Как контролировать температуру процессора компьютера
Есть две группы пользователей, которых беспокоит температура своего компьютера: оверклокеры и… почти все, у кого есть мощный ноутбук. Для них это действительно важно! Вы когда-нибудь задумывались, при какой именно температуре работает ваш процессор?
Существует довольно много программ Windows, которые можно использовать для контроля температуры. В этой статье мы рассмотрим несколько бесплатных программ, которые показывают температуру центрального процессора.
Для чего нужна папка windows temp
Операционная система Windows 7 имеет папки windows temp в которых содержатся временные файлы включаемых программ или игр. Когда выключаете программу или игру корректно, то временные файлы автоматически стираются. Но если неожиданно вырубается свет ,а у вас нету бесперебойного источника питания, перезагрузили компьютер кнопкой reset или просто выключили компьютер кнопкой то временные файлы не успевают стереться и остаются в папках пока вы их не удалите вручную. Большинство временных файлов сохраняются в двух папках temp Отвечу на интересующий всех вопрос можно ли удалить папку temp так вот саму папку temp удалять нельзя, иначе не сможете устанавливать программы
Чистим первую папку. папка temp windows 7
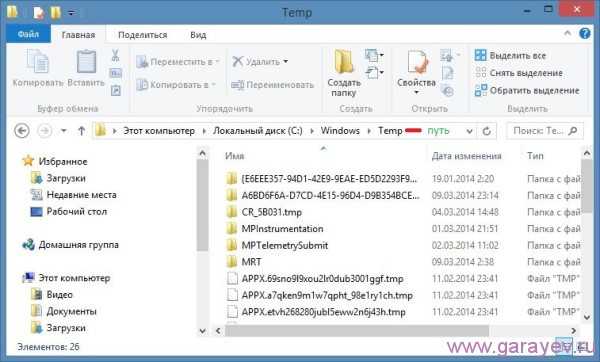
- Для чистка папки temp нужно найти эту папку. Для содержания временных файлов нужна папка temp
Жмём «Пуск» — «Компьютер» — «Локальный диск С» — «Windows» — «Temp»
Чистим вторую папку. appdata local temp
- Как найти вторую папку appdata local temp. Обычно пытаются сразу найти папку local temp но это неправильно, сначала делаем скрытые файлы и папки видимыми
- Теперь когда скрытые папки сделали видимыми начинаем искать где находится папка temp. Жмём «Пуск» — «Компьютер» — «Локальный диск С» — «Пользователи» или «Users» — «Имя пользователя» ( у всех по разному называется, Коля, Маша, Admin и тд ) — «AppData» — «Local» — «Temp»
- Выделяем все файлы и папки в папке «Temp» и удаляем
- Если какие-то файлы из папка temp удалить не удаётся оставляем их.
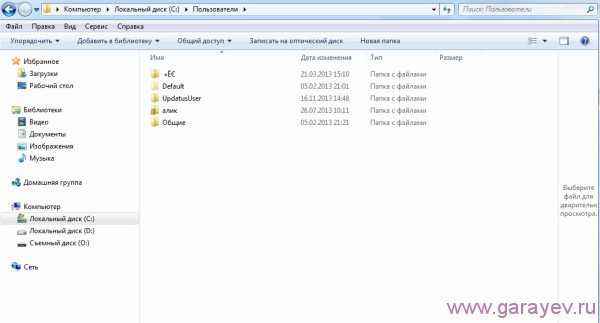
Что находится в папке temp
Остальные папки Temp можно не чистить. Этих папок Temp может и не быть, а когда они понадобятся система их создаст. Можно проверить создана или нет папка temp windows 7
Где находятся остальные папки Temp
- «Пуск» — «Компьютер» — «Локальный диск С» — «Пользователи» или «Users» — «UpdatusUser» — «Temp»
- «Пуск» — «Компьютер» — «Локальный диск С» — «Пользователи» или «Users» — «Общие» или «All Users» — «Temp»
- «Пуск» — «Компьютер» — «Локальный диск С» — «Пользователи» или «Users» — «Default» — «Temp»
Видео
В этом видео показано как найти папку temp в windows 7 и как удалить всё что хранится в папке temp
Универсальные программы
Чаще всего применяются для процессора и видеокарты — компонентов, наиболее часто перегревающихся.
Важно соблюдать условия:
- запускать через 15-20 минут после включения компьютера;
- на оборудовании должны быть драйвера — иначе приложение не “увидит” термодатчик;
- не ориентироваться на одно устройство — что процессору здорово, то материнской плате смерть.
Порой программы пасуют. Например, как узнать температуру блока питания компьютера, если он не оснащен термодатчиком? Без внешнего измерительного прибора это невозможно. Большая часть блоков питания по умолчанию не комплектуются термодатчиком.
Диагностируем перегрев при помощи AIDA
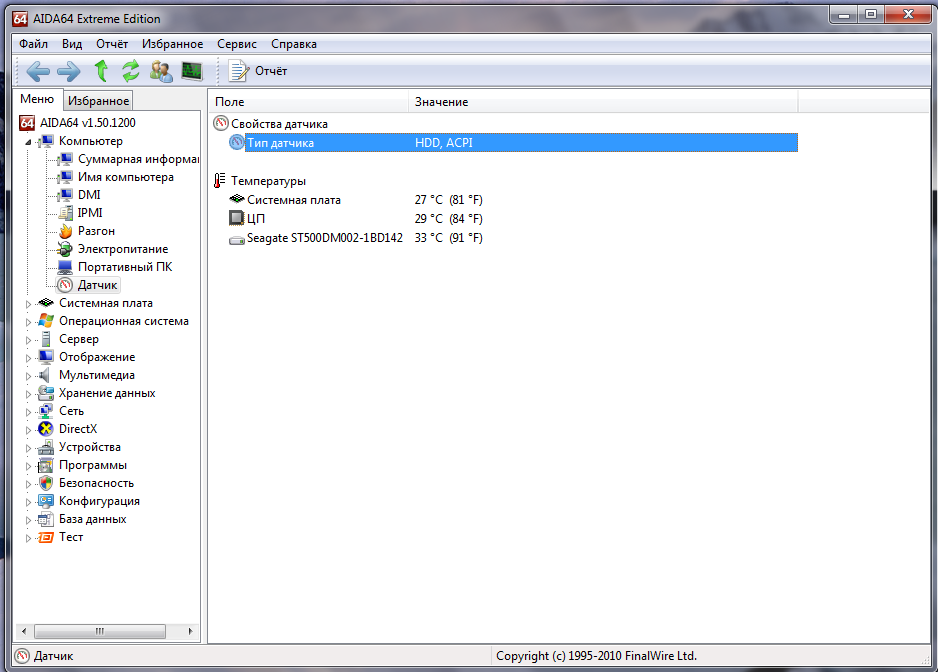
AIDA64 платная, но можно скачать и бесплатную 30-дневную версию. Она неполная, но того, что имеется, хватит для определения температуры. Удобный интерфейс — данные о текущем температурном режиме собраны в одном месте.
Для этого следует:
- Убедиться, что на левой панели выбрана вкладка “Меню”, а не “Избранное”.
- Кликнуть на 1-ю строку “Компьютер”.
- В выпадающем меню выбрать “Датчики”.
- Смотреть на показатели в правой панели.
Здесь и далее используется общепринятая расшифровка отдельных термодатчиков:
- “Системная плата” — температура материнской платы. Если больше 50 °C, то нужно снижать. Для охлаждения устанавливают дополнительные вентиляторы в системный блок (десктоп) или используют вентилирующие подставки (ноутбук).
- “ЦП” или “CPU Package” — центральный процессор. Может быть несколько cтрок: “ЦП 1 Ядро 1”, “ЦП 1 Ядро 2”, “CPU IA Cores”. Достаточно смотреть на “ЦП” или “CPU Package”— отличия в показаниях минимальны. При высокой нагрузке температура может достигать и 80 °C, но хуже, если подобные значения наблюдаются в режиме простоя.
- “Диод ГП” — температура видеокарты. Как и случае с процессором может быть несколько строк: “ДиодГП (DisplO)”, “ДиодГП (MemlO)”. Различия минимальны — достаточно смотреть на первое значение, чтобы правильно проверить температуру видеокарты, нужно загрузить ее чем-то ресурсоемким. Например, включить игру с максимальным качеством графики. По поводу температуры — 80 °C и выше требуют дополнительного охлаждения. Однако, нужно учитывать стабильность удерживания максимальной температуры и рекомендуемого производителем устройства температурного режима.
- В отношении жестких дисков в утилите нет распространенной аббревиатуры. В АИДА64 соответствующий термодатчик будет называться так же, как и сам накопитель. То есть, это может быть Hitachi HDSC72010 — условный пример. Обычно температура диска самая низкая среди всего оборудования. Она легко может составлять 30-35 °C. Опасаться стоит, когда будет превышено значение в 55 °C. Более детально этот вопрос будет рассмотрен в последнем разделе статьи.
Speccy
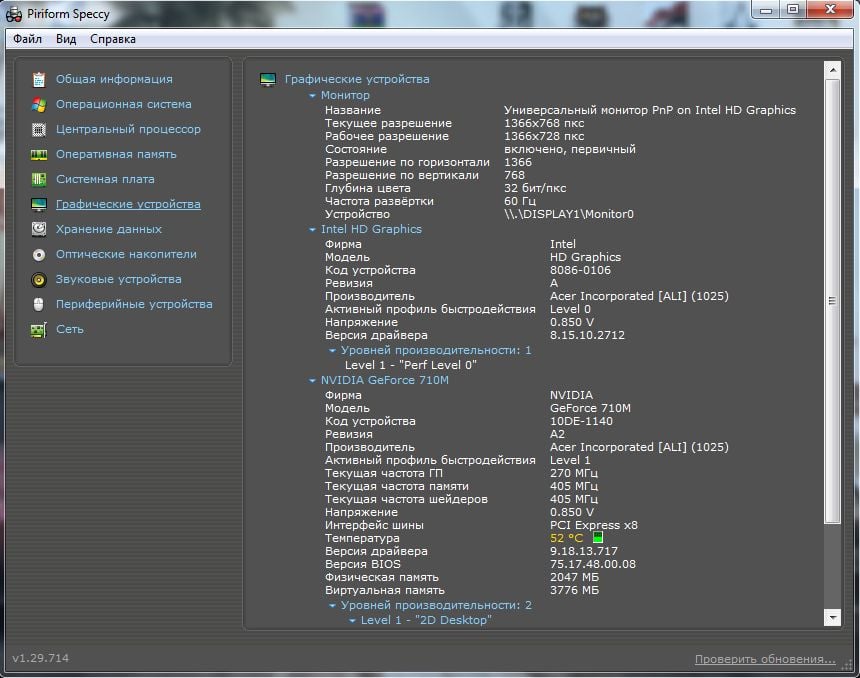
Информационная утилита, которая может использоваться для контроля температуры. Есть платная и бесплатная версия — функций последней достаточно, чтобы проверить, какие компоненты перегреваются. Для этого после скачивания и установки нужно выполнить следующее:
- посмотреть на правую панель начального окна — отображаются данные об основных компонентах;
- если нужно исследовать температурный режим конкретного устройства — кликнуть на его строке в левой панели, например, для видеокарты это будет “Графические устройства”;
- отобразится детальная информация — к примеру, для многоядерного процессора будет отображаться температура каждого ядра.
Программа несложная, но в то же время в ней есть продвинутая функция экспорта полученных данных в текстовый или XML-документ.
Информация о температуре процессора в CPUID HWMonitor
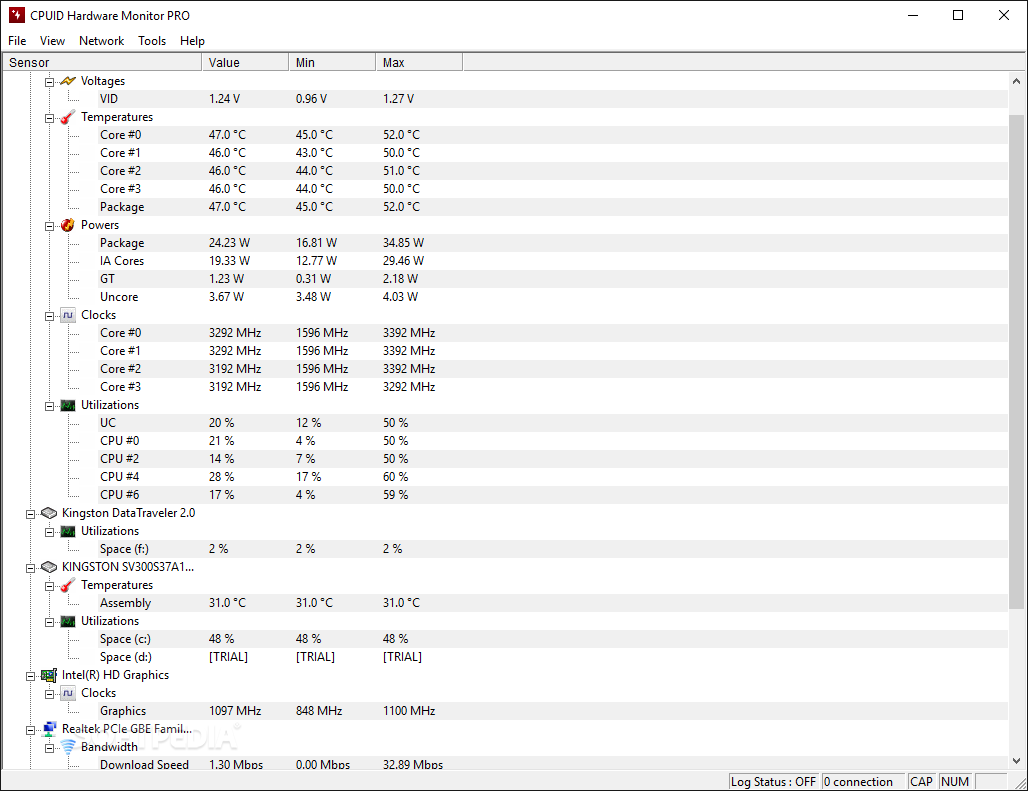
Чтобы узнать температуру ЦП, после скачивания и установки программы выполняется следующее:
- найти, где именно размещены данные о процессоре — на начальном окне все строки раскрыты, а смотреть нужно на ту, которая начинается с AMD или Intel;
- утилита выводит температуру для каждого ядра — всегда соседние строки;
- в любой строке в HWMonitor 3 столбца со значениями: текущий (Value), максимальный (Max) и минимальный (Min);
- обратить внимание на максимальную температуру процессора, зафиксированную HWMonitor.
Чтобы можно было всегда посмотреть информацию о текущей температуре в системном трее (правый нижний угол), нужно купить приложение.
Интерфейс утилиты HWMonitor
Программа напоминает стандартный “Диспетчер устройств” Windows. Отличие в том, что предоставляется больше информации. Чтобы ненужные строчки не мешали, поочередно кликнуть по ним — они свернутся.
Нужно быть внимательным — в программе отображаются значения не только в градусах Цельсия, но и по Фаренгейту.
Temp-папка — что это такое? Можно ли удалить папку Temp?

Многие пользователи, даже те кто ни разу не заходил в системные папки без особой надобности, сталкивались с этим названием хотя бы раз. Конечно, определение этой папки не всем известно и сегодня это будет исправлено. Ниже приведем информацию о том, что это за папка, зачем она нужна и чем чревато ее удаление.
В качестве примера следует взять самую распространенную операционную систему «Виндоус 7», хотя и в остальных версиях все будет выглядеть аналогично.
Определение и назначение
Чтобы понять обозначение данного названия достаточно перевести ее полное название на русский. Temp является сокращением от temporary и в переводе звучит как «каталог для хранения временных файлов». В ней хранятся временные файлы программ и самой операционной системы, созданные для собственных нужд. Некоторые из них удаляются сами по завершении определенного процесса, а некоторые остаются там, занимать свободное пространство диска. На примере это похоже на простейшие вычисления в столбик, когда что-то пишем, а что-то оставляем «в уме». Вот этим «умом» и является temp-папка. Ее файлы обозначаются расширением .tmp. В случае активного процесса, с которым связан определенный файл этой папки, то удалить его оттуда будет нельзя. То есть, по сути, вся информация, хранящаяся в данной директории, является не нужной. Это временные файлы, которые программы создают снова и снова в процессе своей работы, а те что остались не удаленными попросту занимают место. Чтобы очистить свободное пространство диска необходимо удалять эти файлы осторожно, чтобы не навредить системе.
Местонахождение
Безошибочно определить ее местонахождение не получится, ведь их может быть несколько. Это связано с множеством пользователей одного компьютера, потому что система создает каждую папку отдельно для каждого пользователя. Помимо этого в системе еще и присутствует основная директива с этим названием. В любом случае искать temp-папку придется на системном диске, как правило, это С. Она может лежать в корне самого раздела или в папке операционной системы «Виндоус», под разделом Local. Его можно найти в разделе пользователей «Users», пройдя в ней в подраздел AppData. Это если у пользователя установлена операционная система «Виндоус 7». В случае все еще актуальной «искпишки» будет немного по-другому. Сама папка «локал» носит название «Local Settings». Конечно, чтобы не запутать в лабиринтах названий системных папок можно использовать для перехода к нужному объекту внутреннюю систему поиска. Для этого в строке необходимо прописать %Temp% и в списке найденного выбрать папку хранилище. При использовании этого способа пользователю сразу будет выдан список всех имеющихся на компьютере папок с таким названием, даже скрытых. В случае самостоятельного поиска по разделам проводника следует предварительно включить видимость скрытых папок. Это делается в настройках меню «Вид» в окне проводника или стороннего файлового менеджера. Просто некоторые временные файлы могут быть скрыты от пользователя.
Простейшая чистка
Конечно, проще всего удалить всю папку и не тратить время на изучение ее содержимого, но делать этого ни в коем случае нельзя. Удаление данного объекта может негативно сказаться на дальнейшей работе всей системы, поэтому лучше открыть ее и посмотреть на файлы. Чтобы удалить все содержимое сразу необходимо выделить все файлы, это можно сделать с помощью сочетания клавиш Ctrl + A, и нажать кнопку delete. Конечно, все это делается по удобству каждого пользователя и для выделения объектов можно использовать мышь, а для удаления выпадающее меню с вариантами дальнейших действий. После активации удаления может произойти ошибка, в случае, если некоторые из выделенных процессов все еще активны. Для этого необходимо их сначала завершить, а потом повторить попытку. Самостоятельно определить, с какой программой связан определенный процесс, может быть довольно сложно, поэтому лучше полностью перезагрузить систему и активировать удаление до загрузки программ. Хотя и этот способ может сработать не всегда.
Очистка диска
На помощь может прийти стандартное приложение операционной системы. «Родная» очистка диска выполнит все необходимые действия без лишних проблем и ущербов для функционирующих приложений. Чтобы им воспользоваться, необходимо вызвать выпадающее меню со свойствами диска и выделить в нем соответствующую строку. После этого пользователю будет представлен список элементов, которые можно удалить. Таким образом сама папка остается невредимой, а ее содержимое удаляется за ненадобностью. Так что навредить системе данный процесс не может.
Использование командной строки
Этот способ нецелесообразен из-за частого ввода в строку длинных команд, которое занимает больше времени, чем ручное удаление. Для упрощения задачи можно просто самостоятельно создать исполняющий файл, который будет делать все за пользователя. Расширение данного инструмента .bat и делается все в обычном блокноте. Для этого в открытом окне программы прописываются команды DEL /F /S /Q /A «C:WindowsTemp*» DEL /F /S /Q /A «C:Temp*» DEL /F /S /Q /A «C:UsersNameAppDataLocalTemp*» Name, гда последнее обозначает имя пользователя. Затем файл сохраняется с необходимым расширением и используется впоследствии. Достаточно просто запустить его и файл сам удалит все файлы без ущерба системе. Для быстрого применения желательно всегда держать документ под рукой, можно и на рабочем столе.
Сторонние программы
Конечно, проблема захламления системы возникла уже давно, поэтому и стороннего ПО для ее очистки сейчас можно встретить достаточно. Чаще всего они носят классификацию оптимизаторов, имея в своем арсенале специальный модуль, который и отвечает за поиск и устранение временных файлов. Его работа может выполняться по умолчанию, но для того, чтобы программа не мешала и случайно не удалила лишнего желательно выполнить ее ручную настройку самостоятельно. Самый распространенный оптимизатор данного направления это CCleaner, на его примере и рассмотрим процесс работы. Его настройка выполняется довольно просто, программа сразу предлагает пользователю просмотреть список возможных удалений, который находится в правой части рабочего окна. Он разделен двумя вкладками – операционной системы и приложений. Каждая из них несет список файлов, которые могут быть удалены. Чтобы их настроить, достаточно поставить галочки напротив не нужных и убрать их там, где удаление не желательно. Можно воспользоваться глубокой чисткой, но тогда с компьютера улетят и все пароли, поэтому сразу следует обратить на это внимание. После активации процесса, пользователь ждет, пока программа завершит удаление и выдаст результат, в котором нужно подтвердить удаление. Данные приложение работают в фоновом режиме и самостоятельно оповещают пользователя о необходимости произвести очистку, поэтому их использование не только продуктивно, а и удобно.
Вывод
Для оптимизации работы своего компьютера следует следить за его состоянием и регулярно выполнять удаление лишних файлов. Лучше всего в этом помогут сторонние утилиты, но и самостоятельно тоже можно чистить. В данной статье были описаны все способы, доступные обычным пользователям, так что выбрать оптимальный способ оптимизации не составит труда.
Запись опубликована 08.05.2016 автором katrinas11 в рубрике Программы. Отблагодари меня, поделись ссылкой с друзьями в социальных сетях:
Core Temp что это за программа и нужна ли она?

Всем привет Значит сегодня мы будем говорить с вами о такой программе как Core Temp, я расскажу что это такое и вы сможете понять, нужна вам эта прога или нет. Core Temp это прога, которая показывает температуру проца, но делает это удобно, можно легко наблюдать не только за температурой проца, но и за его частотой, за использованием памяти.. Прога имеет русский язык, бесплатная, комп вообще никак не грузит, так что ребята эту прогу можно спокойно отнести к полезным
Но зачем вообще проверять температуру? Ну, я даже не знаю как вот так просто ответить. Что тут можно сказать, чем выше температура, тем менее комфортно работать устройству. Но это лично мое мнение, просто многие юзеры говорят, что например процессор может спокойно работать при 60-ти градусах, а видюха при 70-ти, ну это к примеру. Да, я согласен, работать можно, но как долго? А вот тут уже однозначного ответа нет, потому что высокая температура ну никак не может благоприятно влиять на срок службы устройства. В общем мое мнение, что температура процессора должна быть не выше 45-ти градусов, ну то есть нужно стремиться к этому, а температура видюхи не выше 60-ти, а лучше чтобы была в пределах 50-ти градусов. Ну, это мое мнение
Ну так вот, вернемся к нашей проге, значит скачать ее можно с официального сайта, вот с этого:
Там просто нажимаете на кнопку Download и все, качаете и устанавливаете… Вот только при установке будьте внимательны, ибо если вы не снимите одну галочку, то вроде бы будет еще установлена игра или ярлык ее, короче не знаю, но вот галочка, которая за эту игру отвечает:

Честно говоря, ее лучше снять, ибо непонятно что это за королевство вы можете построить с Goodgame Empire.. Кстати, внизу там еще есть галочка по поводу создания ярлыка для добавлений к Core Temp, ну что это такое я не знаю, но тут я галочку поставил, вот чтобы проверить что это такое Увы ребята, но что это такое, я так и не смог понять, даже когда установил прогу…
В общем все ребята, запустил я прогу Core Temp, вот как она у меня выглядит:

Видите, такая маленькая и простенькая прога, но согласитесь, что все таки полезная! Тут видно модель проца, сокет, сколько ядер, сколько потоков, частота, напряжение VID, ревизия проца, техпроцесс, тепловой пакет (TPD), вот видите сколько инфы показывает Core Temp! И вот в трее она тоже висит, в трее от нее висят две иконки, каждая показывает температуру определенного ядра:

У меня просто проц Pentium G3220, тут два ядра, вот и две иконки, а вот если у вас будет четыре ядра, то наверно будет четыре иконки. Значит что тут еще есть в проге Core Temp? Смотрите, если нажать вверху на Инструменты, то появится вот такое меню:

Значит что тут можно сделать? Можно проверить обновление, можно даже узнать есть ли новая версия BIOS, еще есть какой-то Менеджер плагинов (не знаю что это), можно посмотреть инфу о системе.. Есть еще такое как Апплет G15, но что это такое, я и близко не могу понять А вот если в этом меню нажать на Информация о системе, то покажется вот такое окошко:

Что я могу тут сказать, здесь много всякой подробной инфы, может она вам и неинтересна, но то что это штука нужная, это точно. Ибо реально инфы много, можно узнать все о проце, а в самом низу, ну если прокрутить, то там тоже показывается температура каждого ядра, ну вот смотрите сами:

Вот ребята я вверху нажал на Параметры и вот какое меню появилось:

Так, тут у нас есть пункт Настройки, это я думаю и так понятно что за пункт, к нему мы еще вернемся. А что такое Смещение температур? Это чтобы можно было подкорректировать температуру. Короче это имеется ввиду вот что, вот если прога показывает температуру в 40 градусов, а на самом деле она 30, то вот можно указать чтобы температура в Core Temp показывалась на 10 градусов меньше, ну чтобы так бы сказать она была более правильной, понимаете? Потом там еще есть такое как Защита от перегрева, это вот ребята вы можете настроить прогу так, что она будет что-то делать, если например температура проца станет выше 80-ти градусов. Ну а что она будет делать, то это уже там можно настроить, ну для этого выберите пункт Защита от перегрева и вот потом покажется такое окно, тут уже можно понастраивать:

Еще там в меню есть пункт Компактный режим, если его выбрать, то окошко Core Temp будет вот таким:

И в принципе такой вид тоже крутой, он такой компактный и стильный, ну как мне кажется
Ладно, теперь вернемся к пункту Настройки, он идет самым первым в меню Параметры, вот я его выбрал и мне сразу показалось такое окно:

Как видите, сама прога маленькая, а вот настроек у нее как бы не так уж и мало. Значит на вкладке Общие вы можете изменить интервал обновления температур, можете поставить тут галочку чтобы Core Temp запускался вместе с виндой. А вот галочку с проверки обновлений можете снять, ну если не хотите чтобы прога лезла в сеть. Потом идет вкладка Отображение, вот она:

Тут можете установить галочку чтобы Core Temp запускался свернутым, можете поставить галочку чтобы при закрытии прога сворачивалась в трей. Также можете убрать иконку с панели задач, тогда проги на панели задач видно не будет, но она при этом может быть открыта. Потом идет вкладка Область Уведомлений:

Ну тут можно настроить значки, поставить какой-то удобный шрифт, настроить цвета, ну и тут можно включить дополнительные значки, чтобы в трее показывалось больше инфы. В общем можете на этой вкладке поэкспериментировать с настройками, чтобы сделать Core Temp более удобным так бы сказать. Потом идет вкладка Панель задач Windows, вот она:

Тут идет настройка каких-то функций на панели задач Windows 7, но честно говоря, что-то я не особо понимаю о каких функциях идет речь… В общем тут нужно поиграться с этими настройками, чтобы понять для чего они нужны… Потом еще идет вкладка Logitech G1x/G5xx:

Как я понимаю, то это настройки какого-то устройства фирмы Logitech, но какого именно, то это непонятно, понятно только то что на этом устройстве есть ЖК-экран Ну и последняя вкладка Дополнительно, вот она:

Тут ребята какие-то специфические три галочки, такие настройки заумные что даже я не знаю что это такое. Если вы знаете что это, шарите в этих настройках, то конечно что-то можете тут и включить, тут уже сами решайте, я лично тут никакие галочки не ставлю
Ребятаааа! Я понял что это за настройки на вкладке Панель задач Windows! А знаете почему я не мог допереть что это? Потому что у меня была отключена кнопка проги Core Temp на панели задач! Короче, на этой вкладке Панель задач Windows вы можете настроить, что именно будет отображаться в плане индикатора на панели задач, этот индикатор это и есть сам значок проги! Короче чтобы вы все поняли, то смотрите, иконка Core Temp на панели задач включена, и вот смотрите, вот сама иконка:

Видите что иконка наполнена немного зеленым цветом так бы сказать? Ну вот это и есть такой себе индикатор! Вот я лично выбрал в настройках чтобы это зелененькое то чтобы это отображалось насколько загружен процессор и в итоге работает все четко! Вот я процессор максимально нагрузил и иконка на панели задач даже покраснела:

Блин ребята, ну какая-то крутая прога эта Core Temp, такой фокус с иконкой мне понравился. Классная прога Core Temp, мне вот лично все в ней нравится
Ну что ребята, в принципе более-менее вам понятно что это за программа Core Temp и для чего она нужна? Надеюсь что понятно Теперь еще вам расскажу одну инфу, ну так бы сказать она не очень важная, но все же напишу. Короче смотрите, программа Core Temp работает под таким процессом как Core Temp.exe:

Устанавливается прога и запускается вот из этой папки:
C:Program FilesCore Temp

Ну вот такие дела ребята, как видите, все нормально с прогой Core Temp, приколов в ней нет, нормальная прога без ерундовины и без рекламы. Теперь осталось показать как ее удалить, но это только на тот случай, если вам эта прога вдруг не понравится, ведь все в жизни бывает то! Итак ребята, перед тем как удалять прогу, то проверьте, что она у вас не запущена. Ибо у меня она сидела в трее, поэтому я нажал правой кнопкой по иконке Core Temp и там в меню выбрал пункт Выход:

Все, из проги я вышел, теперь можно уже удалять ее. Для удаления нужно зажать кнопки Win + R, потом появится окошко Выполнить, вы туда пишите такую команду:

Нажали потом ОК, после чего уже откроется окно Программы и компоненты, в окне будет список всех установленных прог. Вам тут нужно найти прогу Core Temp, вот у меня тут идет версия 1.5.1, ну а у вас может быть конечно другая, ну так вот, нашли прогу, нажали правой кнопкой по ней и выбираем Удалить:

Потом появится у вас такое сообщение, вы тут нажимаете Да:

Потом вас будут спрашивать, нужно ли сохранить нынешнюю конфигурацию? Короче это имеется ввиду настройки сохранять или нет? Если будете в будущем снова ставить на комп Core Temp, то можете сохранить настройки, но я лично не буду больше ставить эту прогу, поэтому я тут нажимаю Нет:

Ну и все ребята, потом прога очень быстро удалится, где-то за секунду, и вы увидите такое сообщение, где останется нажать ОК:

На этом будем заканчивать, я написал что это за программа Core Temp и все такое, очень надеюсь что вам тут все было понятно, ну а если что-то не так, то вы уж извините. Удачи вам в жизни и чтобы все у вас было хорошо











