В статьях на компьютерную тематику часто вспоминают о реестре, с помощью которого можно решить свои проблемы с компьютером. При этом далеко не всегда объясняется, что такое реестр и для чего он нужен в компьютере. Чаще всего объяснение содержит только информацию о том, как открыть реестр и внести в него изменения, остальное остается за кадром.
Что такое реестр Windows
 Реестр Windows или Системный реестр – это специальная база данных для хранения настроек и параметров операционной системы и сторонних программ. Во время работы операционной системы Windows запись и чтение параметров из реестра происходит практически постоянно. Любая запущенная программа или открытое окно так или иначе обращается к реестру для того, чтобы считать или записать какие-то настройки.
Реестр Windows или Системный реестр – это специальная база данных для хранения настроек и параметров операционной системы и сторонних программ. Во время работы операционной системы Windows запись и чтение параметров из реестра происходит практически постоянно. Любая запущенная программа или открытое окно так или иначе обращается к реестру для того, чтобы считать или записать какие-то настройки.
Внедрение реестра началось 1992 году с операционной системы Windows 3.1. Тогда в папке Windows появился двоичный файл REG.DAT, который содержал только одну ветку HKEY_CLASSES_ROOT. Вместе с этим появилась программа REGEDIT.EXE, с помощью которой можно было просматривать содержимое реестра и редактировать его параметры. В следующем году в системе Windows NT 3.1 реестр стал выполнять более значительную роль, в нем стали хранится все настройки операционной системы. Для этого уже использовались 4 корневых раздела :
- HKEY_ LOCAL_MACHINE
- HKEY_CURRENT_USER
- HKEY_CLASSES_ROOT
- HKEY_USERS
При этом реестр перестал быть только одним файлом. Теперь, все данные были распределены в файлах DEFAULT, SOFTWARE и SYSTEM. Информация из этих файлов собиралась в одну базу данных и формировала реестр Windows.
До появления реестра для хранения настроек в операционной системе Windows использовались INI-файлы, информация в которых хранилась в текстовом виде. Но, использование большого количества отдельных текстовых файлов создавало проблемы, поскольку файловая система FAT16, которая использовалась в то время, плохо справлялась с обработкой большого количества файлов в каталоге. Поэтому был создан реестр, который обеспечивал упорядоченное хранение настроек и обеспечивал общий механизм для доступа к этим настройкам.
В дальнейшем, с внедрением файловой системы NTFS, проблемы с большим количеством файлов были решены, но реестр так и остался частью операционной системы Windows. Сейчас реестр есть во всех современных версиях Windows, включая Windows XP, Windows 7 и Windows 10.
На данный момент Windows является практически единственной операционной системой, в которой для хранения настроек используется подобное решение. В остальных операционных системах от такой практики отказалась из-за проблем, описанных ниже.
Чем плох реестр Windows
При обсуждении реестра Windows часто встречается много критики. Основными аргументами в такой критике являются следующие факты:
- Реестр очень уязвим к повреждениям . Из-за того, что большое количество важных данных хранится одном или нескольких файлах, эти данные становятся очень уязвимы. Любая минимальная ошибка в таком файле приводит к невозможности загрузить реестр и всю операционную систему.
- Реестр работает очень медленно . Из-за хранения настроек в больших файлах доступ к ним сильно замедлен. В процессе работы операционной системы эта проблема только усугубляется поскольку файлы реестра подвергаются фрагментации.
- Часть настроек все равно хранится вне реестра . Из-за этого слепок реестра нельзя использовать для переноса настроек из одной системы на другую.
- Проблемы со сторонними программами . Многие программы не могут запустится без настроек, которые хранятся в реестре. Это создает проблемы при переносе этих программ на другую системы или при переустановке Windows.
Как открыть и редактировать реестр
Для того чтобы просматривать или редактировать содержимое реестра существует специальная программа – Regedit.exe. Для того чтобы запустить данную программу нужно нажать комбинацию клавиш Win-R и в открывшемся окне выполнить команду «regedit».

Также вы можете открыть реестр воспользовавшись поиском в меню «Пуск». Для этого достаточно открыть меню «Пуск» и ввести в поиск запрос «regedit».

Интерфейс программы Regedit.exe разделен на две части. Слева – список каталогов, а справа – список параметров.
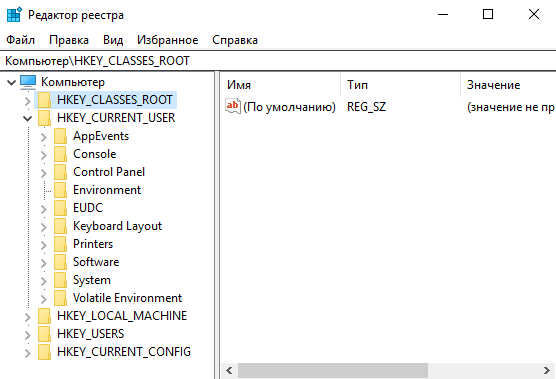
Если сделать двойной клик по любому параметру, то откроется окно, в котором можно будет изменить значение этого параметра.

Кликнуть по пустому пространству, то можно создать собственный параметр.
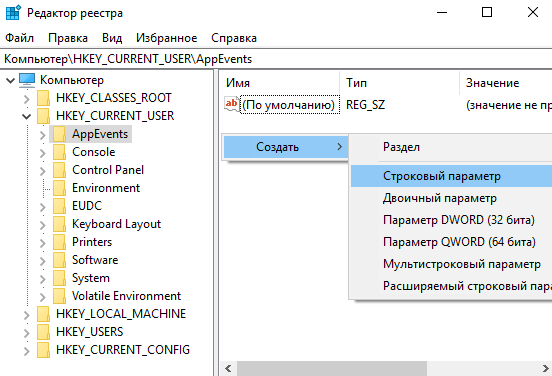
Также параметры можно импортировать и экспортировать из реестра. Для этого нужно открыть меню «Файл».
Что такое реестр windows и какую пользу приносит
Здравствуйте, дорогие читатели. Хотите узнать больше о работе своей операционной системы? Получить доступ к ее скрытым файлам? Тогда вам стоит почитать эту статью, в которой разбирается, что такое реестр Windows. Именно к нему стараются проникнуть хакеры и вирусы. Интересно, почему? Читаем дальше.
Объяснение термина
Реестром Windows называется иерархически выстроенная база данных настроек, которые отвечают за правильную работу операционки и, соответственно, железа. Имеются в виду сведения о пользователях, установленном программном обеспечении, устройствах, используемых портах, информация о теме рабочего стола и многое другое.

На сегодняшний день только в продуктах Microsoft используется Реестр. Он был внедрен для упорядочивания информации, собранной ранее в многочисленных INI-файлах, в которых хранятся настройки системы.
Также он играет роль объединенного механизма (API) записи-чтения параметров. Дополнительные его функции заключаются в снятии разграничения прав доступа к INI-документам и ускорение работы с ними. Любое изменение, которое происходит в ОС, регистрируется в реестре. Поэтому только при включении компьютера происходит до тысячи обращений к нему, а во время работы — до 10 тыс.
Что такое реестр windows на практике
Допустим, вы поменяли обои рабочего стола: эти изменения были добавлены в реестр, и при следующем включении компа информация о том, какую картинку вы должны увидеть перед собой, будет взята именно оттуда. Либо, к примеру, вы установили программу или новое устройство: все драйверы и файлы, необходимые для их корректной работы, отправились в базу данных Виндовс, к которой система будет обращаться при каждом их открытии вами.
Таким образом, появление любых «глюков» в функционировании операционки по большей мере связано с нарушением определенных параметров в Реестре. Если в нем произойдет серьезный сбой, то включить компьютер у вас не получится. По этой причине многие вредоносные программы заточены испортить настройки единой базы или заблокировать к ней доступ пользователя, что затруднит обнаружение вируса.

Как выглядит реестр?
Для начала вы должны понять, как формируется системный реестр. Во время установки и настройки операционки на диске сохраняются файлы, отвечающие за ее конфигурацию. Далее при каждой ее загрузке и открытии профилей создается обновленное виртуальное пространство — REGISTRY. Таким образом, для формирования актуального в настоящее время реестра берутся постоянные системные данные из таких файлов как Software, System и т. п., а также те, что образуются при каждом включении компа — HKLMHardwareDescription.
Теперь перейдем к структуре реестра. Она включает в себя несколько разделов, название каждого из которых начинается с HKEY_. Так как база данных имеет древовидную структуру, разделы еще называют ветками:

- CURRENT_USER. Несет в себе настройки пользователя, который на данный момент зашел в операционку. К ним относятся все папки, панель управления, дизайн рабочего стола и пр.
- USERS. Запоминает информацию обо всех юзерах ОС. Поэтому первый раздел является лишь ссылкой на второй, к которому практически никогда не обращаются пользователи.
- LOCAL_MACHINE. Здесь вы можете найти сведения об аппаратной части компьютера, драйверах и загрузочных файлах Windows.
- CLASSES_ROOT. Это подраздел предыдущей ветви, где хранятся параметры о форматах всех файлов, имеющихся в вашей системе.
- CURRENT_CONFIG. Хотите получить информацию о профиле оборудования, примененном локальным компьютером во время включения ОС? Вам сюда.
- DYN_DATA. Эта ветка растет лишь в Windows 9x/ME. На ней можно найти такие постоянно изменяемые сведения как загрузка процессора, объем файла подкачки и пр.
Где искать эту базу настроек?
Вы не увидите данные реестра наряду с остальными пунктами в Панели управления. Дело в том, что внесение каких-либо изменений в базе может повлечь за собой серьезные нарушения в ОС. Поэтому разработчики спрятали реестр подальше, чтобы вы ненароком не снесли нужные настройки.
К слову, если вы не знаете, за что отвечает тот или иной файл, лучше не трогайте его. Иначе потом могут отказаться работать те или иные программы либо оборудование или вовсе перестанет включаться компьютер.
Итак, где находится реестр? Логично, что в папке Windows, а именно — в System32. Он представлен в виде файла, который называется regedt32 либо regedit.exe.
Чтобы не переходить долго из одной папки в другую в его поисках, можете открыть меню «Пуск», задать команду «Выполнить» (или просто нажать комбинацию клавиш Win+R) и вписать в появившуюся строку наименование нужного файла — regedit.

Когда вы его откроете, перед вами появится редактор: слева будут располагаться разделы по аналогичной структуре, как и в обычном проводнике, а справа — параметры выбранного элемента.

Как и что в нём править эту уже отдельная история. Для изменения параметров как-нибудь создам отдельный материал.
В принципе это всё, что касается того, что такое реестр windows.
Общие понятия я думаю понятны. Не в коем случае не ковыряйте настройки какой либо ветки если вы не имеете понятия что делаете. На днях выйдет небольшой пост о том как чистить этот самый реестр, а пока всё.
Что такое реестр Windows 10/8/7 ?
Сегодня мы переходим к урокам уровня «Опытный пользователь», и начнём со знакомства с реестром Windows.

Что такое реестр Windows?
Многие слышали, но не все знают, «что такое реестр в компьютере», сейчас мы исправим этот недочет.
Системный реестр, или реестр Windows – это база данных для хранения настроек операционной системы, установленных программ, параметров пользователя и оборудования, кроме того, в реестре хранится информация об устройствах компьютера (конфигурации).
То есть, это место, где хранится большинство настроек, вашего ПК.
Пример: вы изменили обои рабочего стола, информация об этом заносится в реестр Windows. При следующей загрузке операционной системы данные будут считаны из реестра, и на рабочем столе отобразится нужная картинка.
Системный реестр имеется во всех современных (и не очень) операционных системах семейства Windows: 10, 8, 7, XP.
Зачем пользователю знать о реестре?
Вы можете спросить, «зачем мне нужен реестр, если все настройки можно изменить через панель управления и параметры программ?»
Действительно, большинство настроек можно изменить с помощью привычного графического интерфейса (в различных «менюшках» выставить галочки и нажать «ОК»). Но далеко не все настройки доступны привычным образом.
Некоторые настройки можно изменить только с помощью редактирования реестра.
Что такое «Редактор реестра» и где он находится?
Чтобы посмотреть настройки в реестре и изменить их, можно воспользоваться специальной программой, которая называется «Редактор реестра».
Эта программа находится в папке Windows, файл называется regedit.exe
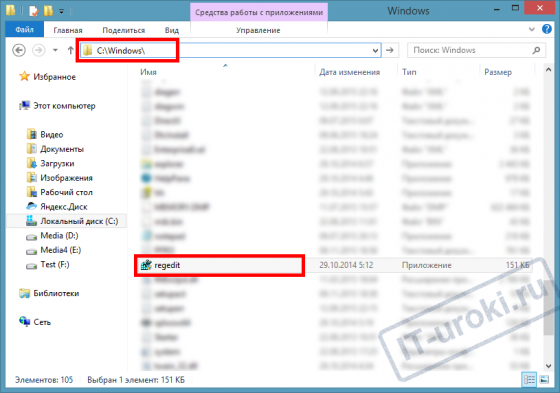
Файл «regedit.exe» находится в папке Windows
Но в меню «Пуск» ярлыка для запуска редактора реестра не найти! Это сделано неспроста. Дело в том, что ошибочные изменения в системном реестре могут привести к сбоям в работе компьютера, поэтому производитель спрятал возможность быстрого запуска редактора реестра (но нас так просто не остановишь ).
Как открыть редактор реестра в Windows?
Подробно о том, как открыть редактор реестра в каждой версии Windows (10, 8, 7, XP), я описал в этой статье:
Самый быстрый способ запуска редактора реестра
Раскрою самый быстрый способ запуска редактора реестра, который актуален для всех версий Windows:
- Нажать на клавиатуре сочетание клавишWin+R (зажмите клавишу Windows и, не отпуская её, нажмите клавишу R);
- В окошке «Выполнить» набрать команду «regedit» (без кавычек) и нажать кнопку «ОК»;
- Если появится запрос, подтвердить запуск редактора реестра кнопкой «Да».
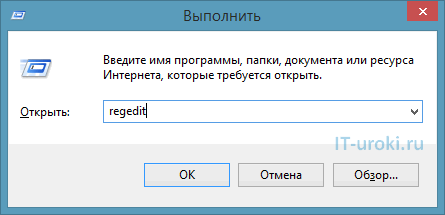
Для примера, еще два способа запуска редактора реестра можно увидеть в этом видео (на примере Windows 10):
Устройство реестра Windows
Когда вы откроете редактор реестра, вы увидите окно, очень похожее на проводник:
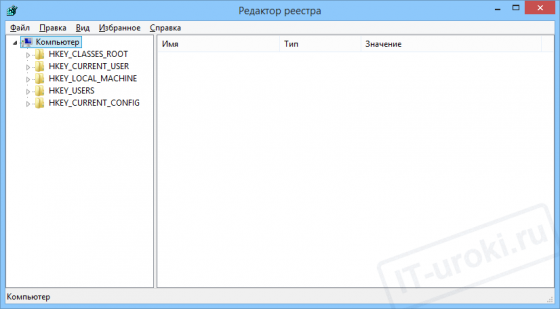
Окно редактора реестра в Windows 10
В левой части окна находятся разделы реестра, их еще называют «ключи» (похожи на папки), в правой части окна отображаются параметры (похожи на файлы) и их значения.
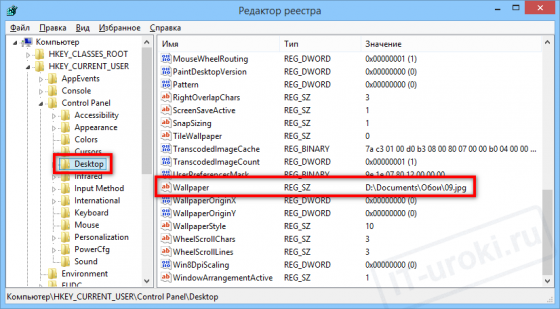
Пример: в разделе «HKEY_CURRENT_USERControl PanelDesktop» есть параметр «Wallpaper» (обои рабочего стола), на изображении видно, что его значение «D:\Documents\Обои\09.jpg». Таким образом, прописана картинка, которая отображается как фон рабочего стола.
Параметры могут быть разных типов, на изображении ниже я привел пример всех возможных параметров для Windows 10 и 8 (для наглядности, имя параметра соответствует его типу):
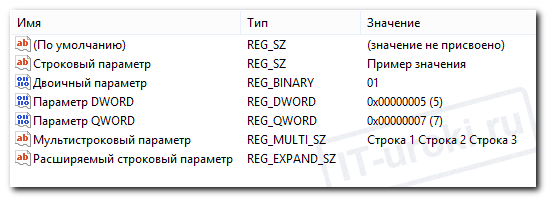
Виды параметров реестра в Windows 10 и 8 (пример)
Изменяя значения параметров, как раз и производят изменения в настройках Windows и программ. Иногда приходится создавать новые параметры определенного типа, чтобы получить новую возможность в работе программы или операционной системы. Но это уже тема следующих уроков (первые примеры можно увидеть по ссылкам ниже).
Подробнее об устройстве реестра я могу написать отдельный IT-урок, если интересно – пишите в комментариях.
Примеры использования реестра для восстановления работы Windows
Естественно, я не просто так поднял тему системного реестра Windows. При решении проблем, часто приходится прибегать к редактированию настроек с помощью изменений параметров реестра.
И небольшое предупреждение:
Не торопитесь менять что-либо в реестре, если не знаете, на что настройка влияет. Перед изменениями сделайте резервную копию изменяемого подраздела реестра.
Заключение
Итак, мы сегодня ответили на вопрос «Что такое реестр в компьютере». То есть узнали, что такое системный реестр Windows (10, 8, 7, XP), познакомились с программой «Редактор реестра» и научились его открывать (помните самый простой способ с помощью сочетания клавиш Win+R?), даже кратко познакомились с устройством реестра и рассмотрели примеры полезного его использования.
Тема реестра достаточно обширная, с помощью него можно многое сделать, но сегодня итак много было новой информации, оставлю всё самое интересное на следующий раз.
Хотите продолжения? Пишите в комментариях!
Конечно же, жду ваших вопросов, предложений и отзывов.
Следующая заметка посвящена способам запуска редактора реестра во всех актуальных версиях Windows (начиная с Windows XP и заканчивая Windows 10).
Копирование запрещено, но можно делиться ссылками:
Что такое реестр в компьютере, реестр Windows 7, 10

В статьях на компьютерную тематику часто вспоминают о реестре, с помощью которого можно решить свои проблемы с компьютером.
При этом далеко не всегда объясняется, что такое реестр и для чего он нужен в компьютере. Чаще всего объяснение содержит только информацию о том, как открыть реестр и внести в него изменения, остальное остается за кадром.
Что такое реестр Windows

Реестр Windows или Системный реестр – это специальная база данных для хранения настроек и параметров операционной системы и сторонних программ. Во время работы операционной системы Windows запись и чтение параметров из реестра происходит практически постоянно. Любая запущенная программа или открытое окно так или иначе обращается к реестру для того, чтобы считать или записать какие-то настройки.
Внедрение реестра началось 1992 году с операционной системы Windows 3.1. Тогда в папке Windows появился двоичный файл REG.DAT, который содержал только одну ветку HKEY_CLASSES_ROOT. Вместе с этим появилась программа REGEDIT.EXE, с помощью которой можно было просматривать содержимое реестра и редактировать его параметры. В следующем году в системе Windows NT 3.1 реестр стал выполнять более значительную роль, в нем стали хранится все настройки операционной системы. Для этого уже использовались 4 корневых раздела:
- HKEY_ LOCAL_MACHINE
- HKEY_CURRENT_USER
- HKEY_CLASSES_ROOT
- HKEY_USERS
При этом реестр перестал быть только одним файлом. Теперь, все данные были распределены в файлах DEFAULT, SOFTWARE и SYSTEM. Информация из этих файлов собиралась в одну базу данных и формировала реестр Windows.
До появления реестра для хранения настроек в операционной системе Windows использовались INI-файлы, информация в которых хранилась в текстовом виде. Но, использование большого количества отдельных текстовых файлов создавало проблемы, поскольку файловая система FAT16, которая использовалась в то время, плохо справлялась с обработкой большого количества файлов в каталоге. Поэтому был создан реестр, который обеспечивал упорядоченное хранение настроек и обеспечивал общий механизм для доступа к этим настройкам.
В дальнейшем, с внедрением файловой системы NTFS, проблемы с большим количеством файлов были решены, но реестр так и остался частью операционной системы Windows. Сейчас реестр есть во всех современных версиях Windows, включая Windows XP, Windows 7 и Windows 10.
На данный момент Windows является практически единственной операционной системой, в которой для хранения настроек используется подобное решение. В остальных операционных системах от такой практики отказалась из-за проблем, описанных ниже.
Чем плох реестр Windows
При обсуждении реестра Windows часто встречается много критики. Основными аргументами в такой критике являются следующие факты:
- Реестр очень уязвим к повреждениям. Из-за того, что большое количество важных данных хранится одном или нескольких файлах, эти данные становятся очень уязвимы. Любая минимальная ошибка в таком файле приводит к невозможности загрузить реестр и всю операционную систему.
- Реестр работает очень медленно. Из-за хранения настроек в больших файлах доступ к ним сильно замедлен. В процессе работы операционной системы эта проблема только усугубляется поскольку файлы реестра подвергаются фрагментации.
- Часть настроек все равно хранится вне реестра. Из-за этого слепок реестра нельзя использовать для переноса настроек из одной системы на другую.
- Проблемы со сторонними программами. Многие программы не могут запустится без настроек, которые хранятся в реестре. Это создает проблемы при переносе этих программ на другую системы или при переустановке Windows.
Как открыть и редактировать реестр
Для того чтобы просматривать или редактировать содержимое реестра существует специальная программа – Regedit.exe. Для того чтобы запустить данную программу необходимо нажать комбинацию клавиш Win-R и в открывшемся окне выполнить команду «regedit».

Также вы можете открыть реестр воспользовавшись поиском в меню «Пуск». Для этого достаточно открыть меню «Пуск» и ввести в поиск запрос «regedit».

Интерфейс программы Regedit.exe разделен на две части. Слева – список каталогов, а справа – список параметров.

Если сделать двойной клик по любому параметру, то откроется окно, в котором можно будет изменить значение этого параметра.

Кликнуть по пустому пространству, то можно создать собственный параметр.

Также параметры можно импортировать и экспортировать из реестра. Для этого необходимо открыть меню «Файл».

Это основная информация о редактировании реестра. Кроме этого, с помощью Regedit.exe можно работать с реестром другого компьютера по сети или загружать куски реестра другого компьютера непосредственно в свой реестр. Но, у обычного пользователя необходимость в подобных манипуляциях практически никогда не возникаетю
Очистка реестра компьютера. Программа Ccleaner.
Что такое реестр в компьютере? Настройка и очистка реестра Windows

Недавно установленная операционная система на новый жесткий диск работает быстро и без ошибок. Но, со временем, после многочисленных установок и удалений программ, поиска информации в интернете работа системы становится медленнее. Это происходит из-за засорения системного реестра. Что такое реестр в компьютере и за что он отвечает?
База информации ОС Windows
Windows управляет процессами, происходящими при работе приложений и периферийных устройств компьютера. Для повышения оперативности ОС использует базу данных, хранящую актуальную информацию о настройках и конфигурации программного обеспечения и внешних устройств.
Вот что такое реестр в компьютере: это информационная база, изменяющаяся в каждый момент времени и содержащая информацию об ошибках, ключах, устаревших приложениях. Программы обращаются к базе данных сотни раз в секунду. Фрагментированный и замусоренный реестр – причина замедления скорости работы Windows.
Окно редактора системной базы данных выглядит как проводник Windows. В левой части находятся разделы и ключи корневого уровня, а в правой — параметры и их значения.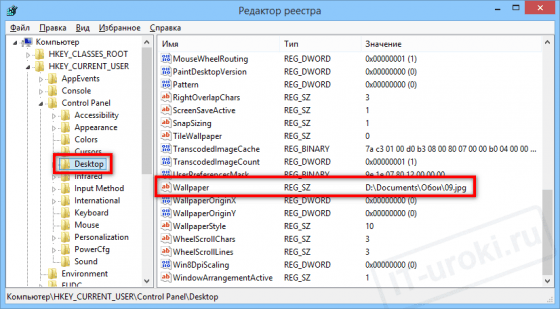
Ключи содержат разделы и имеют собственное специфическое назначение в системной базе информации. У каждого раздела имеется набор параметров.
Значения параметров отображают информацию о настройках и некоторых пользовательских данных. Этой информацией пользуется операционная система и сторонние программы. Значения параметров представляются в виде текста, чисел или двоичного кода.
Корректируя параметры, можно вносить изменения в настройки приложений. А создание новых параметров определенного типа позволяет открыть новую возможность для работы программы или операционной системы.
Просмотр реестра в Windows
Для просмотра настроек или редактирования используется встроенный редактор Regedit. В меню «Пуск», в списке с приложениями его найти нельзя. Разработчики скрыли его потому, что изменения, внесенные в эту структуру случайно, могу привести к сбою в работе ПК.
Способы вызвать редактор (на примере виндовс 7):
- В реестр виндовс 7, 8, 10 можно войти, вызвав утилиту для редактирования командой «Выполнить»: кликаем соответствующую строку в меню «Пуск», либо нажимаем сочетание клавиш WIN+R.
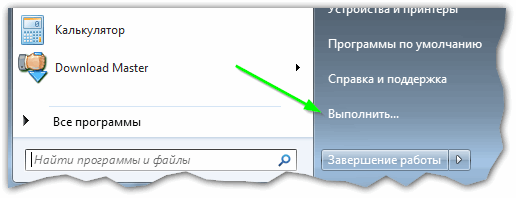
В появившемся окне в строке «Открыть» вводим команду regedit и нажимаем OK.
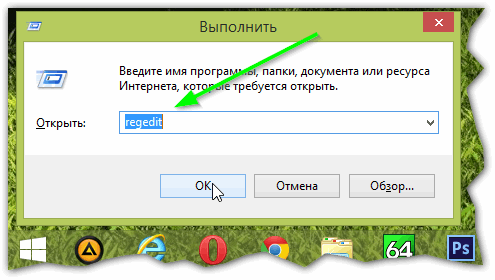
Утилита для редактирования вызывается через поисковую строку меню «Пуск». Вводим в нее regedit, и в результатах поиска будет предложено нужное приложение.
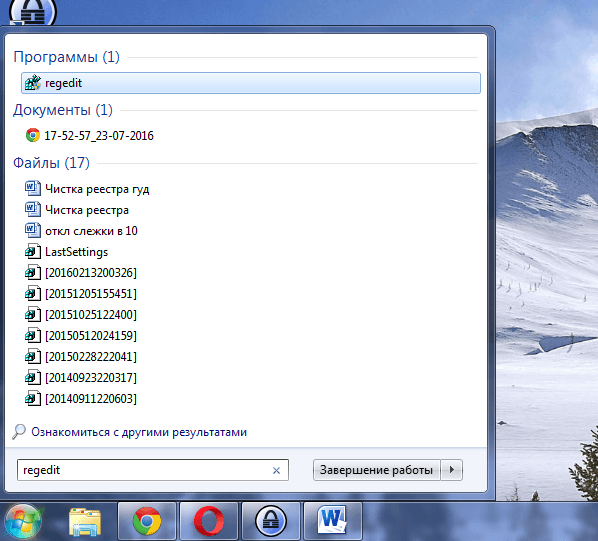
В Windows 8 строка поиска находится на экране с плиткой, справа сверху.
Если приходиться редактировать какие-то настройки и значения часто, то целесообразнее вывести ярлык системного приложения на рабочий стол: щелкаем правой кнопкой мыши на рабочем столе и в выпавшем контекстном меню выбираем пункты «Создать» – «Ярлык».
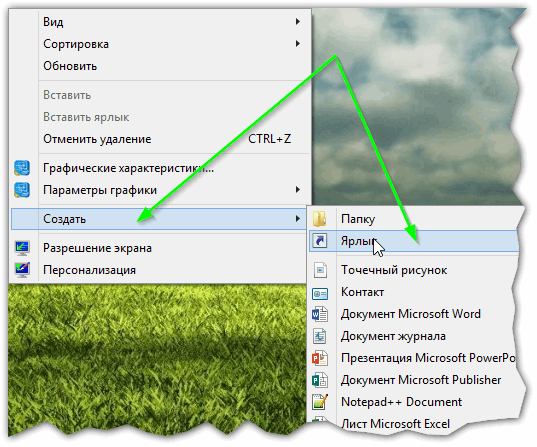
В строке указания расположения объекта пишем regedit.
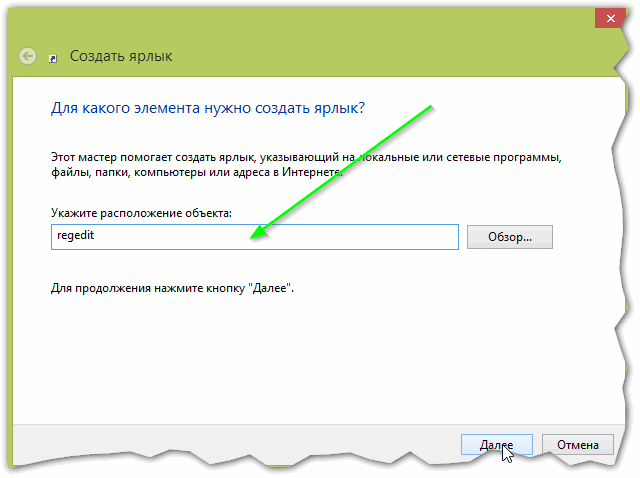
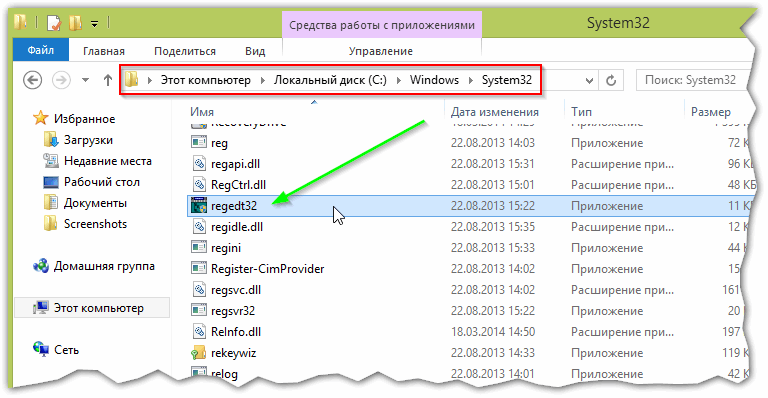
Как работать с реестром компьютера
Перед тем, как редактировать параметры и значения операционной системы, рекомендуется сохранить точку контрольного восстановления системы, то есть сделать резервную копию. В случае ошибочных действий будет возможность загрузить резервную копию и вернуться к значениям настроек и параметров крайней сохраненной контрольной точки.
- Создание бэкапа (резервной копии):
- запускаем Regedit любым способом, описанным выше;
- в верху окна открываем пункт «Файл» и выбираем «Экспорт»;
- выбираем место сохранения резервной копии.
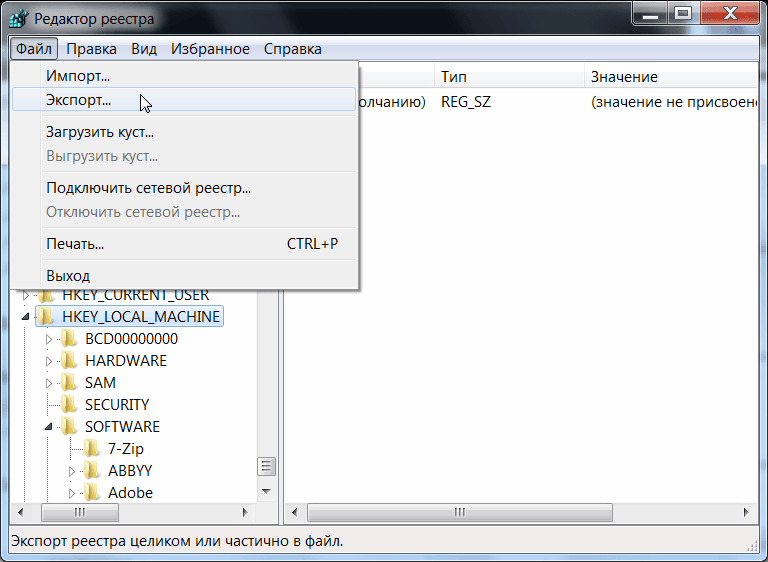
Файлы точек контрольного восстановления являются текстовыми и имеют разрешение .reg. Открываются они любой текстовой утилитой.
Есть возможность «бэкапить» и отдельные подразделы: вызываем на нужном подразделе выпадающее меню правой кнопкой мыши и выбираем пункт «Экспорт».
- Восстановление параметров системы из бэкапа:
- в редакторе выбираем из меню «Файл» – «Импортировать файл реестра»;
- находим файл точки контрольного восстановления.
Есть вариант и без использования редактора: дважды нажать на файл резервной копии реестра.
- Получение прав доступа для редактирования разделов.
Во избежание случайного редактирования или удаления жизненно важной для работы ОС информации, разработчики ограничили права доступа для некоторых разделов. В них хранятся настройки операционной системы. Чтобы редактировать информацию в этих разделах, необходимо переназначить владельца этих разделов и получить права доступа к ним.
- в Regedit нажимаем правой кнопкой мышки по нужному разделу, и в выпавшем контекстном меню выбираем строку «Разрешения»;

- в открывшемся диалоговом окне нажимаем кнопку «Дополнительно»;
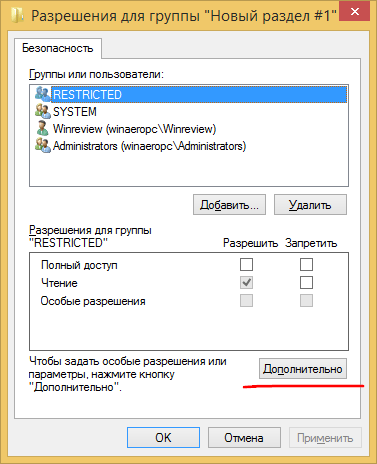
- в следующем открывшемся окне переходим на вкладку «Владелец» и выбираем учетную запись, которой нужно дать права на редактирование раздела, затем нажимаем «Применить»;
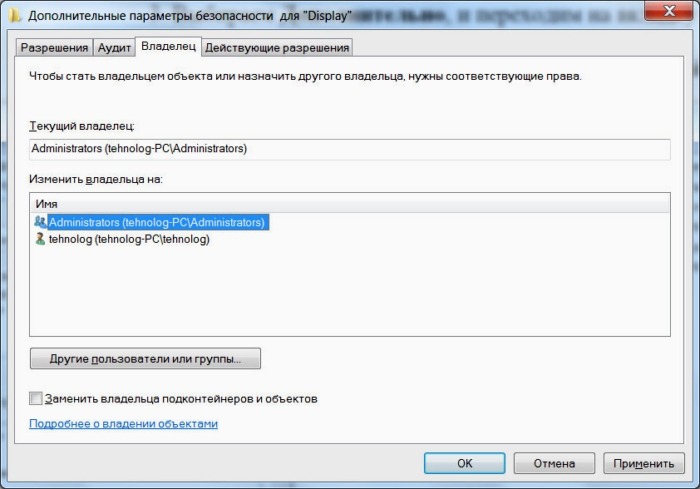
- нажимаем на кнопку «Другие пользователи» и вводим учетную запись пользователя с помощью кнопки «Дополнительно» либо вручную;
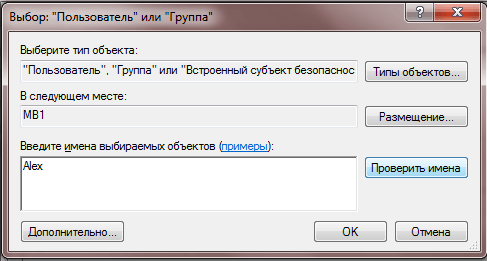
- Работа с кустами нерабочего компьютера.
Подключив жесткий диск с нерабочего ПК на рабочий, можно получить доступ к определенным веткам базы данных:
- в редакторе выбираем ветку и нажимаем меню «Файл» «Загрузить куст»;
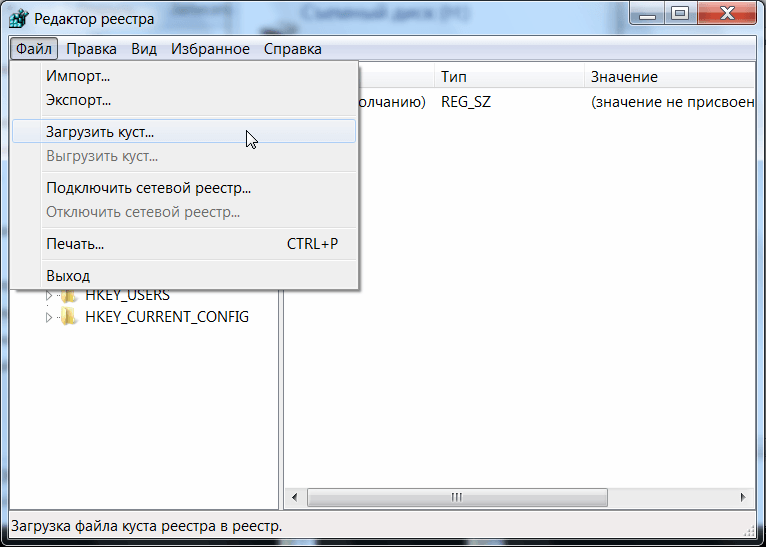
- в открывшемся окне выбираем файл куста на жестком диске с неработающего компьютера и задаем ему имя;
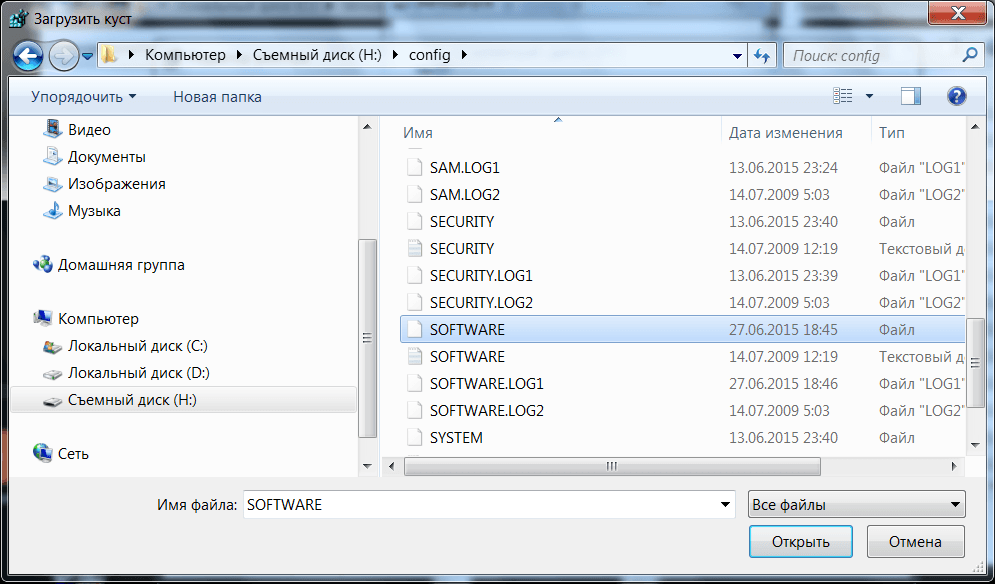
- после загрузки куста могут быть проблемы с правами доступа, но решение этой проблемы описано в предыдущем пункте. Завершив работу с загруженным кустом, рекомендуется его выгрузить нажатием на меню «Файл» – «Выгрузить куст».
Как очистить реестр Windows
- Использование программ-утилит;
- Очистка вручную.
Одна из самых распространенных и бесплатных программ для очистки реестра – CCleaner. Запустив утилиту, в вертикальном меню слева выбираем пункт «Реестр». В списке слева уже выделены галочками все пункты, останется нажать на кнопку «Поиск проблем».
После анализа в поле справа высветится список проблем. Среди них можно увидеть устаревшие разделы, некорректные правила, заданные приложениями, ошибки, неверные расширения файлов или отсутствующие DLL.
После вывода проблем рекомендуется нажать кнопку «Исправить все».
Очистка вручную дело тонкое и опасное. Без определенных знаний и опыта лучше не вносить изменения в систему вручную. Удаление или изменение важных параметров могут привести к отказу работы ОС. Перед очисткой системной базы данных вручную всегда делайте его резервную копию!
Ручная очистка проводится с помощью встроенного редактора Regedit. Как его запустить было описано выше.
И так, вначале делаем экспорт файла реестра для возможного восстановления конфигурации системы. Как его выполнить описано выше.
Во-первых, нужно найти и удалить всю информацию, связанную с уже удаленными программами. Она уже не нужна и только захламляет базу данных, замедляя работу компьютера. Для этого в левой части окна редактора нужно найти ветку HKEY_CURRENT_USER, а в ней подраздел Software. Здесь хранятся данные об установленных и когда-то удаленных приложениях. Нужно найти точно удаленные утилиты и удалить информацию о них.

После этого сочетанием клавиш Ctrl+F нужно вызвать строку поиску. В эту строку вводим название удаленной утилиты. Если в результатах поиска будут разделы, связанные с ней, их следует удалить.
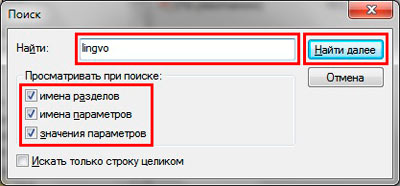
Во-вторых, помимо остатков информации об удаленных программах, следует удалять некоторые из них из автозагрузки. Устанавливаемые приложения могут сами себя добавлять в список автозагрузки. Со временем их становится много, что замедляет функционирование компьютера. Не все из них будут отображаться в списке автозагрузки в меню «Пуск». Обнаружить их можно только через редактор Regedit.
Список утилит, автоматически запускаемых с началом работы операционной системы, находятся в ветках:

Зайдя в нужную ветку, справа нужно найти название программы, которую необходимо удалить из автозагрузки. Кликаем по ней правой кнопкой мыши и жмем «Удалить».
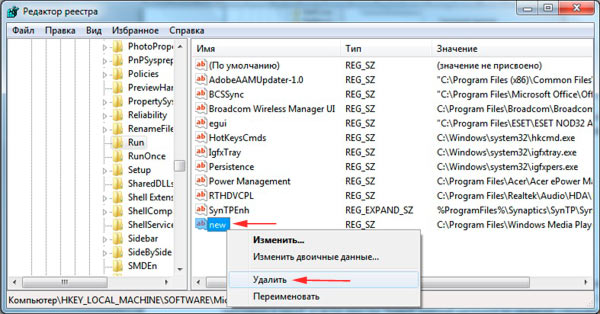
Более подробно об очистке реестра читаем в этой статье.









