Что такое реестр Windows?
Реестр Windows (англ. Windows Registry), или системный реестр — иерархически построенная база данных параметров и настроек в большинстве операционных систем Microsoft Windows.
Реестр содержит информацию и настройки для аппаратного обеспечения, программного обеспечения, профилей пользователей, предустановки. Большинство изменений в Панели управления, ассоциации файлов, системные политики, список установленного ПО фиксируются в реестре.
Реестр Windows был введён для упорядочения информации, хранившейся до этого во множестве INI-файлов, обеспечения единого механизма (API) записи-чтения настроек и избавления от проблем коротких имён, отсутствия разграничения прав доступа и медленного доступа к ini-файлам, хранящимся на файловой системе FAT16, имевшей серьёзные проблемы быстродействия при поиске файлов в директориях с большим их количеством. Со временем (окончательно — с появлением файловой системы NTFS) проблемы, решавшиеся реестром, исчезли, но реестр остался из-за обратной совместимости, и присутствует во всех версиях Windows, включая последнюю. Поскольку сейчас не существует реальных предпосылок для использования подобного механизма, Microsoft Windows — единственная операционная система из используемых сегодня, в которой используется механизм реестра операционной системы. В общем Реестр это рудимент.
Редактор реестра
Для начала давайте посмотрим, где в компьютере реестр. Откровенно говоря, многие даже не догадываются о его местоположении. Дело в том, что на системном диске (имеется в виду раздел с установленной ОС Windows) сама папка реестра (и вложенные подпапки) скрыта от глаз пользователя. Иными словами, на них стоит соответствующий атрибут. Это директория System Volume Information. Увидеть ее можно только в том случае, если в настройках отображения файлов и папок указать параметр «Показывать скрытые файлы и папки».
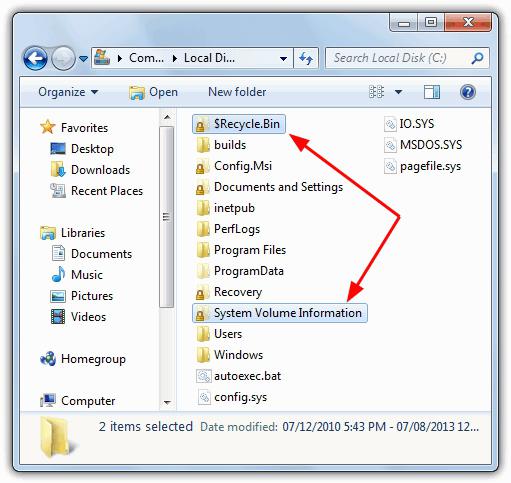
Сокрытие данных реестра производится по вполне понятным причинам, ведь можно совершенно случайно удалить какой-то важный компонент. Некоторые юзеры интереса ради задаются вопросом о том, как удалить реестр с компьютера. Во-первых, делать это не рекомендуется вообще, так как после этого система просто «вылетит», и никакая реанимация не поможет (при условии, что ранее не была создана резервная копия). А во-вторых, система и удалить-то его полностью не даст, разве что некоторые компоненты. Основная информация все равно останется.
Для того чтобы посмотреть, как выглядит реестр со всеми его разделами, нужно вызвать редактора реестра командой regedit в меню «Выполнить» или в командной строке.
Структура реестра
Состоит системная база данных из нескольких разделов, каждый из которых хранится в своем файле. Некоторые подразделы, занимающие огромное пространство, например, информация об установленных приложениях, сохраняются также в отдельных файлах.
Системный реестр Windows — ветви
- HKEY_CLASSES_ROOT (HKCR) – ветка хранит данные обо всех зарегистрированных в операционной системе расширениях файлов, их ассоциациях с программами, а также о компонентах ActiveX и COM.
- HKEY_CURRENT_USER (HKCU) – здесь хранится конфигурация аккаунта текущего пользователя.
- HKEY_LOCAL_MACHINE (HKLM) – данные об аппаратных компонентах компьютера, их драйверах, режимах функционирования и сведения о загрузке ОС Windows.
- HKEY_USERS (HKU) – хранит все данные обо всех учетных записях пользователей этого компьютера.
- HKEY_CURRENT_CONFIG (HKCC) – здесь содержатся данные об оборудовании, используемом для включения компьютера.
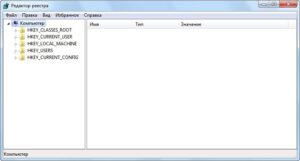
Как запустить программу для работы с реестром?
Windows оснащена простой и функциональной утилитой для работы пользователя с ее реестром. Запустить редактор реестра, посредством которого осуществляется управление всеми записями системной базы данных, можно несколькими способами.
Файлы реестра на жестком диске¶
Основные файлы, отвечающие за формирование реестра хранятся в папке %SystemRoot%System32Config . Обычно это C:WindowsSystem32Config и в зависимости от версии ОС их состав может несколько различаться.
Файл, хранящий личные настройки пользователя, «скрыт» в папке соответствующей учетной записи, например, в C:Documents and SettingsDmitry . Также файлы, отвечающие за пользовательские настройки, могут храниться в:
- C:Documents and Settings%Username%(Ntuser.dat) ;
- C:Documents and Settings%Username%Local SettingsApplication DataMicrosoftWindows (UsrClass.dat) .
Еще есть резервные копии файлов реестра, созданные системой, хранятся они в
- C:WindowsSystem32configRegBack – для Windows 7 и Server 2008;
- C:Windowsrepair – для XP и Server 2003.
По умолчанию операционная система делает резервные копии этих файлов раз в 10 дней с помощью планировщика задач.
Вспомогательные файлы для всех кустов за исключением HKEY_CURRENT_USER хранятся в системах Windows NT 4.0, Windows 2000, Windows XP, Windows Server 2003 и Windows Vista в папке %SystemRoot%System32Config .
Вспомогательные файлы для куста HKEY_CURRENT_USER хранятся в папке %SystemRoot%ProfilesИмя_пользователя . Расширения имен файлов в этих папках указывают на тип содержащихся в них данных. Отсутствие расширения также иногда может указывать на тип содержащихся в файле данных.
Куст (дерево) реестра (англ. hive) — это группа разделов, подразделов и параметров реестра с набором вспомогательных файлов, содержащих резервные копии этих данных.
| Куст реестра | Вспомогательные файлы |
|---|---|
| HKEY_LOCAL_MACHINESAM | Sam , Sam.log , Sam.sav |
| HKEY_LOCAL_MACHINESecurity | Security , Security.log , Security.sav |
| HKEY_LOCAL_MACHINESoftware | Software , Software.log , Software.sav |
| HKEY_LOCAL_MACHINESystem | System , System.alt , System.log , System.sav |
| HKEY_CURRENT_CONFIG | System , System.alt , System.log , System.sav , Ntuser.dat , Ntuser.dat.log |
| HKEY_USERSDEFAULT | Default , Default.log , Default.sav |
Например, кусту HKEY_LOCAL_MACHINESoftware соответствует на жестком диске файл C:WindowsSystem32configSOFTWARE .
Как открыть редактор реестра в Windows?
Подробно о том, как открыть редактор реестра в каждой версии Windows (10, 8, 7, XP), я описал в этой статье:
Самый быстрый способ запуска редактора реестра
Раскрою самый быстрый способ запуска редактора реестра, который актуален для всех версий Windows:
- Нажать на клавиатуре сочетание клавиш Win+R (зажмите клавишу Windows и, не отпуская её, нажмите клавишу R);
- В окошке «Выполнить» набрать команду «regedit» (без кавычек) и нажать кнопку «ОК»;
- Если появится запрос, подтвердить запуск редактора реестра кнопкой «Да».
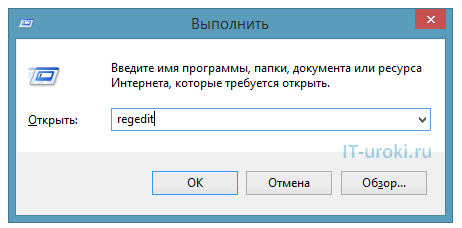
Для примера, еще два способа запуска редактора реестра можно увидеть в этом видео (на примере Windows 10):
Способы входа
Работа с реестром напрямую невозможна, т. к. все материалы разбросаны и хранятся в разных местах системы. Поэтому для открытия реестра вы можете использовать редактор системы – regedit.exe.
Важно! Работа в этом редакторе требует обдуманности и осторожности. Любые неверные шаги могут привести к полной неработоспособности операционной системы.
Как войти с помощью команды «Выполнить»
Классический способ, которым можно было пользоваться даже до Windows XP.
- Нужно выполнить следующую команду: «Пуск» – «Выполнить».
- Далее в появившемся окне «Открыть» вводим название приложения regedit и подтверждаем действие кнопкой «OK».
Окно «Выполнить» можно вызвать:
- сочетанием клавиш Win+R;
- через диспетчер задач: выбираем пункт меню «Файл» – «Новая задача».

Через проводник
Открыть приложение реестра можно через проводник: «Системный диск» – папка Windows – кликнуть 2 раза на файле запуска редактора под названием regedit.exe.
Вместо проводника можно использовать файловый менеджер, например FAR.
Как зайти при помощи «Поиска»
Самый удобный вариант для Windows 7 и последующих версий ОС.
«Пуск» – набираем в строке поиска слово regedit, в результате появится файл приложения – кликаем на ярлык, и приложение откроется. Если вы зашли в систему под обычным пользователем, то на ярлычок нужно кликать правой кнопкой мыши и запускать от имени администратора.
Как открыть редактор реестра Windows
Этот способ открытия реестра будет работать независимо от установленной версии Windows — 7,8 или 10:
Нажмите клавишу + клавишу R, чтобы открыть окно «Выполнить». Введите regedit или regedit.exe и нажмите Enter или OK. Если появится окно контроля учетных записей (UAC), нажмите «Да».
Основной исполняемый файл редактора реестра находится в каталоге C:Windows. Так что можно открыть эту папку и запустить файл regedit.exe напрямую, или можно просто создать ярлык regedit.exe в удобном для вас месте.
Редактор реестра: для 64-разрядных и 32-разрядных Windows
Реестр в 64-битных версиях Windows состоит из 32-битных и 64-битных разделов. Многие из 32-битных разделов имеют те же самые названия, что и их 64-битные аналоги, и наоборот.
64-разрядная версия (используется по умолчанию) (regedit.exe) отображает как 64-битные, так и 32-битные разделы. В 64-разрядной версии редактора реестра 32-битные ключи отображаются в следующем разделе реестра:
HKEY_LOCAL_MACHINESoftwareWOW6432Node
Просматривать и редактировать 64-битные и 32-битные разделы и параметры можно с помощью 64-разрядной версии редактора. Для просмотра или редактирования 64-битных ключей необходимо использовать 64-разрядную версию редактора реестра (regedit.exe). Редактировать и просматривать 32-битные ключи и значения можно также с помощью 32-разрядной версии (%systemroot%Syswow64). Чтобы открыть 32-разрядную версию редактора реестра, выполните следующие действия:
- Откройте диалог «Выполнить».
- Введите %systemroot%syswow64regedit и нажмите OK.
Перед открытием 32-разрядной версии нужно закрыть 64-разрядную версию редактора реестра (и наоборот). Однако можно открыть второй экземпляр редактора реестра. Например, если 64-битная версия редактора уже запущена, введите команду %systemroot%syswow64regedit -m, чтобы запустить 32-разрядную версию редактора.
Создание новых разделов и параметров
Создавать разделы и параметры очень просто. Но прежде чем что-либо делать, пожалуйста, создайте резервную копию реестра Windows, так как любые неверные настройки или удаление важных элементов может стать причиной критических ошибок.

Чтобы создать резервную копию, в окне редактора нажмите «Файл -> Экспорт», введите имя файла и сохраните его в надежном месте.
Чтобы создать новый раздел, щелкните правой кнопкой мыши на ключе корневого уровня и выберите «Создать -> Раздел». Новый раздел будет выглядеть как папка, и по умолчанию будет называться что-то вроде «Новый раздел #1». Разумеется, раздел можно всегда переименовать. Такая же процедура применяется всякий раз, когда нужно создать новый подраздел.

Чтобы создать новый параметр, щелкните правой кнопкой мыши в пустой области правой панели редактора и выберите нужный параметр. Созданному параметру нужно присвоить название; название полностью зависит от конкретных требований.

Чтобы присвоить параметру значение, дважды щелкните на нем и введите значение. Опять же, значение зависит от программы или конкретных настроек.

Права доступа к разделам реестра
По аналогии с правами и разрешениями на определенные объекты в файловой системе NTFS, такая же защита предусмотрена и для разделов реестра.
Еще со времен Windows Vista большое количество ОС-специфических ключей реестра, хранящих настройки Windows, находятся под защитой Windows Resource Protection, поэтому нельзя просто взять и удалить или изменить их. Вы не сможете сделать этого, не став их владельцем и не установив разрешения (права доступа) на них. К счастью, операционная система позволяет и это, но ручной способ чересчур муторный, поэтому лучше использовать простую утилиту RegOwnershipEx , которая автоматизирует весь этот процесс.

На этом все! Надеюсь, написанное выше помогло вам лучше понять реестр Windows и его основные компоненты. Обменивайтесь мнениями и опытом в комментариях ниже!
Разделы реестра
- HKEY_CURRENT_USER ( HKCU )
Данный раздел является корневым для данных настройки пользователя, вошедшего в систему в настоящий момент. Здесь хранятся папки пользователя, цвета экрана и настройки панели управления. Эти данные называются профилем пользователя. - HKEY_USERS ( HKU )
Данный раздел содержит все профили пользователей компьютера. HKEY_CURRENT_USER является подразделом HKEY_USERS. В него данные помещаются при каждом входе («логине») пользователя. - HKEY_LOCAL_MACHINE ( HKLM )
Раздел содержит данные настройки, относящиеся к данному компьютеру (для всех пользователей). - HKEY_CLASSES_ROOT ( HKLM )
Данный раздел является подразделом HKEY_LOCAL_MACHINESoftware. Хранящиеся здесь сведения обеспечивают открытие необходимой программы при открытии файла с помощью проводника. По сути, этот подраздел привязывает используемые программами расширения файлов, переменные, значения к самим программам за счет регистрации типов и классов. - HKEY_CURRENT_CONFIG ( HKCC )
Данный раздел содержит сведения о профиле оборудования, используемом локальным компьютером при запуске системы
Внутри корневого раздела находятся разделы и подразделы, которые аналогичны каталогам и подкаталогам жесткого диска. Раздел может содержать информацию или данные. Раздел и подраздел могут содержать 0, 1 или несколько параметров, параметр по умолчанию, а также 0 или несколько подразделов. Каждый параметр имеет имя, тип и значение.
Три части параметра реестра всегда располагаются в определенном порядке: Имя, Тип данных, значение ([RegistrySizeLimit] [REG_DWORD] [0x8000000]).
REG_BINARY
Необработанные двоичные данные. Большинство сведений об аппаратных компонентах хранится в виде двоичных данных и выводится в редакторе реестра в шестнадцатеричном формате.
REG_DWORD
Данные, представленные целым числом (4 байта, 32 бита). Многие параметры служб и драйверов устройств имеют этот тип и отображаются в двоичном, шестнадцатеричном или десятичном форматах.
REG_EXPAND_SZ
Расширяемая строка данных. Эта строка представляет собой текст, содержащий переменную, которая может быть заменена при вызове со стороны приложения.
REG_MULTI_SZ
Многострочное поле. Значения, которые фактически представляют собой списки текстовых строк в формате, удобном для восприятия человеком, обычно имеют именно этот тип данных. строки разделены символом NULL.
REG_SZ
Текстовая строка в формате, удобном для восприятия человеком. Значениям, представляющим собой описания компонентов, обычно присваивается именно этот тип данных.
DESCRIPTOR
Последовательность вложенных массивов, разработанная для хранения списка ресурсов аппаратного компонента или драйвера.
Взаимодействие реестра с операционной системой
При запуске компьютера распознаватель аппаратных средств (hardware recognizer) помещает в реестр список обнаруженных им устройств. Обычно распознавание аппаратных средств осуществляется программой Ntdetect.com и ядром операционной системы Ntoskrnl.exe.
При старте системы ядро системы извлекает из реестра сведения о загружаемых драйверах устройств и порядке их загрузки. Кроме того, программа Ntoskrnl.exe передает в реестр информацию о себе (напр. номер версии).
В процессе загрузки системы драйверы устройств обмениваются с реестром параметрами загрузки и конфигурационными данными. Драйвер устройства сообщает об используемых им системных ресурсах, включая аппаратные прерывания ( IRQ ) и каналы доступа к памяти ( DMA ), чтобы система могла включить эти данные в реестр.
Кстати, реестр позволяет создавать несколько аппаратных профилей. Аппаратный профиль (hardware profile) представляет собой набор инструкций, с помощью которого можно указать операционной системе, драйверы каких устройств должны загружаться при запуске компьютера. По умолчанию системой создается стандартный аппаратный профиль, который содержит информацию обо всех аппаратных средствах, обнаруженных на компьютере.
При входе пользователя в систему загружаются пользовательские профили (user profiles). Вся информация, относящаяся к конкретному имени пользователя и связанными с ним правами хранится в реестре. Пользовательский профиль определяет индивидуальные параметры настройки системы (разрешение дисплея, параметры сетевых соединений, подключенные устройства и многое другое). Информация о пользовательских профилях также хранится в реестре.
При установке приложений. Каждый раз при запуске программы установки происходит добавление в реестр новых конфигурационных данных. Начиная свою работу, все программы установки должны считывать информацию из реестра, чтобы определить, присутствуют ли в системе необходимые им компоненты. Кроме того, системный реестр позволяет приложениям совместно использовать конфигурационную информацию, что предоставляет им больше возможностей для взаимодействия. Приложение должно активно и правильно использовать реестр, а также иметь возможность корректного удаления, не затрагивая при этом компонентов, которые могут использоваться другими программами (библиотеки, программные модули и т. п.). Эта информация тоже хранится в реестре.
При администрировании системы. Когда пользователь вносит изменения в конфигурацию системы с помощью средств администрирования системы (например при помощиПанели управления или оснастки MMC ), все изменения сразу отражаются в системном реестре. По сути средства администрирования представляют собой наиболее удобные и безопасные средства модификации реестра. Кстати, к средствам администрирования можно отнести и редактор реестра (regedit.exe), ведь все изменения в систему можно вносить непосредственно правкой реестра.
В процессе загрузки и функционирования операционной системы выполняется постоянное обращение к данным реестра, как для чтения, так и для записи. Файлы реестра постоянно изменяются, поскольку не только система, но и отдельные приложения могут использовать реестр для хранения собственных данных, параметров и настроек. Другими словами, обращение к реестру — это одна из наиболее распространенных операций. Даже если пользователь не работает за компьютером, обращения к реестру все равно выполняются системными службами, драйверами и приложениями.
Нарушение целостности файлов реестра (нарушение структуры данных) или неверное значение отдельных критических параметров может привести к краху системы . Поэтому, прежде чем экспериментировать с реестром, позаботьтесь о возможности его сохранения и восстановления.












