DPI, пиксели, Retina: Как устроены экраны устройств Статьи редакции
Дизайнер Google Себастьян Габриэль опубликовал в своём блоге подробный обзор разрешений экранов устройств и того, как адаптировать интерфейс для них. Команда Sketchapp.me подготовила перевод заметки Габриэля.
DPI или Dots Per Inch (точек на дюйм) — это величина измерения плотности точек, изначально используемая в печати. Это количество чернильных точек, которое принтер может поместить в одном дюйме.
Чем меньше DPI, тем менее детализированная печать. Это понятие применяется также и для компьютерных экранов под названием PPI или Pixels Per Inch (пикселей на дюйм). Тут такой же принцип: величина подсчитывает количество пикселей, которое ваш экран способен отобразить на 1 дюйме. Термин DPI также используется и для описания характеристик экрана.
Компьютеры Windows по умолчанию имеют PPI = 96. В Mac используется PPI = 72. Эти значения были обусловлены тем, что производимые тогда экраны отображали 72 «точки» или пикселя на дюйм. Так было в 80-х, а сейчас устройства на Windows, Mac и прочих платформах имеют множество вариаций PPI-разрешения экранов.
Разрешение экрана и размер экрана
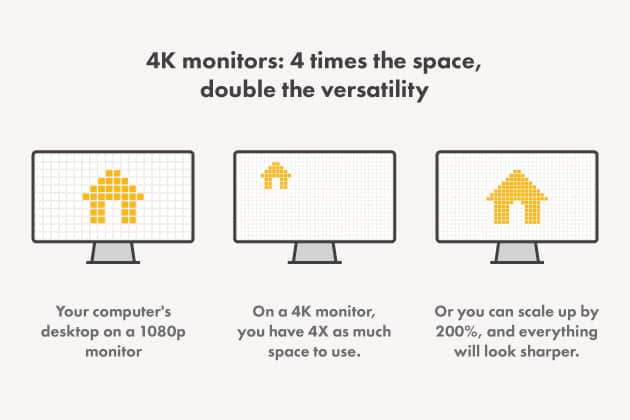
Еще одна важная вещь, которую следует учитывать, — это размер дисплея по отношению к его разрешению, которое называется плотностью пикселей. Поскольку дисплеи разных размеров могут иметь одинаковое разрешение, изображение не будет одинаковым на всех экранах.
Например, разрешение 1920 × 1080 на 24-дюймовом мониторе будет иметь 91 PPI (пикселей на дюйм), тогда как такое же разрешение на 27-дюймовом мониторе будет 81 PPI.
Поэтому за счет более высокой плотности пикселей картинка будет более детальной и объемной на 24-дюймовом мониторе.
В целом, дисплеи с PPI выше ~ 90 будут иметь приличное качество изображения, тогда как все, что ниже, приводит к нечетким деталям и недостаточному пространству экрана.
Многие считают, что плотность пикселей 110 PPI является идеальным местом для мониторов, поскольку она обеспечивает четкие детали и много места на экране без необходимости масштабирования.
На дисплеях с более высокой плотностью пикселей, чем 110 PPI, вы получаете еще больше места на экране, но вам нужно использовать масштабирование, чтобы небольшие элементы, такие как текст и значки, были удобочитаемыми.
Увеличение размера текста с помощью масштабирования сделает его более резким, но вы потеряете часть этой дополнительной площади экрана.
Некоторые приложения также плохо масштабируются; они не наследуют масштабирование, установленное настройками вашей ОС, а используют свои собственные.
В некоторых приложениях есть только несколько вариантов масштабирования (например, 100% и 200%), что может стать проблемой, если вы сочтете масштабирование 150% идеальным для плотности пикселей вашего дисплея.
Итак, если вы покупаете монитор с высокой плотностью пикселей, обязательно проверьте, как приложения, которые вы используете, обрабатывают масштабирование. К счастью, с большинством новых приложений проблем не будет.
Размер телевизора/расстояние просмотра
Поскольку телевизоры больше, чем мониторы, и вы смотрите их с большего расстояния, важно, как далеко вы сидите от телевизора, в зависимости от его размера, чтобы иметь возможность видеть дополнительные детали в более высоком разрешении.
Итак, исходя из диаграммы выше, если у вас есть 55-дюймовый телевизор 4K, вы сможете заметить преимущества 4K, только если вы сидите на расстоянии ~ 2,2 метра (~ 7,2 фута) от экрана или ближе к нему.
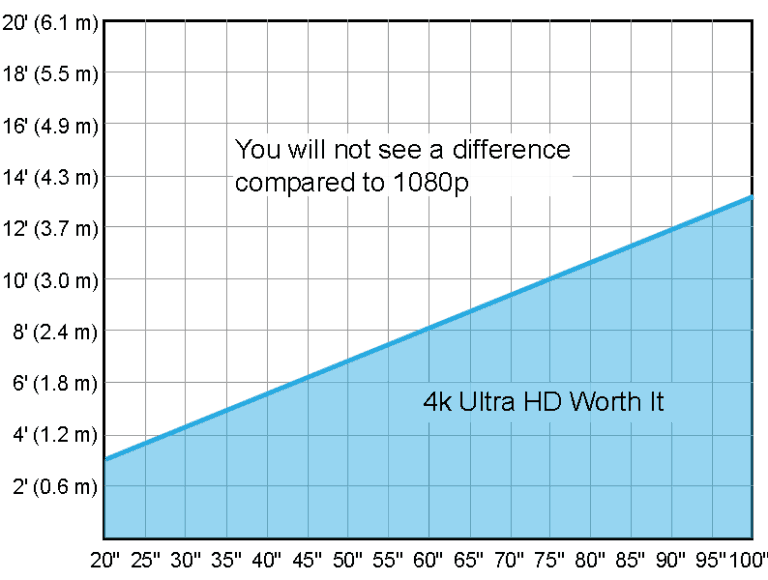
На большем расстоянии 55-дюймовый телевизор с разрешением 1080p будет иметь достаточно высокую плотность пикселей, чтобы ваши глаза не могли различать отдельные пиксели.
Конечно, на качество изображения на телевизоре влияют и другие элементы, такие как цветовая гамма, коэффициент контрастности, яркость, поддержка HDR и т.д.
Общие разрешения и сокращения
- 1920 × 1080 — Full HD, 1080p
- 2560 × 1440 — WQHD, 1440p
- 2560 × 1080 — UWHD, сверхширокий 1080p
- 3440 × 1440 — UWQHD, 1440p сверхширокий
- 3840 × 1600 — UWQHD +
- 3840 × 1080 — DFHD, двойной Full HD
- 5120 × 1440 — DQHD, Dual Quad HD
- 3840 × 2160 — 4K, Ultra HD, 2160p
- 5120 × 2880 — 5 КБ
- 7680 × 4320 — 8К
- 15360 × 8640 — 16K
Стандартные разрешения мониторов
В следующем списке перечислены некоторые из наиболее распространенных разрешений мониторов, доступных в настоящее время на рынке, от самого низкого разрешения монитора до самого высокого.
Разрешение 720p
Другие названия: HD, HD Ready, Standard HD
Разрешение 720p или 1280×720 – это разрешение монитора прогрессивного стиля. Это самое низкое из разрешений, поддерживающих HD, и оно используется всеми распространенными вещательными компаниями HDTV.
Разрешение 1080p
Другие названия: Full HD, FHD
1080p или 1920×1080 – это разрешение монитора без чересстрочной развертки, которое позиционируется как первое разрешение, в котором полностью используются все возможности HD. 1080p в настоящее время является стандартным разрешением для телевидения, потоковых интернет-сервисов, видеоигр и смартфонов.
Разрешение 1440p
Другие названия: 2K, WQHD, QHD
Разрешение 1440p – это прогрессивное разрешение, содержащее 2560×1440 пикселей. 1440p, известный как «Quad HD», в 4 раза «сильнее», чем базовый вариант HD. 1440p не получил широкого распространения, но его можно найти в сфере смартфонов, в том числе от таких известных компаний, как HTC, Samsung, ViewSonic и Apple.
Разрешение 4K
Другие названия: UHD, Ultra HD, 4K UHD
Разрешение 4K так называется из-за количества пикселей по горизонтали – 3840×2160. Разрешение 4K также имеет в 4 раза больше пикселей, чем 1080p. Хотя с 2014 года доля рынка разрешения 4K увеличивалась, до сих пор его внедрение ограничивается техническими возможностями существующих устройств и каналов связи.
Разрешение 8K
Другие названия: 8K UHD
Разрешение 8K составляет 7680×4320 пикселей и в настоящее время является самым высоким разрешением монитора, доступным на рынке. Эта технология настолько нова, что коммерчески доступные телевизоры 8K UHD и программы вещания только сейчас получают распространение.
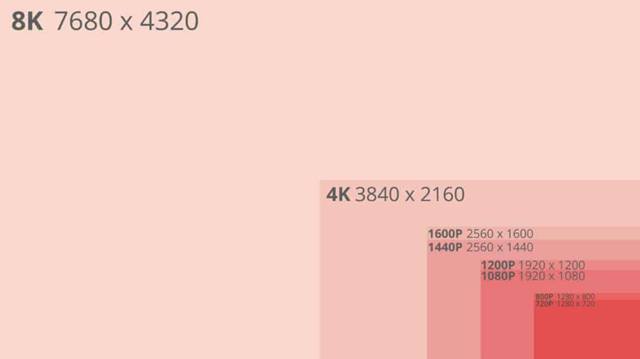
Определение и изменение разрешения экрана
Вообще, как уже сказал выше, у каждого монитора — своё оптимальное разрешение, которое (обычно) и устанавливает Windows по умолчанию (по крайней мере, если у вас установлены все необходимые драйвера). В некоторых случаях такого не происходит.
Разрешение связано с диагональю монитора . Чем больше диагональ — тем, как правило, выше разрешение. Если кто не знает, диагональ измеряется в дюймах (1 дюйм = 2,53 см).

Что такое диагональ и как измеряется (1 дюйм = 2,53 см)
Чуть ниже я привел табличку, в которой увязана диагональ монитора и оптимальное разрешение на нем (прошу заметить, что цифры условные (хоть чаще всего так и есть) , т.к. каждый производитель сам устанавливает свои параметры).
Сейчас на многих 13 дюймовых ноутбуках, например, не редкость FullHD разрешение. Чтобы изображение на них не было слишком «мелким» — этот момент регулируется с помощью масштабирования.
Также мониторы могут быть с разным соотношением сторон (в форме «квадрата», вытянутые прямоугольные и пр.). Табличка ниже как раз увязывает разрешение с соотношением сторон.

Пример на двух мониторах: 4:3 и 16:9 соотношения сторон
| Соотношение сторон | 4:3 | 5:4 | 16:9 | 16:10 |
|---|---|---|---|---|
| Разрешения для данного типа соотношения | 640×480 800×600 1024×768 1152×864 1280×960 1400×1050 1600×1200 |
1280×1024 | 1280×720 1360×768 1366×768 1600×900 1920×1080 |
1280×768 1280×800 1440×900 1600×1024 1680×1050 |
Все оставшиеся форматы экранов и их разрешения
Ниже собран список различных малоиспользуемых в настоящее время форматов (5:4 и т.п.) и их разрешений.
LDPI 23 x 33 — 759 пикс.
MDPI 32 x 44 (8:11) — 1,408 кпикс.
TVDPI 42,6 x 58,5 — 2,492 кпикс.
HDPI 48 x 66 (8:11) — 3,168 кпикс.
XHDPI 64 x 88 (8:11) — 5,632 кпикс.
XXHDPI 96 x 132 (8:11) — 12,672 кпикс.
SIF (MPEG1 SIF) 352 x 240 (22:15) — 84,48 кпикс.
CIF (NTSC) (MPEG1 VideoCD) 352 x 240 (11:9) — 84,48 кпикс.
CIF (PAL) (MPEG1 VideoCD) 352 x 288 (11:9) — 101,37 кпикс.
WQVGA 400 x 240 (5:3) — 96 кпикс.
MPEG2 SV-CD — 480 x 576 (5:6) — 276,48 кпикс.
HVGA 640 x 240 (8:3) — 153,6 кпикс.
HVGA 320 x 480 (2:3) — 153,6 кпикс.
2CIF (NTSC) (Half D1) 704 x 240 — 168,96 кпикс.
2CIF (PAL) (Half D1) 704 x 288 — 202,7 кпикс.
SATRip 720 x 400 — 288 кпикс.
4CIF (NTSC) (D1) 704 x 480 — 337,92 кпикс.
4CIF (PAL) (D1) 704 x 576 — 405,5 кпикс.
WVGA 800 x 480 (5:3) — 384 кпикс.
WSVGA 1024 x 600 (128:75) — 614,4 кпикс.
WXVGA 1200 x 600 (2:1) — 720 кпикс.
WXGA 1280 x 768 (5:3) — 983,04 кпикс.
SXGA 1280 x 1024 (5:4) — 1,31 Мпикс.
16CIF 1408 x 1152 — 1,62 Мпикс.
WSXGA 1536 x 1024 (3:2) — 1,57 Мпикс.
WSXGA 1600 x 1024 (25:16) — 1,64 Мпикс.
2K 2048 x 1080 (256:135) — 2,2 Мпикс.
QSXGA 2560 x 2048 (5:4) — 5,24 Мпикс.
WQSXGA 3200 x 2048 (25:16) — 6,55 Мпикс.
Ultra HD (4K) 4096 x 2160 (256:135) — 8,8 Мпикс.
HSXGA 5120 x 4096 (5:4) — 20,97 Мпикс.
WHSXGA 6400 x 4096 (25:16) — 26,2 Мпикс.
На этом все. Рассмотрение основных форматаов и их разрешений завершено.
Высокое разрешение экрана играет особую роль в играх. Чем больше находится точек (пикселей) на экране, тем лучше становится картинка в целом. Другие графические настройки, как, например, сглаживание, качество текстур, прорисовка теней и воды зачастую влияют на изображение на экране не так сильно, как величина разрешения, то есть количество этих самых точек. Поэтому увеличение разрешения (а в нашем случае – максимального разрешения) поможет поднять общий уровень графики в играх.
Конечно, описанные в статье методы позволят поднять разрешение экрана и в операционной системе целом, не только в играх.
В наше время рынок видеокарт поделен между двумя большими фирмами: AMD и Nvidia. Каждая из них разработала собственную технологию, которая позволяет увеличивать максимально допустимое (по спецификации монитора) разрешение. У вас должна быть не слишком слабая (не слишком старая) видеокарта от одного из данных производителей, чтобы материал данной статьи для вас имел смысл.
Если вы не знаете марку своей видеокарты, то читайте следующий пункт статьи. Если знаете – то смело пропускайте.
Как узнать марку своей видеокарты
Предлагаем решение для владельцев windows. Нам нужно попасть в Диспетчер устройств через Панель управления. В windows 8 вызовите боковое меню справа, нажмите на Параметры (кнопка со значком шестеренки), а там кликните по соответствующему пункту Панель управления.

В предыдущих версиях windows в Панель управления можно попасть через меню Пуск. Итак, теперь из Панели управления переходим в Диспетчер устройств.

В Диспетчере устройств перейдите в раздел Видеоадаптеры, и уже прямо оттуда вы сможете увидеть, как минимум, марку своей видеокарты на соответствующем пункте. Если вы хотите узнать больше информации о видеокарте, то кликните дважды по данному пункту или вызовите щелчком правой кнопки мыши по нему контекстное меню, в котором нажмите по пункту Свойства.

Требования у AMD
Согласно сайту компании AMD, у вас должна быть какая-либо видеокарта из следующего из списка или более новая и мощная:
- AMD Radeon™ R9 Fury Series.
- AMD Radeon™ R9 390 Series.
- AMD Radeon™ R9 380 Series.
- AMD Radeon™ R7 370 Series.
- AMD Radeon™ R7 360 Series.
- AMD Radeon™ R9 295X2.
- AMD Radeon™ R9 290 Series.
- AMD Radeon™ R9 280 Series.
- AMD Radeon™ R9 270 Series.
- AMD Radeon™ R7 260 Series.
- AMD Radeon™ HD 7900 Series.
- AMD Radeon™ HD 7800 Series.
- AMD Radeon™ HD 7790 Series.
- Desktop A-Series 7400K APU и выше.
Ниже приведена таблица с поддерживаемыми разрешениями и теми разрешениями, которые можно достигнуть, соответственно, поддерживаемыми.
3840 X 2160 (R9 285, R9 Fury Series)
3840 X 2400 (R9 285, R9 Fury Series)
Решение для владельцев видеокарт от AMD Radeon
У AMD имеется технология Virtual Super Resolution (сокращенно – VSR), разработанная несколько лет назад как раз с целью дать возможность игрокам улучшить качество графики в играх. Для изменения максимального разрешения экрана вам потребуется свежая версия программы AMD Catalyst Control Center, которая должна быть установлена у всех владельцев видеокарт от AMD. Если у вас нет программы по каким-то причинам, то ее можно скачать на официальном сайте. Также рекомендуем обновить драйвера для своей видеокарты.
Шаг 1. Итак, заходим в программу: нажимаем на пункт Мои цифровые плоские панели. Появляется еще один список.

Кликаем по пункту Свойства (Цифровая плоская панель). В разделе Предпочтения масштабирования изображений ставим галочку в поле Включить виртуальное суперразрешение.

Нажимаем на кнопку Применить в нижнем правом углу программы.
Шаг 2. Затем нужно перейти в настройки с изменением разрешения. Для этого нужно кликнуть правой кнопкой мыши по свободному месту на рабочем столе и в контекстном меню выбрать пункт Разрешение экрана либо перейти в панель управления, а оттуда в раздел Экран, где нужно щелкнуть по кнопке Настройка разрешения экрана. Теперь можно выбрать более высокое разрешение в одноименном списке.

Новые доступные разрешения также можно выбрать и в других программах, где присутствует параметр изменения разрешения.
Следует отметить, что при увеличении разрешения компьютер тратит дополнительную вычислительную мощность. Обычно на это выделяются значительные ресурсы компьютера, и стоит помнить, что смена разрешения экрана на более высокое может вызвать снижение производительности.
Требования у Nvidia
У вас должен быть монитор с разрешением не менее 1920×1080 пикселей, а видеокарта – не ниже четырехсотой серии (GeForce 400 Series)
Решение для владельцев видеокарт от Nvidia
У Nvidia имеется аналогичная технология – Dynamic Super Resolution (сокращенно – DSR), – которая позволяет увеличивать разрешения экрана в играх вплоть до 4K, то есть до 3840×2160 пикселей. Советуем обновить драйвера видеокарты, как и в случае с AMD Radeon.
Перейдите в Панель управления Nvidia, затем в разделе Параметры 3D выберите пункт Управление параметрами 3D. Здесь в параметре DSR – степень в выпадающем списке отметьте те пункты с соответствующим разрешением, которые вам нужны. Например, если вы хотите поставить разрешение 4K, то выберите пункт 4.00x (native resolution). Не стоит выбирать слишком много разрешений, так как это может привести к снижению быстродействия: выбирайте только те, которые хотите использовать. Не забудьте сохранить настройки.

Теперь аналогичным образом выбранные разрешения доступны в играх и в настройках разрешения экрана в вашей операционной системе. Помните, что слишком высокое разрешение снижает производительность компьютера, из-за чего может «упасть» FPS в играх.
В соотношение 4:3, 5:4 и 3:2
Это те самые первые «пузатые» ЭЛТ-мониторы, которые появились первыми. Со временем они утратили свое «пузо», то есть экраны стали плоскими, а еще позже стали выпускаться жидкокристаллические модели.
В эпоху широкоформатных мониторов они еще кое-где используются: например, выпускаются бюджетные дисплеи Acer или LG, заточенные под производственные задачи. Речь даже не о рабочих компьютерах, а, например, о станках с ЧПУ.

Разрешения 640×480 и 800×600 вполне достаточно для того, чтобы внести требуемые коррективы в написанную инженером программу.
Кроме того, «квадратными» экранами традиционно оснащаются банкоматы и платежные терминалы. Тут тело скорее уже не в юзабилити, а в маркетинге: при таком же общем количестве пикселей, квадратный экран кажется больше.
А его задача – не только помочь пользователю выполнить необходимые действия, но и привлечь к себе внимание.
Мониторы 22″
Такие модели выпускаются с разными стандартными значениями разрешения: Full HD, 2K. Поэтому здесь можно поэкспериментировать с его настройками. Порой бывает так, что на определённом мониторе по стандарту должно стоять 2K, но на деле лучше картинка себя показывает в Full HD разрешении. В целом же настройка индивидуальна и зависит только от предпочтений пользователя.
Это вариант мониторов, которые сложнее устанавливать на рабочем месте или дома ввиду их величины. Какое же разрешение будет комфортным для работы на 23-дюймовых мониторах? Значения могут варьироваться (Full HD, 2К или 4К). При этом по стандарту предусмотрен 2K формат. В случае с 4К стоит понимать, что не все операционные системы и приложения адаптированы под это разрешение, поэтому с ним могут быть проблемы. Зачастую для того чтобы использоваться 4К обязательно нужно установить специальный драйвер.
Мониторы начиная с 23-дюймовой величины относятся к категории опасных для зрения, поэтому при неправильной эксплуатации и неверно выставленном разрешении они могут вам навредить.
Для любителей качественного кино и компьютерных игр
Современные мониторы с соотношением сторон в 16:9 и 16:10 для ценителей игрового и киноконтента не позволяют полностью погрузиться в цифровой мир, так как ограничены шириной обзора, а человеческий глаз своим периферическим зрением воспринимает гораздо больше. Для этого разработчики мониторов и телевизоров создали специальные серии своих устройств с очень широкими экранами. Они получили соотношение сторон 21:9 и разрешения 2560 х 1080 и 3440 х 1440.
Планшеты и смартфоны оснащаются экранами с разными соотношениями сторон и разной плотностью пикселей, однако эти параметры редко указываются в технических характеристиках. Попробуем разобраться со всеми хитростями, связанными с этими параметрами. Начнём с планшетов. Вот соотношение размеров экранов, использующихся в большинстве современных планшетов. Обратите внимание, насколько экран 8″ с соотношением сторон 4:3 визуально больше широкого экрана 7″. А широкий экран 10.1″ на сантиметр меньше экрана 9.7″ по высоте. Я свёл в таблицу параметры экранов, чаще всего использующихся в планшетах. Текст на экранах с низким PPI (количеством точек на дюйм) читается не комфортно. Я бы не стал покупать планшет с экраном, имеющим PPI ниже 150. Даже 164 PPI экрана iPad mini многим кажутся недостаточными. Отлично воспринимаются экраны с PPI больше 200. Для меня было большим открытием, что экран 9.7″ 1024×768 имеет даже меньшее PPI, чем экран 7″ 800×480. В современных смартфонах используются экраны с разными соотношениями сторон (3:2, 5:3, 16:9), однако все они довольно близки. На картинке я проиллюстрировал соотношение размеров экранов с одинаковой диагональю и разными соотношениями сторон. Таблица экранов, используемых в смартфонах, выглядит внушительно. Как можно увидеть из таблицы, экранов с низким PPI совсем немного. Конечно, не стоит покупать смартфон с экраном, имеющим плотность пикселей ниже 170 PPI. Но опять же лучше, чтобы эта цифра была выше 200. У подавляющего большинства экранов пиксель квадратный, поэтому соотношение сторон экрана можно вычислить, зная количество точек в ширину и в высоту. Есть лишь два исключения — «неправильные» экраны планшетов с прямоугольными пикселями — 800×480 (должно было бы быть 800×500) и 1024×600 (правильно было бы 1024×640). Я потратил вечер на создание этих картинок и таблиц прежде всего для себя. Надеюсь, что они окажутся полезными и вам. Таблицы в файле excel: nadezhin.ru/lj/ljfiles/screen.xls upd.: Таблицы разрешений и ppi множества устройств: en.wikipedia.org/wiki/List_of_displays_by_pixel_density Калькулятор ppi: members.ping.de/~sven/dpi.html.












