Рабочий стол Windows: что это такое и как его настроить
Всем привет! Продолжаю вести рубрику о компьютерной грамотности. Мы с вами уже разобрали, из чего состоит компьютер, и какие операционные системы устанавливаются на него. Сегодня мы приступим к тому, как работать за компьютером и разберем важную тему — что представляет собой рабочий стол Windows.
Тема выбрана неслучайно, так как рабочий стол это первое что вы видите после полной загрузки ПК. С помощью него можно производить множество действий во время работы за компьютером.
Как настроить рабочий стол компьютера для работы
В принципе, вы можете не настраивать рабочий стол в компьютере. Ведь за вас это уже сделали. Можно только поменять расположение файлов, создать папку, изменить вид папок, изучить панель задач, проверить, как работает меню Пуск.
Давайте, переместим несколько файлов, чтобы проверить, как работает среда Виндовс. Для этого щелкните по файлу левой кнопкой мыши и удерживайте рисунок 2.

Далее перенесите в другое место на компьютере. Все получилось? Значит мои методы работают. Теперь, рассмотрим, где находится панель задач.
Обратите внимание в самый низ рабочего стола и ее увидите рисунок 3.
Панель задач
Там будут заметны программы, открытые документы или файлы. В правом нижнем углу есть функция батареи, Сеть, изменение языков, время, звук. Также на панель задач можно закрепить программы.
Корзина файлов на рабочем столе
При удалении файла или папки они на самом деле не удаляются сразу, а попадают в корзину. Это хорошо, поскольку если вы передумаете и решите, что вам нужен удаленный файл, можно его вернуть. Дополнительные сведения см. Восстановление файлов из корзины.
Если вы уверены, что удаленные элементы больше не понадобятся, можно опустошить корзину. При этом элементы удаляются окончательно, а дисковое пространство освобождается. Дополнительные сведения см. Окончательное удаление файлов из корзины.
Как удалить значок с рабочего стола
Иконки программ можно удалять с рабочего стола. Для этого необходимо навести курсор на иконку, нажать правую кнопку мыши, и в выпадающем списке выбрать пункт «удалить», и кликнуть по нему левой кнопкой мыши.

Таким же образом можно удалить, и файлы, и папки.
Но, учтите, что не все папки и файлы попадают в корзину. Папки и файлы большого объема удаляются помимо корзины, поэтому не все их можно восстановить. Об этом вас предупредят перед удалением. Будьте внимательны!
Панель задач
В нижней части рабочего стола находится светлая полоса с различными значками.
Эта полоса называется Панель задач

Панель задач служит для управления запущенными программами и для запуска новых программ
Панель задач есть во всех операционных системах Windows, с помощью этой панели очень удобно управлять программами, если в работе находится сразу несколько программ. На Панели задач находится
1. Кнопка для запуска меню — кнопка «Пуск»
2. Рядом с кнопкой меню «Пуск» находятся значки программ, которые вы часто используете. Эта часть Панели задач называется — панель быстрого доступа. На панели быстрого доступа находятся значки программ, которые часто используются. Для того, чтоб поместить значок (ярлык программы) на панель задач, нужно курсор подвести к ярлыку программы на рабочем столе, щелкнуть левой клавишей мыши и не отпуская перетянуть ярлык на панель быстрого доступа. Чтоб удалить программу с панели задач, нужно подвести курсор к программе, которую вы хотите убрать с панели задач, правой кнопкой мыши щелкнуть и в открывшемся окне с меню выбрать строку — изъять программу из панели задач
3. На свободной части Панели задач могут быть расположены несколько открытых и используемых в данный момент программ, можно одним щелчком мыши с помощью курсора переходить с одной программы на другую.
4. В правой стороне Панели задач находится так называемая — область уведомлений или еще её называют — системный трей. На этой части расположены иконки приложений, в том числе значок управления громкостью, значки даты и времени, переключатель языков и другие значки
Если нажать на дату и время — откроется календарь и часы
Для переключения языков есть языковая панель. Переключить язык ввода можно с клавиатуры. На клавиатуре расположены кнопки, на которых нарисованы буквы на русском и английском алфавитах. Если на языковой панели стоит русский язык, а вам нужно переключить на английский, сделать это можно с помощью клавиатуры.
Чтоб переключить язык с русского на английский и обратно, нужно одновременно нажать кнопки “ctrl” + “shift” или “alt” + “shift”(все зависит от настроек операционной системы), затем отпустите эти клавиши и смотрите, как измениться язык на языковой панели.
Как выключить компьютер
Прежде всего нужно:
- Закрыть все открытые окна, все программы. Как вы помните, они закрываются с помощью кнопки, которая находится в верхнем углу каждого открытого окна, т е крестик в квадратике обозначает «Закрыть»
- На панели задач, в нижнем углу рабочего стола, нажать кнопку Пуск. (для этого подвести курсор мыши к кнопке Пуск и щелкнуть левой кнопкой мыши.
- В открывшемся Меню, в самом низу списка, выбрать пункт — Завершение работы
- Нажать на строку — Завершение работы. Компьютер завершит работу.
Что мы узнали прочитав материал: «Рабочий стол компьютера. Элементы управления, объекты Windows, документы, ярлыки и многое другое»
Скрытие значка
Обычно, если у вас на столе высвечивается файл Desktop.ini, это значит, что у вас убрана галочка с параметра «Скрывать защищенные системные файлы». Поэтому зайдите в «Проводник», кликните по вкладке «Вид». Затем необходимо будет выбрать «Параметры». И снова перейти во вкладку «Вид». Пролистать меню до пункта «Скрыть защищенные файлы» и пометить его галочкой.

Способы блокировки и отключения рекламы Яндекс.Директ на компьютере и Андроиде
Окна операционной системы
Чтобы запустить какое-либо приложение или открыть документ, необходимо щелкнуть левой кнопкой мыши по названию. Откроется окно, в котором отобразится содержимое документа или откроется пустое окно программы для создания нового документа.
На рабочем столе может быть открыто много окон приложений. Управлять состоянием этих окон можно при помощи специальных кнопок в правом верхнем углу:
- Свернуть – скрыть окно и расположить в виде ярлыка на панели задач.
- Свернуть в окно – развернуть на весь экран или свернуть в окно.
- Закрыть – закрыть документ, предварительно появится запрос на сохранение.
Каждое программное окно в операционной системе Widows организовано одинаково. В нем есть строка заголовка, строка меню, рабочая область, строка состояния, полосы прокрутки, используемые для перемещения по большому документу, если он не помещается на экране.
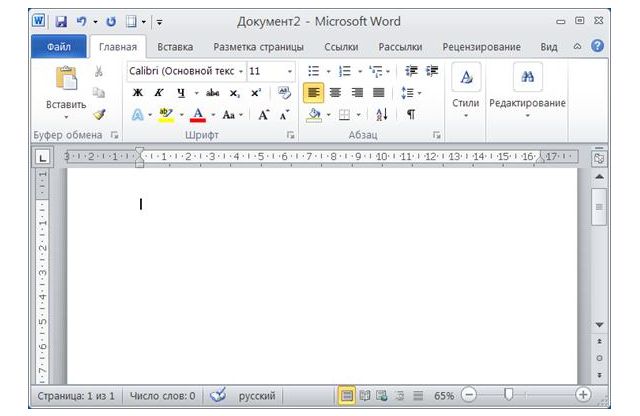
Рис. 3. Окно текстового редактора.
Одновременно на рабочем столе может быть открыто как одно, так и несколько рабочих окон. Расположением этих окон можно манипулировать с помощью панели задач через ее контекстное меню, которое откроется при нажатии по ней правой кнопкой мыши.












