Проводник что это такое в компьютере
Компьютерная программа, файловый менеджер и среда рабочего стола, предоставляющая пользователю графический интерфейс для доступа к файлам.
П рограмма explorer. exe
«Проводник» — программа работающая под управлением операционной системы Microsoft Windows. Более известна как explorer. exe
Проводник в Windows отличается от проводника в поезде, так что, два раза щёлкнув кнопкой мыши на значке Мой компьютер, бесполезно надрываться и кричать: «Проводник, чаю!».
В Windows Проводник предназначен для осуществления навигации по файлам и папкам компьютера, а также для управления ими.
К ак вызвать программу Проводник?
Вызвать Проводник можно разными способами. Вот несколько наиболее быстрых из них.
К ак выглядит программа Проводник?
Проводник традиционно состоит из двух панелей: слева находится дерево каталогов, справа — их содержимое. В верхней части его окна располагаются строка главного меню, панели инструментов и адресная строка.
В главном меню сосредоточена большая часть возможностей Проводника. Состав меню Файл зависит от того, какие файлы или папки в настоящее время активны. В принципе, это аналог контекстного меню, вызываемого щелчком правой кнопкой мыши.
В меню Правка можно осуществлять спасательные работы для файлов, которые чуть не пострадали по нелепой случайности. Для этого достаточно щёлкнуть кнопкой мыши на команде Отменить.
Меню Вид. Именно здесь определяется, как будет выглядеть Проводник, какая информация о файлах будет отображаться, а какая — нет. Путешествие в меню Вид — Панели инструментов поможет выбрать именно те панели инструментов, которые пригодятся для работы.
С трока состояния
В меню также можно активировать пункт Строка состояния. Она появляется в нижней части экрана и отображает краткую информацию о диске, папке или файле, который в настоящее время выделен.
Сервис — последний пункт меню. Важный раздел в нём — Свойства папки. Открыв его, можно настроить всё, что не удалось настроить раньше. Например, выбрать не расширенный, а обычный вид папки, без панелей задач. Можно сделать так, чтобы каждая папка открывалась в новом окне.
Кроме того, открывать папки можно не двойным щелчком мыши, а одинарным, и выделять простым наведением указателя мыши. Чтобы сделать всё перечисленное, достаточно отметить соответствующие пункты на вкладке Общие окна Свойства папки.
В кладка «Вид»
Вкладка Вид позволяет настроить ещё ряд свойств, а также применить выбранный шаблон к конкретной или ко всем папкам на компьютере.
Вкладка Типы файлов позволяет выбрать программы, с помощью которых будут открываться те или иные файлы, например графика, музыка, документы или базы данных. Достаточно выбрать из списка тип файла, нажать кнопку Изменить и выбрать программу, которая, на ваш взгляд, наиболее удачно справится с задачей.
Однако без особой надобности лучше ничего не менять, если нет уверенности в совершаемых действиях.
Назначение и основные функции
Наверное, не нужно объяснять, что в «Проводнике» можно открывать файлы или выполнять различные стандартные операции типа копирования, вырезания, удаления файлов и папок. Суть не в этом. Дело в том, что это приложение имеет еще массу функций, которые доступны при вызове выпадающего контекстного меню, которое вызывается нажатием на файле или директории правой кнопкой манипулятора (мыши).
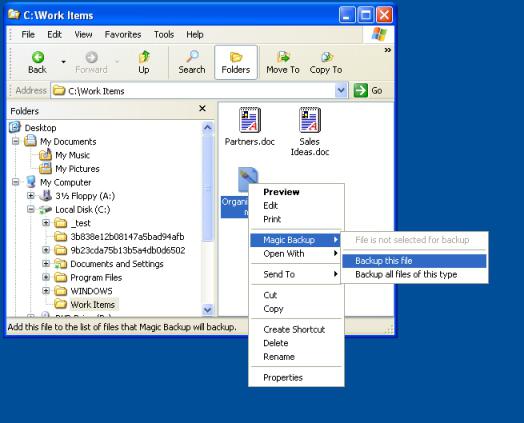
Именно здесь и можно увидеть, каковы возможности программы. Все меню такого типа являются стандартными. К примеру, «Проводник» Windows 8 практически ничем не отличается от предыдущих версий, за несколькими исключениями. В самом же меню представлены средства для открытия файлов с использованием выбора нужной программы, быстрая проверка установленным антивирусом, просмотр сведений о файле или папке и т. д. Собственно, тот же «Проводник» Windows 7 имеет аналогичный набор команд и функций. Хотя «семерка» и является достаточно стабильной системой, тем не менее, ни один пользователь не застрахован от этого сбоя. Если вы — пользователь одной из указанных операционных систем, то вы наверняка знакомы с подобным сообщением, появляющемся час от часу на экране: «Прекращена работа программы Проводник Windows».
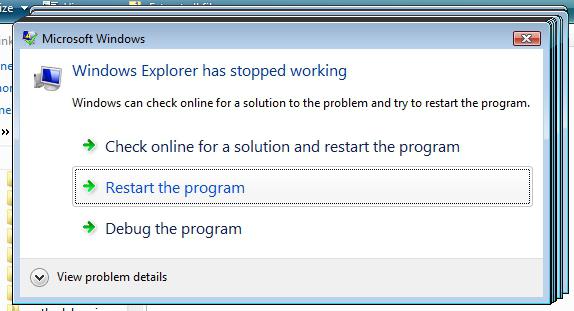
После этого система «виснет». Иногда работоспособность может восстановиться через несколько минут, но в некоторых случаях приходится даже перезагружать компьютерный терминал, чтобы начать работу сначала. А если у пользователя в этот момент имелись несохраненные данные? Обидно ведь потратить массу времени, а потом все делать заново. Попробуем решить проблему именно на основе приложения «Проводник» Windows 7. Почему? Да просто потому, что эта «операционка» сегодня является самой распространенной.
История появления

Впервые проводник был внедрен в Windows 95. Он представлял собой окно с набором папок и файлов. От количества содержимого изменялся и размер окна. Так, если в директории находилось более 100 документов, то они представлялись списком.

В Windows 98 была добавлена навигация. Теперь можно было переходить между недавно посещенными каталогами. Также, появилась адресная строка, в которую можно ввести полный путь и панель инструментов.

Проводник стал существенной частью системы в XP версии. Разработчики добавили большой набор функций. Изменился и внешний вид. Появился помощник в поиске. С его помощью можно найти необходимый файл, введя его имя в соответствующее поле.

К проводнику относятся не только каталоги. В Windows 7 существенным изменениям подверглась Панель задач. Теперь на нее можно закреплять программы, и запускать их без открытия сторонних окон. Кроме того, добавились каталоги «Избранное», «Сеть» и другие.

В восьмой версии операционной системы появился интерфейс Metro. Приложения можно закреплять в меню «Пуск», которое открывается на полный экран. Разработчики также вернули в область навигации кнопку «Вверх». Это считается одной из самых неудачных реализаций.

В «Десятке» расширились возможности, но внешний вид стал снова более напоминать «Семерку».
Перезапуск проводника через диспетчер задач
Встречаются случаи, когда в процессе эксплуатации компьютера осуществляется аварийное прекращение работы программы «Проводник». Причин, почему может начать зависать программа, много, но к наиболее распространенным относятся пропадание панели задач и отсутствие ярлыков на рабочем столе.
Для решения проблемы достаточно попробовать перезапустить директорию. Для этого потребуется запустить встроенную в ОС программу «Диспетчер задач» одновременным нажатием клавиш «Ctrl + Shift + Esc». В отобразившемся окне среди доступных инструментов нужно тапнуть на подраздел «Файл», а затем «Новая задача».
На экране отобразится небольшая форма, в строке которой необходимо ввести команду «explorer.exe» и для ее запуска нажать на клавиатуре «Enter». По истечении нескольких секунд вновь откроется директория «Проводник».
Обратите внимание! Все команды в соответствующие формы необходимо вводить без кавычек. Сложностей в реализации данного способа возникнуть не должно, особенно если строго следовать правильной последовательности.

Перезапуск проводника через диспетчер задач
Встроенная в операционную систему программа «Проводник» имеет немало преимуществ и, как показывает практика, часто используется. С ее настройкой и использованием не должно возникать сложностей, все просто и доступно даже для неуверенного пользователя персонального компьютера. Однако некоторые операции можно проводить, только имея права администратора.
Как запустить проводник?
Проводник запускается автоматически при старте Windows, если этого не произошло, то пользователь увидит пустой рабочий стол. В этом случае можно выполнить принудительный запуск.

Для этого можно нажать сочетание клавиш «Win+R». После чего следует ввести explorer.exe.

Если ничего не произошло, можно нажать сочетание Ctrl+Shift+Esc. Появится Диспетчер задач, где нужно выбрать Файл – Новая Задача.
И в окне ввести explorer.exe.
Если оба действия не привели к нужному результату, сначала в диспетчере задач нужно найти сам процесс explorer.exe или проводник, завершить его, а уже после этого заново проводить запуск.
Также, можно провести запуск Проводника прямо из системы. Для этого есть несколько способов.

Пользователь может выбрать наиболее удобный для себя. Начиная с Windows 7, он закреплен на панели задач. Достаточно кликнуть по нужному значку.

В меню «Пуск» находится нужная команда. Необходимо найти надпись «Компьютер» или соответствующий ярлык, в зависимости от версии операционной системы.

В том же меню «Пуск» можно перейти в раздел «Стандартные». Для этого нужно нажать «Все программы», или отобразить все приложения. После этого следует нажать по соответствующей надписи.

Пользователь может кликнуть правой клавишей мыши по знаку меню «Пуск». На экране отобразится список команд. Следует выбрать команду, которая отвечает за открытие проводника.

Объект получится открыть через поиск. Достаточно ввести слово и выбрать из списка.
Часто используются горячие клавиши. Чтобы открыть проводник, нужно нажать на комбинацию «Win+E». При этом открывается «Мой компьютер».

Также, можно прописать команду в командной строке. Запустить ее можно через опцию выполнить (Win+R) и «cmd». В открытом окне следует ввести explorer.exe.
Как закрыть?

Закрывается проводник как обычное окно. Достаточно кликнуть на крестик, который находится в правом верхнем углу окна.
Но этот способ закроет только текущее окно проводника. Полное закрытие происходит через Диспетчер задач:
Функции и возможности
Проводник предоставляет пользователю определенные функции и возможности. Некоторые из ни используются каждый день. В то время как о существовании других пользователь может и не догадываться.
Данный объект служит не только для просмотра установленных программ. Он позволяет быстро перемещать файлы межу каталогами. Некоторые пользователи предпочитают открывать два окна или копировать содержимое. Но можно переместить нужные файлы с правого окна, в нужную папку левого.

Также, можно воспользоваться дополнительными параметрами, которые предоставляет окно. В верхней части экрана находится набор функций, которые облегчат работу с системой. Здесь можно сразу посмотреть свойства, добавить ярлык, переименовать, удалить объекты и многое другое.
Пользователь может самостоятельно ознакомиться со всеми возможностями. Доступно переключение между вкладками, для просмотра всех функций, которые предоставляет проводник.
Возможные проблемы в работе программы
Итак, для чего предназначен «Проводник», думается, уже более или менее понятно. Посмотрим на основные типы сбоев в работе приложения.
Чаще всего программа может зависать в моменты копирования, удаления или перемещения данных, которые имеют либо ошибки, либо защищены от таких действий. Иногда проблема кроется в чрезмерном использовании системных ресурсов. Обычно даже при появлении пустого экрана через несколько минут работа восстанавливается. В некоторых случаях к таким нарушениям могут приводить системные ошибки на дисках. Для исправления рекомендуется просто проверить системный раздел при помощи встроенных средств или командами вроде chkdisk (с разными разновидностями дополнительных параметров, скажем, /f /r в меню «Выполнить» с автоматическим исправлением сбоев и восстановлением поврежденных кластеров. Можно также воспользоваться командной строкой (cmd), где прописывается сочетание sfc /scannow.
Но чаще всего некорректное завершение работы «Проводника» связано с проникновением в систему вирусов и исполняемых вредоносных кодов. Как уже понятно, в такой ситуации придется почистить компьютер. Если штатное средство защиты пропустило угрозу, лучше применить портативные утилиты или восстановительные диски, которые загружают антивирусное ПО еще до старта Windows.

Всем привет Значит я даже не знаю что вам сказать по поводу того что это за программа такая Проводник. Дело в том, что это как бы часть винды, при том почти любой винды, что Windows XP, что Windows 10. Проводник это даже не программа, это именно часть винды, это такой так бы сказать компонент, который нужен для того, чтобы вы имели удобный доступ к файлам. Чтобы удобно было искать файлы и вообще ориентироваться среди папок.
Вот у программы Проводник нет даже своего процесса в диспетчере задач, нет даже какой-то папки, куда он установлен, ибо программа Проводник как бы есть, но только на словах. Но что за бред это все? Я не могу тут сказать точно, но как мне кажется, то прога Проводник это часть оболочки винды, то есть часть эксплорера. Не путать с Internet Explorer, это виндовский браузер! Сам этот Эксплорер работает под процессом explorer.exe, он есть в диспетчере задач, завершать этот процесс понятное дело что не стоит, иначе у вас пропадет все. В прямом смысле все, и меню Пуск и папки открытые и вообще полностью все, потому что Эксплорер это оболочка винды!
Итак, смотрите, вот так бы сказать это и есть программа Проводник:

То есть видите тут есть много папок? Ну вот чтобы у вас не было трудностей бегать по ним, чтобы было удобно их смотреть, то для этого и нужен Проводник. Он как бы ваш личный помощник, ну так образно говоря.
Вот пример проводника старого образца так бы сказать, я даже не знаю что это за древняя винда, то ли Windows XP, то ли еще древнее, но это не особо важно, в общем смотрите, вот этот Проводник:

Как видите, в принципе ну не одно и тоже, но очень похоже. Вот чтобы вы еще понимали, то вот на поезде вы ехали? Ну вот, там ведь тоже есть проводник! Ну вот он для чего? Чтобы так бы сказать вам было удобно ехать, ну грубо говоря, короче он помогает как бы вам. Вот также проводник и в винде, он как бы помогает вам ходить по папкам, чтобы вам было легче. Ну что, надеюсь теперь уже точно понятно что это за программа Проводник? Надеюсь что да, хотя согласен, что обьяснил я немного странновато..
Можно ли удалить Проводник? Нет ребята, это не возможно, чтобы его удалить, то нужно вообще выпилить оболочку винды. А без нее вы просто тупо не сможете работать в винде, вообще никак.
Как можно запустить Проводник? Очень просто, для этого можно просто вызвать меню Пуск и там внизу написать слово Проводник, ну и потом уже выбрать его:

Вот еще одна картинка, тут я думаю вам тоже будет понятно все, ну это чтобы так бы сказать дать максимум инфы, то вот я вам показываю еще эту картинку, смотрите:

Тут имеется ввиду, что в меню Пуск, там если открыть меню Все программы, а там выбрать Стандартные, то вы увидите там программу Проводник, собственно вот она:

Вот кстати, даже если тут нажать правой кнопкой по этому проводнику, потом в меню выбрать пункт Свойства:

То появится окошко Свойства: Проводник, тут можно только убедиться, что работает Проводник под управлением виндовской оболочки Эксплорер, которая в свою очередь уже работает под процессом explorer.exe, в общем вот это окошко, смотрите:

Еще можете тут нажать кнопку Расположение файла, ну чтобы понять, где сидит этот Проводник. Если нажмете, то откроется системная папка C:Windows, и там будет выделен файл explorer.exe (но как вы уже знаете это файл виндовской оболочки):

Правда тут маленькая поправочка, у вас то может быть и не C:Windows, а например D:Windows, ну это я к тому, что у вас системный диск может иметь совсем другую букву.
О, ребята, вот нашел еще одну картинку, тут вот очень коротко и очень ясно пишется что такое Проводник, смотрите:

А вот еще одна картинка, тут говорится о том, как искать файлы в проводнике, смотрите в общем:

Но тут имеется ввиду как искать файлы в проводнике Windows XP. Но вот в Windows 7 сделали еще проще, там просто нужно сделать вот что, смотрите, вот вы находитесь в папке какой-то там или на диске, да? И вот вам нужно что-то найти? Вы нажимаете кнопку F3 и пишите то, что вам нужно найти! То поле, куда нужно писать, то оно само активируется и будет ждать что вы там напишите. Ну вот я нажал кнопку F3 и сразу активировалось поле поиска, вот оно, смотрите:

Вот видите там есть слово utorrent? Это я раньше искал все, что касается торрент-качалки uTorrent, то есть тут так бы сказать сохраняется история для удобства.
Вот еще одна картинка, тут знаете, очень полезная инфа будет, смотрите:

А еще знаете что бывает? Бывает вот такая ошибка:

Вот еще картинка, ту такая же ошибка проводника:

Значит ребята, скажу сразу, что способа устранить эту ошибку, ну то есть универсального способа, то его как мне кажется нет. Дело в том, что эту ошибку может вызывать как какая-то программа, так и просто сама ошибка может быть в винде. То есть тут причин может быть масса. Можно попробовать найти причину, если это тут виновата какая-то прога, то это хорошо, значит нужно решить вопрос с прогой. Если это сама винда, то это плохо, можно проверить саму винду на ошибки, для этого у вас должна быть или флешка установочная с виндой или диск установочный. Для чего это вам нужно? Дело в том, что есть некая проверка винды, при которой все поломанные файлы, ну грубо говоря, то все эти файлы будут заменяться на оригинальные, которые и будут браться из установочного диска. Значит как эту команду запустить то? Смотрите, зажимаете Win + R, потом появится окошко Выполнить, вы туда пишите команду cmd, после чего запустится командная строка. Потом вы в командную строку пишите такое как sfc /scannow, нажимаете энтер и ждете. Ну это так, знаете, может помочь, а может и не помочь, но на всякий случай можете попробовать. Если у вас не будет ошибок, то в командной строке будет примерно такая инфа:

Ну, это я немного вообще отошел от темы, но вдруг вам пригодится то, что я написал выше
И еще, ребята! Если у вас будет ошибка такая с проводником, какая-то странная и мутная, то знаете что стоит сделать? Я не говорю что это лучший способ, но при возможности лучше переустановить винду, ибо у вас времени на решение этой ошибки может уйти ну очень много.. просто очень много…
Значит что я хочу еще сказать? Вам может быть интересно, а есть ли вообще настройки у Проводника? Не смотря на то, что собственного процесса у этой проги нет, нет даже папки где она установлена, и как вы уже поняли это все потому что это часть оболочки Эксплорера, ну так вот, не смотря на это, настройки и Проводника все равно есть! Или может быть это не настройки Проводника, а настройки Эксплорера? Хм, точно ответить не могу, ладно, я думаю что это уже не столь важно! Значит смотрите, чтобы попасть в настройки, то вам нужно зажать кнопки Win + R и написать туда такую команду:

Потом нажать ОК, после чего откроется Панель управления, вот там уже находите значок Параметры папок и запускаете его:

Потом уже откроется вот такое окошко:

Тут есть всякие настройки, можете просмотреть их и что-то тут понастраивать так бы сказать. Больше полезных и интересных опций спрятано на вкладке Вид:

Там есть галочки и по поводу отображения или скрытия файлов системных, по поводу отображения расширений файлов, ну в общем много есть опций, стоит их просмотреть и может быть что-то настроить так бы сказать под себя, ну вы поняли
Ну что ребята, вроде бы я все вам показал? Знаете, я вот вам еще напоследок покажу проводник Windows 10, вот, смотрите какой он:

Как по мне, то сделан он очень удобно и красиво, ну или мне кажется. Я наверно странный, но мне вообще нравится Windows 10, хотя многие юзеры считают ее глючной и недоделанной..
Вот как вы думаете, что будет если взять и удалить… нет, не проводник, не эксплорер, а если удалить Internet Explorer, вот как думаете, что будет? А вот ту не все так просто, дело в том, что если удалить в Windows 7, то будут проблемы, писал об этом здесь. Но прикол еще в том, что если удалить Internet Explorer из Windows 10, то вроде бы проблем не будет, ну вот можете посмотреть сами, писал то я об этом вот здесь. Но вот есть у меня мысль, то может быть, если удалить Internet Explorer в Windows 7 таким же способом, как я удалил в Windows 10, то может быть проблем и не было.. это просто мысли вслух..
В общем ребята, на этом уже все, надеюсь что вам тут все было понятно, а если что-то не так, ну то вы уж извините пожалуйста. Удачи вам в жизни и чтобы все у вас было хорошо
Добавить комментарий Отменить ответ
Этот сайт использует Akismet для борьбы со спамом. Узнайте как обрабатываются ваши данные комментариев.
МЕТОДИЧЕСКАЯ РАЗРАБОТКА
для студентов I курса фармацевтического факультета
к практическому занятиюпо теме
«Программа Проводник. Работа с файлами и папками»
1. Научно-методическое обоснование темы:
В настоящее время получившей наибольшее распространение являются операционные системы Windows 98, 2000, ХР, Vista, причем наблюдается тенденция в сторону роста ОС Windows 2000 и XP, так как они обладают более широким кругом возможностей, поддерживают все самые современные информационные технологии.
В данной главе речь пойдет преимущественно об ОС Windows 2000. Стоит заметить, что все операционные системы семейства Windows, начиная с версии 95, обладают принципиально одинаковым пользовательским интерфейсом. Это означает, что навыки работы с одной из них могут с успехом применяться при работе с другой, поэтому многое из того, что будет сказано ниже, относится и ко всему семейству ОС Windows.
В рамках данного занятия рассмотрены основные понятия, методы и приемы, относящиеся к работе в программе проводник, справочной и поисковой системах Windows.
2. Краткая теория:
Программа Проводник
Наиболее удобна для работы с файловой системой программа Проводник. Проводник – служебная программа, относящаяся к категории диспетчеров файлов.
Она предназначена для навигации по файловой структуре компьютера и ее обслуживания. Проводник очень глубоко интегрирован в операционную систему Windows. По сути, мы работаем с ним даже тогда, когда его не видим. Если по щелчку правой кнопкой мыши на каком-либо объекте мы получаем контекстное меню, это результат невидимой работы Проводника. Если при перетаскивании объектов из одного окна в другое происходит их копирование или перемещение, это тоже результат заочной деятельности Проводника.
Запуск программы Проводник осуществляется командой Пуск Программы Стандартные Проводник. После запуска появляется окно программы аналогичное окнам папок (рис. 1).
Отличие заключается в том, что окно Проводника имеет вторую рабочую область – окно папок (левое окно), а справа находится аналогичная рабочей области окна папки окно содержимого текущей папки. Из названий понятно, что левое окно используется для отображения древовидной структуры папок на диске, правое окно отображает содержимое текущей папки. При этом Проводникпозволяет производить все основные операции над файлами и папками. Рассмотрим основные из них.
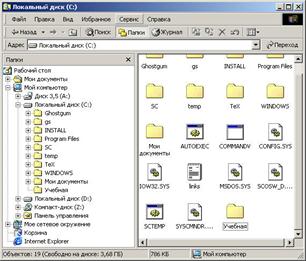
Рис. 1. Окно программы «Проводник»
2.Навигация по файловой структуре. Цель навигации состоит в обеспечении доступа к нужной папке и ее содержимому. Мы специально не говорим о том, что цель навигации – это поиск нужных файлов и папок, поскольку для этой операции есть специальные средства.
Навигацию по файловой структуре выполняют в левом окне Проводника, на которой показана структура папок. Папки могут быть развернуты или свернуты, а также раскрыты или закрыты. Если папка имеет вложенные папки, то на левой панели рядом с папкой отображается узел, отмеченный знаком «+». Щелчок на узле разворачивает папку, при этом значок узла меняется на «–». Таким же образом папки и сворачиваются.
Для того чтобы раскрыть папку, надо щелкнуть на ее значке. Содержимое раскрытой папки отображается в правом окне. Одна из папок левого окна раскрыта всегда. Закрыть папку щелчком на ее значке невозможно – она закроется автоматически при раскрытии любой другой папки.
Запуск программ и открытие документов. Эта операция выполняется двойным щелчком на значке программы или документа в правом окне Проводника. Если нужный объект в окне не показан, необходимо найти папку, в которой он находится в левом окне и раскрыть ее.
3.Создание папок. Для создания новой папки, необходимо в левом окне выбрать паку, внутри которой будет создаваться новая, и раскрыть ее. После этого в правом окне необходимо щелкнуть правой кнопкой мыши на свободном от значков месте и выбрать в контекстном меню пункт Создать Папку. В правом окне появится значок папки с названием Новая папка. Название выделено, и в таком состоянии его можно редактировать. После того как папка будет создана, она войдет в состав файловой структуры, отображаемой в левом окне.
4.Копирование и перемещение файлов и папок. Папку, из которой происходит копирование, называют источником. Папку, в которую происходит копирование, называют приемником. Копирование выполняют методом перетаскивания значка объекта из правого окна Проводника в левое.
Первая задача – найти и раскрыть папку-источник, чтобы в правом окне был виден копируемый объект. Вторая задача – найти в левом окне папку-приемник, но раскрывать ее не надо. Далее объект перетаскивают из правого окна в левое и помещают на значок папки-приемника. Эта операция требует аккуратности, поскольку попасть одним значком точно на другой не всегда просто. Для контроля точности попадания надо следить за названием папки-приемника. В тот момент, когда наведение выполнено правильно, подпись под значком меняет цвет на синий, и кнопку мыши можно отпускать.
Если и папка-источник, и папка-приемник принадлежат одному диску, то при перетаскивании выполняется перемещение, а если разным, то копирование. В тех случаях, когда нужно обратное действие, выполняют специальное перетаскивание при нажатой правой кнопке мыши.
5.Удаление файлов и папок. Вначале необходимо найти и раскрыть в левом окне папку, содержащую удаляемый объект, а в правом окне выделить нужный объект (или группу объектов).
Удаление можно выполнять несколькими способами. Классический способ – с помощью команды Файл Удалить из строки меню (если ни один объект не выделен, эта команда недоступна). Более удобный способ –использовать командную кнопку на панели инструментов. Еще более удобно воспользоваться контекстным меню.
Щелкните правой кнопкой мыши на удаляемом объекте и выберите в контекстном меню пункт Удалить. Однако самый удобный способудаления выделенного объекта состоит в использовании клавиши DELETE клавиатуры.
6.Создание ярлыков объектов. Ярлыки объектов можно создавать двумя способами: методом специального перетаскивания (вручную) или с помощью специальной программы-мастера (автоматически). С приемом специального перетаскивания мы уже знакомы. Объект выбирается в правом окне Проводника и перетаскивается при нажатой правой кнопке мыши на значок нужной папки в левом окне. В момент отпускания кнопки на экране появляется меню, в котором надо выбрать пункт Создать ярлык.
Второй способ (с использованием мастера) менее нагляден, но во многих случаях более удобен. Мастерами в системе Windows называют специальные программы, работающие в режиме диалога с пользователем. Диалог строится по принципу «вопрос – ответ». Если на все вопросы программы даны корректные ответы, программа автоматически выполнит черновую работу.
1. Для того чтобы запустить Мастер создания ярлыка, надо щелкнуть правой кнопкой мыши в окне той папки, в которой создается ярлык объекта.
2. В открывшемся контекстном меню следует выбрать пункт Создать Ярлык – произойдет запуск мастера.
3. В диалоговом окне мастера имеется командная строка, в поле которой следует ввести путь доступа к объекту, для которого создается ярлык, например C:WindowsCalc.exe – путь доступа к стандартной программе Калькулятор. Разумеется, пользователь не может помнить пути доступа ко всем нужным объектам, поэтому ввод адреса автоматизирован. Для этого служит командная кнопка Обзор.
4. При щелчке на кнопке Обзор открывается диалоговое окно Обзор.Это стандартное средство для установления пути доступа к объекту.
В поле Папка выбирают нужный диск, на котором расположен искомый файл, – в нашем случае это диск С:.
В рабочей области выбирают папку, в которой расположен файл, – в нашем случае это папка WinNT. Раскрывают эту папку и разыскав нужный объект, его выделяют и щелкают на кнопке Открыть. Путь доступа к объекту автоматически заносится в командную строку мастера создания ярлыка.
5. Переход к очередному диалоговому окну мастера выполняют щелчком на командной кнопке Далее.
6. В очередном окне мастера вводят название ярлыка, например: Калькулятор. Если это последнее окно мастера, то кнопка Далее сменяется кнопкой Готово. Щелчок на этой кнопке приводит к выполнению заданной операции.
7.Приемы повышения эффективности в работе
с файловой структурой
Приемы, которые здесь описаны, являются общесистемными. Они относятся не только к Проводнику, но и ко всем окнам папок и большинству окон приложений.
Использование буфера обмена для работы с объектами. Система Windows создает и обслуживает на компьютере невидимую для пользователя область памяти, называемую буфером обмена. Этой областью можно и нужно уметь пользоваться. В любой момент времени в ней можно хранить только один объект.
Принцип работы с буфером обмена очень прост:
1. Открываем папку-источник. Выделяем щелчком нужный объект.
2. Копируемили забираем объект в буфер. В первом случае объект остается в папке источнике и может быть размножен. Во втором случае он удаляется из папки-источника, но может некоторое время храниться в буфере. Последняя операция называется также вырезанием объекта.
3. Открываем папку-приемник и помещаем в нее объект из буфера обмена.
4. Три указанные операции (Копировать, Вырезать и Вставить) можно выполнять разными способами. Классический прием состоит в использовании пункта Правка в строке меню, но более удобно пользоваться командными кнопками панели инструментов:
 |
Вырезать |
 |
Копировать |
 |
Вставить |
Самый же эффективный способ работы с буфером обмена состоит в использовании комбинаций клавиш клавиатуры:
CTRL+С, (CTRL+Insert)– копировать в буфер;
CTRL+X, (SHIFT+Delete) – вырезать в буфер;
CTRL+V, (SHIFT+Insert) – вставить из буфера.
Эти приемы работают во всех приложениях Windows, и их стоит запомнить. Через буфер обмена можно переносить фрагменты текстов из одного документа в другой, можно переносить иллюстрации, звукозаписи, видеофрагменты, файлы, папки и вообще любые объекты. Буфер обмена – мощное средство для работы с приложениями и документами в Windows.
В буфере обмена всегда может находиться только один объект. При попытке поместить туда другой объект, предыдущий объект перестает существовать. Поэтому буфер обмена не используют для длительного хранения чего-либо. Поместив объект в буфер, немедленно выполняют вставку из буфера в нужное место.
В общем случае буфер обмена невидим для пользователя, и обычно необходимость просмотра его содержимого не возникает. Однако, если она все-таки возникнет, можно воспользоваться специальной служебной программой Просмотр буфера обмена, которая входит в состав операционной системы и запускается командой Пуск Программы Стандартные Служебные Буфер обмена. Если на каком-то конкретном компьютере этой программы нет, это означает, что при установке операционной системы ее компонент не был установлен. Его можно доустановить (см. раздел установка и удаление программ).
8.Групповое выделение объектов. Для многих операций (удаление, копирование, перемещение и т. п.) требуется выделить не один объект, а несколько. До сих пор мы использовали для выделения щелчок мыши, но он позволяет выделить только один объект. Для группового выделения при щелчке надо держать нажатой клавишу SHIFT или CTRL.
Если при щелчке держать нажатой клавишу CTRL, то выделение нового объекта не снимает выделение с объектов, выделенных ранее. Так можно выделить любую произвольную группу. Выделение при нажатой клавише CTRL действует, как переключатель, то есть повторный щелчок на выделенном объекте снимает выделение.
Если выделяемые объекты расположены подряд, то можно воспользоваться клавишей SHIFT. В этом случае при нажатой клавише щелкают на первом выделяемом объекте группы и на последнем. Все промежуточные объекты выделяются автоматически. Для того чтобы использовать этот прием группового выделения, иногда бывает полезно предварительно упорядочить (отсортировать) объекты, представленные в окне.
Представление объектов. В системе Windows можно управлять тем, как представляются объекты в окнах папок или на правой панели программы Проводник. Существует четыре типа представления объектов:
Выбор метода представления выполняют либо с помощью команд строки меню (пункт Вид), либо с помощью командной кнопки Вид на панели инструментов. Командная кнопка Вид действует как переключатель, автоматически изменяющий способ представления объектов в окне. Если же надо самостоятельно выбрать способ представления, то рядом с этой кнопкой есть раскрывающая кнопка, щелчок на которой раскрывает список возможных режимов.
Режим Крупные значки применяют в тех случаях, когда в папке находится небольшое количество уникальных объектов (например, программных файлов), каждый из которых имеет уникальный значок.
Режим Мелкие значки применяют, когда количество объектов в папке велико и крупные значки не помещаются в окне.
Режим Список применяют в тех случаях, когда в окне присутствуют однотипные объекты, имеющие одинаковые значки. В этом случае содержание объекта характеризует не форма значка, а подпись под ним.
Режим Таблица применяют в тех случаях, когда важны дополнительные свойства объектов, такие как размер, дата создания и т. п. Этот режим интересен также тем, что предоставляет особые возможности по упорядочению объектов в окне.
9.Упорядочение объектов. Под упорядочением понимают прежде всего сортировку. В системе Windows существует четыре метода сортировки: по имени, по типу, по размеру и по дате создания. Метод упорядочения выбирают с помощью команды строки меню Вид Упорядочить значки.
При упорядочении по имени объекты в окне располагаются в алфавитном порядке в соответствии с именами связанных с ними файлов. При упорядочении по типу объекты располагаются тоже в алфавитном порядке, но в соответствии с расширениями имен связанных с ними файлов. Упорядочение по размеру применяют перед проведением служебных операций. Например, перед очисткой жесткого диска с целью высвобождения рабочего пространства, удобно знать, какие объекты наиболее ресурсоемки.
Упорядочение по дате создания (или последнего изменения) производят при поиске файлов, изменявшихся в последние дни, или, наоборот, при поиске файлов, не изменявшихся очень долго. Есть вероятность, что документы, не востребованные в течение длительного периода, могут оказаться мало нужными, и их стоит отправить в архив.
Все методы сортировки работают в восходящем порядке. Файлы сортируются по именам от А до Z или от А до Я; по размерам – от до 9; по датам – от ранних до более поздних. Однако, если объекты в окне отображаются в виде таблицы, то возможно проведение сортировки в нисходящем порядке. Особенность режима таблицы состоит в том, что каждый столбец имеет заголовок. Этот заголовок обладает свойствами командной кнопки. При первом щелчке на заголовке столбца происходит сортировка объектов по данному столбцу в восходящем порядке, при повторном щелчке – в нисходящем порядке.
Не нашли то, что искали? Воспользуйтесь поиском:
Лучшие изречения: Как то на паре, один преподаватель сказал, когда лекция заканчивалась — это был конец пары: «Что-то тут концом пахнет». 8410 — | 8028 — или читать все.
78.85.5.224 © studopedia.ru Не является автором материалов, которые размещены. Но предоставляет возможность бесплатного использования. Есть нарушение авторского права? Напишите нам | Обратная связь.
Отключите adBlock!
и обновите страницу (F5)
очень нужно












