Для чего предназначен проводник windows
Программа проводник встроена во все современные версии Windows, но не все знают, для чего она предназначена, поэтому нужно понимать, что это такое, для чего служит, где его найти, а также как закрыть или запустить.
В Windows одна из программ является оболочкой (англ. Windows shell ). Оболочка запускается вместе с Windows, в ранних версиях Windows выход из оболочки приводил к выходу из операционной системы. Современные версии Windows, если оболочка завершит работу крахом, могут загружать новую копию.
- Windows 1 и 2 — MS-DOS Executive
- Windows 3 — Диспетчер программ
- Windows 95 и далее — Проводник Windows.
Программу-оболочку можно заменить на другую. Существуют альтернативные оболочки Windows: Emerge Desktop, Aston, SharpE, Talisman Desktop, GreenGnome и другие.
К ак вызвать программу Проводник?
Вызвать Проводник можно разными способами. Вот несколько наиболее быстрых из них.
- Два раза щёлкните кнопкой мыши на значке Мой компьютер, расположенном на Рабочем столе, или один раз по его названию в меню Пуск. Появившееся в результате окно и есть Проводник.
- Воспользуйтесь клавиатурным сочетанием Windows+E (нажмите клавишу Windows и, удерживая её, нажмите клавишу E).
- Щёлкните правой кнопкой мыши на кнопке Пуск и в открывшемся меню выберите пункт Проводник.
Как запустить проводник?
Проводник запускается автоматически при старте Windows, если этого не произошло, то пользователь увидит пустой рабочий стол. В этом случае можно выполнить принудительный запуск.

Для этого можно нажать сочетание клавиш «Win+R». После чего следует ввести explorer.exe.

Если ничего не произошло, можно нажать сочетание Ctrl+Shift+Esc. Появится Диспетчер задач, где нужно выбрать Файл – Новая Задача.
И в окне ввести explorer.exe.
Если оба действия не привели к нужному результату, сначала в диспетчере задач нужно найти сам процесс explorer.exe или проводник, завершить его, а уже после этого заново проводить запуск.
Также, можно провести запуск Проводника прямо из системы. Для этого есть несколько способов.

Пользователь может выбрать наиболее удобный для себя. Начиная с Windows 7, он закреплен на панели задач. Достаточно кликнуть по нужному значку.

В меню «Пуск» находится нужная команда. Необходимо найти надпись «Компьютер» или соответствующий ярлык, в зависимости от версии операционной системы.

В том же меню «Пуск» можно перейти в раздел «Стандартные». Для этого нужно нажать «Все программы», или отобразить все приложения. После этого следует нажать по соответствующей надписи.

Пользователь может кликнуть правой клавишей мыши по знаку меню «Пуск». На экране отобразится список команд. Следует выбрать команду, которая отвечает за открытие проводника.

Объект получится открыть через поиск. Достаточно ввести слово и выбрать из списка.
Часто используются горячие клавиши. Чтобы открыть проводник, нужно нажать на комбинацию «Win+E». При этом открывается «Мой компьютер».

Также, можно прописать команду в командной строке. Запустить ее можно через опцию выполнить (Win+R) и «cmd». В открытом окне следует ввести explorer.exe.
Как закрыть?

Закрывается проводник как обычное окно. Достаточно кликнуть на крестик, который находится в правом верхнем углу окна.
Но этот способ закроет только текущее окно проводника. Полное закрытие происходит через Диспетчер задач:
Проводник Windows 7
Вообще конечно функция проводник windows 7 очень удобна в использовании особенно для начинающих пользователей.
Настройку внешнего вида проводника можно осуществлять по своему усмотрению, для этого нажмите на панели инструментов вкладку «Упорядочить» и нажмите «Представление» в результате можно либо выбрать включение или отключение показа некоторых элементов.
Для того чтобы зайти в настройки параметры отображение папок, выполните команду: «Упорядочить – Параметры папок и поиска».
Откроется окно настройки, которая содержит в себе три вкладки:
1. Общие параметры – назначение каждого вида параметра здесь подробно расписано. В основном в этом окне параметры установлены по умолчанию, поэтому рекомендую Вам оставить параметры такие же, как показано на рисунке ниже.

2. Вид – позволяет настроить внешний вид отображения папок. Дополнительные параметры содержат огромный набор по настройке папок. Для более тесного ознакомления этих настроек можете поэкспериментировать, включить или отключить некоторые параметры. В основном настройки здесь остаются по умолчанию.

3. Поиск – данный параметр указывает, какие требования должны быть поставлены перед поиском, то есть что и как искать. Во вкладке «Поиск» настройки остаются по умолчанию.

Когда мы с Вами рассматривали в начале урока окно проводника, то там как Вы помните, присутствует вкладка «Поиск». Вообще следует отметить, что вкладка поиск присутствует и в меню пуск, в панели управлении. Так вот, зачем же вообще нужна эта вкладка?
Представьте себе, что в вашем компьютере хранится очень большой объем текстовой, графической информаций и вам понадобилось найти файл, адрес месторасположения которого Вы не помните, либо файл был перемещен. С помощью поиска Вы можете найти искомый файл. Благодаря системе индексирования поиск осуществляется очень быстро.
Система индексирования – это специальная команда, задачей которой является сбор информации о файлах, в результате осуществляется сохранения файла, то есть файл или папка добавляется в базу. Папка, которая добавлена в базу, становится индексированной. При вводе во вкладке поиска искомого слова, можно заметить, что уже при наборе первых букв будет осуществляться подбор слов удовлетворяющие поиску.
Для ускорения процесса поиска, можно задать определенные параметры поиска, такие как дата изменения документа. Для установки фильтрации поиска, щелкните мышкой по строке поиска и в выпадающем меню выберите «Дата изменения» затем укажите дату последнего изменения искомого файла.

Следует отметить, что при поиске можно использовать логические операторы AND (и), OR (или), NOT (нет). Допустим, в строке поиска вы набрали слово: продажа NOT квартиры, таки образом, начнется поиск документа, в котором встречается слово продажа и отсутствует слово квартира. Значение логических операторов AND (и), OR (или), используется при вводе аналогично, только смысл поиска будет уже другой. Как и в Windows XP также при поиске можно применять символ «*» — любое количество символов. Например: Кварт*, будет осуществляться поиск слов, которые начинаются со словом Кварт.
Следующее что мы рассмотрим – это «Сортировка» и «Группировка». Сортировка позволяет отображать или скрывать информацию об объекте в режиме отображение «Таблица». Рассмотрим подробнее, для этого откройте папку «Мой компьютер», и правой кнопкой мыши щелкните в свободном месте и выберите «Сортировка – подробнее», в результате откроется окно с настройками. Указав требуемые данные для отображения, нажмите «ОК». В результате объекты примут вид в соответствии с заданными настройками.

Группировка позволяет отображать объекты по различным признакам. Группировка настраивается аналогичным образом, только выбирается «Группировка» при нажатии правой кнопки мыши в свободном месте окна папки.

После того как Вы разобрались с назначением сортировки и группировки, пора приступить к анализу адресной строке. С помощью адресной строки можно узнать не только путь хранения папки, но и быстро осуществлять переход к этим папкам. Для примера откройте папку «Мой компьютер», затем перейдите на «Локальный диск С».
В адресной строке будет указан перечень выполненных команд, если нажать на стрелочку, которая находится справа от родительской папки, то откроется список дочерних папок и можно будет перейти к любым из них. Таким образом, пользователь может быстро перейти в желаемую папку.
Следующее что мы с Вами рассмотрим – это «Библиотеки». Под «Библиотеками» подразумевают некоторую папку, которые содержит в себе информацию о файлах находящиеся в папке пользователя. Конечно, сразу возникает вопрос, а что за эта папка библиотека. Это та папка, которая хранит в себе «Документы», «Музыку», «Видео», «Изображения», предварительно отсортирована по папкам.
В каждой из перечисленной библиотеки Вы можете создавать или удалять библиотеки, для этого правой кнопкой мышью щелкните по папке и выберите желаемую команду. Для того чтобы просмотреть свойства одной из перечисленных библиотек, необходимо выполнить последующие команды: «Пуск – Изображения – Свойства (правой кнопкой мыши)».

Как видно из рисунка здесь также можно добавлять, или удалять папки, а также назначить папку по умолчанию.

В завершении данного урока рассмотрим что такое «Гаджеты». Гаджеты – это мини – приложения, которые располагаются на рабочем столе. Гаджеты позволяют получить определенную информацию (например: загрузка процессора, информация о погоде), либо можно просто отвлечься от работы благодаря встроенным мини-играм.

Для того чтобы добавить гаджеты на рабочий стол, щелкните правой кнопкой мышью в свободном месте рабочего стола и в появившемся меню выберите «Гаджеты». В открывшемся окне выберите нужный гаджет и, удерживая нажатой левую кнопку мыши, перетащите его на рабочий стол.

Гаджет имеет кнопки управления, которые находятся с правой стороны. У каждого гаджета свои персональные кнопки управления.
Итак, в этом уроке проводник Windows 7 мы с Вами рассмотрели интерфейс проводника, его основные команды, операции, проводимые с папками. Научились добавлять гаджеты на рабочий стол. На этом данный урок я завершаю и уже в следующем выпуске я расскажу Вам => Как правильно установить программу на свой компьютер .
Как использовать проводник
Выше мы говорили о том, что такое проводник Виндовс. Теперь, рассмотрим его использование.
Если вы включили компьютер, открываете в нем папки, перемещаете файлы – вы уже используете проводник. Эта программа работает в фоновом режиме, даже без открытия на компьютере.
Когда проводник запущен, можно сделать ряд действий, чтобы проверить его работу.
Допустим, нужно переместить папку с диска/D на/C (Скрин 3).
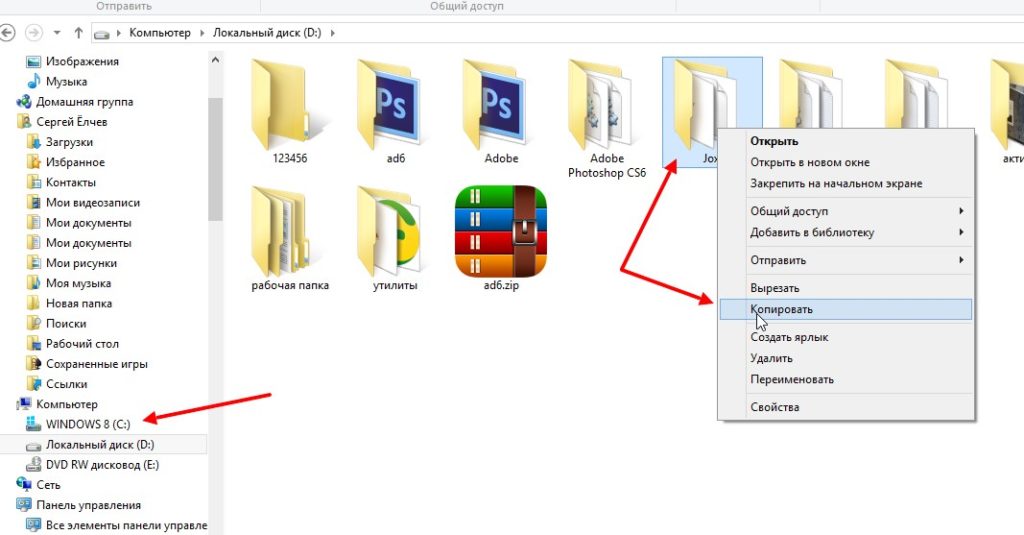
Открываем проводник и щелкаем левой кнопкой мыши по папке, далее правой клавишей. Из меню выбираем «Копировать». После чего открываете другой локальный диск и просто вставляете эту папку клавишами CTRL+V.









