Лучшие бесплатные онлайн анонимайзеры 2022 года
Анонимайзер изменяет IP-адрес пользователя без необходимости шифрования онлайн-трафика. Он (веб-прокси) скрывает ваш IP-адрес, выступая в роли посредника между вашим компьютером и веб-сайтом, к которому вы хотите получить доступ. Ваш компьютер запросит доступ к веб-сайту через прокси, после чего он пройдет процесс фильтрации.
После завершения процесса запрос перейдет к веб-источнику. Как только сайт получит ответ, он будет перенаправлен обратно на ваш компьютер, что позволит вам просмотреть целевой сайт.
Это позволяет пользователю анонимно просматривать сайты, что затрудняет получение информации о вашей активности в Интернете. Использование анонимайзеров позволит пользователю получить доступ к сайтам, которые по определенным причинам заблокированы в вашей стране, но не всем.
Что такое прокси-сервер?
Если не прибегать к сложным техническим формулировкам, то прокси-сервер для рядового пользователя – это удаленный компьютер, который выполняет роль связующего звена между интернет-пользователем и Всемирной паутиной, который может изменять некоторые идентификационные данные пользовательского компьютера.

В процессе работы через прокси все исходящие и входящие запросы передаются не напрямую в Сеть, а именно через «посредника». В процессе обработки информации прокси-сервер может изменять все основные данные, которые определяются по IP-адресу пользователя – страна, конкретный регион и т.д. Собственно, прокси-сервер и изменяет сам IP-адрес на другой, из нужного вам региона.
Открытый прокси – анонимный и обычный
Прокси-сервер бывает нескольких видов:
- Прозрачный – сервер, к которому напрямую подключается маршрутизатор, и весь трафик проходит через него. Чтобы это сделать, нужно в фаерволе перенаправить весь трафик с 80 порта на порт прокси-сервера.
- Обратный – прокси-сервер, который направляет трафик из внешней сети на один или несколько серверов внутренней сети. Применяется для балансировки сетевой нагрузки между несколькими веб-серверами.
- Веб-прокси – прокси-сервер или особого типа анонимайзер, который работает через браузер или специальное приложение.
- Открытый – прокси-сервер, который позволяет любому компьютеру, серверу или сетевому узлу обращаться через себя к другим сетевым узлам. При этом, открытый прокси может быть обычным и анонимным.
Отличие между анонимным и обычным только в том, что анонимный скрывает ваш IP и использует собственный IP адрес, обращаясь к веб ресурсу.
В остальном, открытый прокси можно назвать публичным. Через него проходит трафик множества неизвестных вам пользователей сети и следы этого трафика сохраняются у неизвестного владельца прокси-сервера. Поэтому, совершать какие либо операции в интернете (особенно связанные с конфиденциальными данными и денежными операциями), кроме просмотра страничек не следует вообще.
Если 5-10 лет назад прокси выделенный (частный) прокси-сервер был дорогим увлечением и казался чем-то из рода фантастики, то сегодня за 1-2 доллара можно купить месячный пакет для одного компьютера с адекватной скоростью загрузки.
Мы остаемся непредвзятыми и рекомендовать конкретный сервис для покупки прокси не будем. Чтобы такой отыскать самостоятельно, введите поисковые запросы: список прокси-серверов, бесплатные прокси, купить прокси. Хорошим ориентиром для вас станут отзывы о сервисах и предоставляемых услугах.
Полезная информация! Вы не равнодушны к безопасности ваших данных? Тогда рекомендуем почитать материал на тему:
- Как фаервол защищает компьютер?
- Что такое DDoS-атака и как с ней бороться?
- Двухфакторная аутентификация: зачем это нужно?
Параметры прокси-серверов в Windows 7/XP и браузерах
В более ранних версиях Windows для настройки прокси используется окно «Свойства браузера» . Его можно вызвать прямо из меню браузера «Internet Explorer» или через «Пуск -> Панель управления -> Свойства браузера» (переключившись на способ отображения «Крупные значки»)
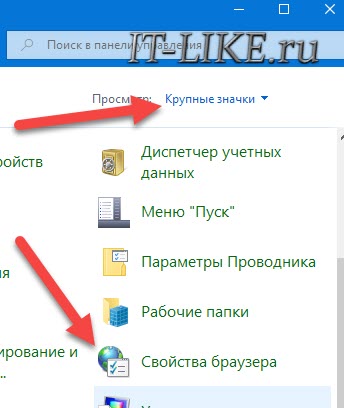
Вам нужно перейти на вкладку «Подключения» и нажать кнопку «Настройка сети» :
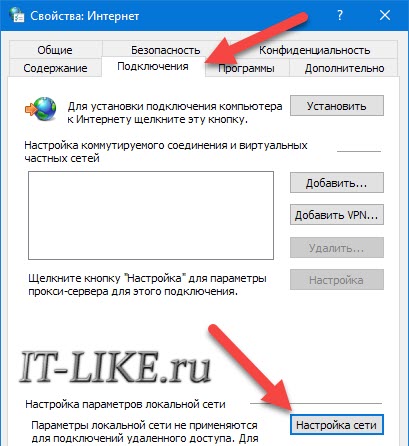
Откроется окошко «Настройка параметров локальной сети»
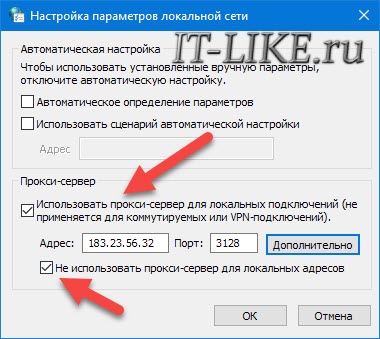
Собственно, здесь нужно:
- Поставить галочку «Использовать прокси-сервер для локальных подключений»
- Ввести адрес и порт
- Отметить пункт «Не использовать для локальных адресов»
В дополнительных настройках можно указать айпишники и домены для исключения, чтобы они обрабатывались без использования сервера-посредника. Также, вы можете указать разные сервера и порты для протоколов HTTP, HTTPS, FTP и Socks, — используйте при необходимости. В Windows 7, также, не работают прокси типа SOCKS v4, SOCKS v5.
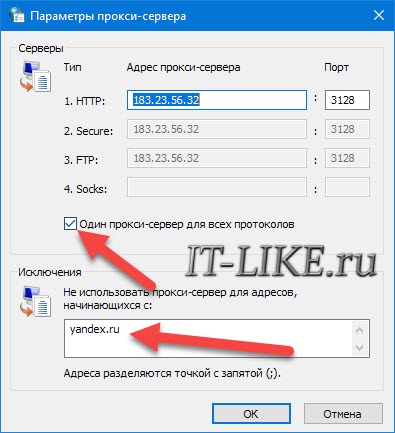
Несмотря на запутывающее название окна «Свойства браузера» , параметры прокси применяются ко всей системе и программам. В браузерах нет отдельных настроек Proxy-сервера, точнее сказать такая кнопка есть, но она открывает стандартное окно настроек Windows 10/8 или Windows 7.
Также, в браузерах могут не использоваться глобальные настройки прокси, если включено какое-либо расширение браузера для подключения к прокси-серверам. Чтобы учитывались только системные параметры Windows, расширение нужно временно отключить, либо запустить другой браузер, например, встроенный Internet Explorer или Microsoft Edge. Если используется расширение, то в браузере Google Chrome, например, в разделе «Настройки -> Система» ., мы увидим соответствующее сообщение:
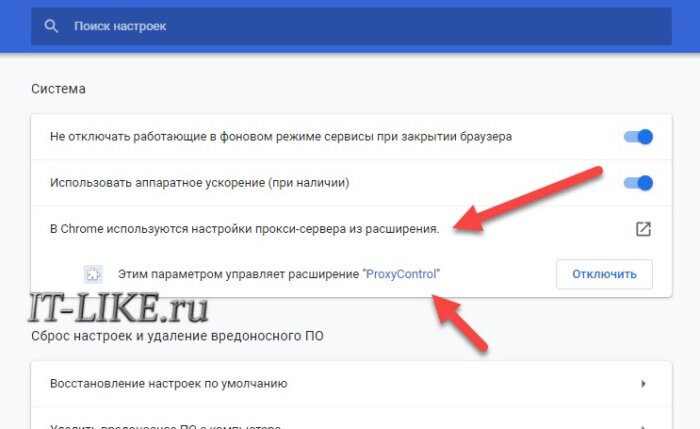
В Google Chrome специальные расширения используются для удобного переключения между прокси-адресами из списка. Удобно, что можно двумя кликами отключить прокси-соединение, и затем включить обратно. Также, прокся будет работать только в этом браузере, а система останется на прямом соединении.
Расширение ProxyControl позволяет добавлять адреса прокси-серверов в списки и переключаться между ними. Поддерживается список исключений (белый список сайтов) и загрузка серверов по API-ключу с сервиса PROXYS.IO. Расширение можно устанавливать в Хромиум-браузерах, таких как Яндекс-Браузер, Opera и др. Более подробно на сайте разработчиков https://proxys.io/ru/blog/nastroyka-proksi/proxycontrol-brauzernoe-rasshirenie-ot-proksi-servisa.
Как работает прокси-соединение
Каждому компьютеру, с которого осуществляется выход в Сеть, присвоен уникальный IP-адрес. Его задача – идентификация интернет-пользователя. IP-адрес несет информацию о стране и регионе, номере интернет-провайдера и персонального компьютера в его сети. Прокси-серверам тоже присвоены уникальные IP-адреса.
После подключения к прокси и передачи запросов в Сеть проверка покажет, что они исходят с сервера-посредника, а сам абонент сможет сохранять свое инкогнито (в случае работы с бесплатными серверами, на платных информация о клиенте сохраняется).
Для подключения к прокси понадобится выполнить настройки в браузере, который будет использоваться для отправки пользовательских запросов. Все последующие сетевые подключения будут выполняться на IP-адрес прокси-сервера.
Когда потребуется обращение к какому-либо веб-ресурсу, локальным компьютером будет открыто соединение с прокси и совершен запрос. После проверки корректности запроса откроется соединение с ресурсом. Затем полученный ответ будет передан на компьютер абонента.
Как использовать прокси для обхода блокировок, как настроить

На сегодняшний день нет никаких законов, которые запрещают использовать прокси сервер. Фактически такие программы являются техническими средствами, призванными помочь в работе it специалистам. Например, проверить отклик сайта для пользователей различных стран.
Обычный пользователь также может пользоваться proxy серверами и делать это очень просто.
Для того чтобы узнать, как включить прокси сервер, не нужно быть it специалистом. Это достаточно простой набор манипуляций, который по силам любому человеку, даже мало-мальски знакомому с компьютером. Для начала следует зайти в настройки сетевого подключения в операционной системе и найти вкладку «прокси», или же настройки подключения. Именно там можно прописать все значения для подключения. Обязательно следует проверить правильность данных и затем сохранить изменения. Если все выполнено правильно, подключение к сети будет осуществляться исключительно через proxy.
Есть и более простые варианты – к примеру, возможно использование прокси в Firefox или любом другом современном браузере.
Рассмотрим режим ручного подключения. Для этого нужно найти на просторах интернет сервер, записать или сохранить все его настройки. Это ряд значений с адресом, номером шлюза и т.д. Предварительно следует сохранить все исходные настройки, в случае проблем можно будет восстановить работоспособное подключение и продолжить подбор и настройку proxy.
Теперь проведем перенастройку, чтобы запустить через прокси наше подключение к сети. Для этого в зависимости от версии Windows нам следует перейти на настройки параметров локальной сети, найти в нем пункт «Настройка сети». Здесь мы выбираем автоматическое определение или вписываем данные, указанные в инструкции по подключению выбранного вами proxy сервера. В случае ручной прописи данных, нам нужны адрес сервера и его порт.
Цитата: Можно ввести несколько портов и адресов для подключения proxy – это запасные варианты. Если они указаны – их стоит использовать.
Далее необходимо проверить соединение. Для этого заходим на страницу любого сайта, который позволит проверить наш ip адрес и смотрим на результат – если адрес поменялся, прокси работает так, как положено.
Применить, использовать настройки прокси можно и не в ручном, а в автоматическом режиме. В этом случае необходимо скачать файл настроек на свой ПК либо запомнить локальный адрес, по которому файл расположен. Далее необходимо открыть настройки сети на своем ПК и в соответствующем пункте указать местоположение файла. Настройки сами будут установлены, и пользоваться proxy сервером можно будет немедленно.
После того как прокси для локальной сети будет настроен и работоспособен, проблем с блокировками не возникнет – вся защита была нацелена на ip адрес пользователя, а он сменился, и может принадлежать даже другой стране, поэтому блокировка для пользователя, пользующегося прокси, будет не страшна.
iOS (iPhone и iPad)
- В настройках переходим в раздел «Wi-Fi» и нажимаем по буковке «i» напротив вашего беспроводного подключения.

- «HTTP прокси» – «Настройка прокси» – вводим адрес сервера, порт, а также логин и пароль для аутентификации, если сервер использует эти данные.
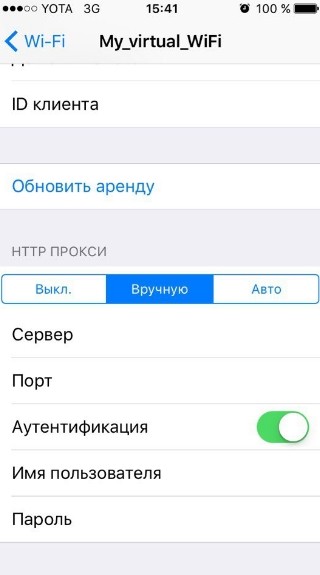
- В конце сохраняем параметры.
Альтернативы
Очевидно, что для того, чтобы это работало, компьютер, выполняющий роль прокси, должен быть постоянно включен. А это, как минимум, означает затраты на электричество. В качестве альтернативы можно порекомендовать использовать роутеры, в которых встроена поддержка Tor. Примером таких роутеров являются Asus серии RT-AC* с прошивкой Asuswrt-Merlin.
На скриншоте уже устаревший RT-N66U:
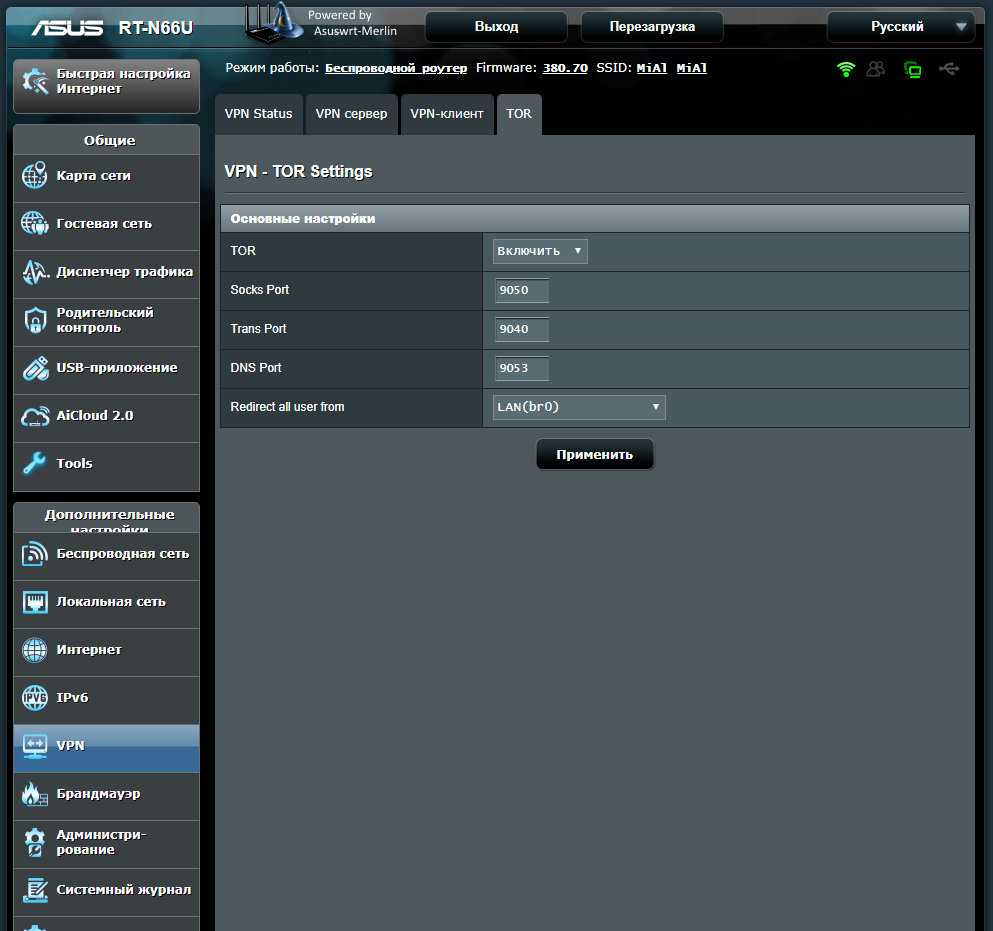
В таких роутерах достаточно включить Tor и выбрать, использовать подключение через сеть Tor для всех устройств, или только для определённых.
Это действительно удобно. И если вам нужна функция перенаправления трафика всех устройств в локальной сети через Tor, но при этом не нужны дополнительные функции прокси-сервера (фильтрация трафика, например), то рекомендую подумать о покупке подобного продвинутого роутера.
Ещё одной альтернативой прокси на Windows является прокси на Linux. Хотя, наверно, это уже дело личных предпочтений.
Настраиваем прокси-сервер
В зависимости от платформы, клиентского устройства и формата прокси-сервиса, есть разные пути настройки шлюза. Чтобы не углубляться в дебри и сложные технические вопросы, мы возьмем типовые примеры операционных систем и браузеров. В системах, которые мы не опишем, процесс настройки принципиально не отличается — разница лишь в интерфейсе. Итак, как настроить прокси-сервер — пошаговая инструкция.
В операционной системе (на примере Windows):
- Параметры → Сеть и интернет → раздел «Прокси-сервер». Опускаемся до подраздела «Настройка прокси вручную»
- Переводим кнопку «Использовать прокси-сервер» в положение «Вкл»
- В подходящих полях указываем адрес прокси-сервера и порт. Если нужно, вводим адреса, для которых прокси не будет использоваться
- Сохраняем. Готово

В ОС Windows раздел с настройками прокси-шлюза размещен по адресу: Параметры → Сеть и интернет → раздел «Прокси-сервер»
В браузере (на примере Firefox):
- Основное меню браузера → настройки Firefox → раздел «Настройки сети» (Network settings)
- Выбираем ручной режим настройки прокси-сервера (manual proxy configuration)
- В подходящих полях вводим адрес прокси-шлюза и порта. Обратите внимание, что для каждого типа proxy — отдельная строка. Не перепутайте, иначе не сработает.

В Firefox раздел с настройками прокси-шлюза размещен по адресу: Основное меню браузера → настройки Firefox → раздел «Настройки сети». Для каждого типа прокси (HTTP, HTTPS, FTP, SOCKS) — свои поля
В смартфоне (на примере iOS):
- Настройки (Settings) → вкладка Wi-fi → кнопка « i » справа от сети, к которой подключен смартфон.
- Находим настройки прокси (Configure Proxy).
- Выбираем ручной режим настройки (manual) → указываем адрес сервера и порт → сохраняем.

В iOS раздел с настройкам прокси-шлюза спрятан во вкладке для Wi-fi. Процесс настройки мало чем отличается от иных операционных систем: находим нужный раздел → вводим адрес и порт → сохраняем












