Какие бывают компьютерные программы: для чего они нужны, их виды и какие установлены у меня
Здравствуйте, уважаемые читатели! В прошлых статья мы с вами уже изучили из каких частей состоит компьютер, какие операционные системы существуют и настроили рабочий стол.
Теперь пора узнать — какие бывают компьютерные программы? Для чего они предназначены, рассмотрим их виды и в конце статьи я предоставлю вам список программ, которыми пользуюсь сам.
Что такое ПО
Программное обеспечение — это совокупность всех программ на персональном компьютере.
Наряду с аппаратным обеспечением и информационными ресурсами, ПО является одной из составляющих частей компьютера. Современное программное обеспечение регулярно обновляется и дополняется разработчиками, чтобы соответствовать новейшим технологиям и радовать пользователей более совершенным функционалом. Именно поэтому время от времени его необходимо обновлять.
Наиболее яркий пример ПО — это операционная система Windows, объединяющая в себе множество других программ. Под программным обеспечением также иногда может подразумеваться любая программа, устанавливаемая на компьютер, но это не совсем верно.
Программа представляет собой одиночный продукт, имеющий ограниченный функционал и работающий в информационно-вычислительной сфере.
ПО является комплексом из отдельных программ, которые объединены друг с другом для достижения общего результата.
Виды программного обеспечения
По типам ПО делиться именно по своему предназначению, а уже потом классифицируется по остальным признакам. Т.е. все программное обеспечение выполняет свои конкретные функции, этим и различается. В информатике делят ПО на такие виды:
Прикладное ПО
Это тот софт, которым вы часто пользуетесь, к примеру, тот же браузер с которого вы и читаете данный текст. Антивирусы, видео-редакторы, браузеры и т.д. — все это прикладное ПО. Не относится напрямую к операционной системе и не выполняет системные функции.

Прикладное ПО выполняет определенные задачи: набор текста, рисование, редактирование чего-либо и т.д. Если какой-либо софт выполняет задачи, не связанные напрямую с ОС — это прикладное ПО.
Системное ПО
Обеспечивает взаимодействие между пользователем и аппаратным обеспечением. Благодаря ему система способна управлять аппаратной стороной ПК, следить за ее работой и в принципе взаимодействовать. Это программы, которые контролируют работу процессора, видеокарты, принтера и т.д. И они непосредственно связаны с ОС.
К такому ПО можно отнести:
- Драйверы — они как раз и обеспечивают взаимодействие между устройством и операционной системой. Подробнее об этом написано в материале — что такое драйвер.
- Операционная система.
- Тот же биос, различное встроенное в оборудование ПО.

Чтобы отличать данный тип от других, главное знать, что системное ПО по сути является проводником между железом устройства (компьютер, смартфон, планшет) и исходным кодом. Чтобы оно в принципе могло понимать ваши команды, чтобы вы могли между собой взаимодействовать.
Инструментальное ПО
Данный тип по сути это тоже прикладное ПО, но его решили выделить в определенную группу для лучшего понимания. Основная функция данного типа — создание, отладка, редактирование программного кода.

Это именно тот инструментарий, с помощью которого и создается другое ПО. Это те же отладчики, компиляторы, редакторы, интерпретаторы и т.д. Весь тот софт, который превращает исходный код в программы и приложения, которыми мы привыкли пользоваться.
8.4. Прикладное программное обеспечение
Программы, с помощью которых пользователь может работать с разными видами информации, не прибегая к программированию, принято называть прикладными программами или приложениями.
Можно выделить приложения общего и специального назначения.
Приложения общего назначения требуются практически каждому пользователю для работы с разными видами информации.
К приложениям общего назначения относятся:
— текстовые редакторы и процессоры;
— графические редакторы и пакеты компьютерной графики;
— табличные процессоры;
— редакторы презентаций, аудио- и видеоредакторы;
— системы управления базами данных;
— браузеры,
— почтовые программы и др.
Как правило, пользователь, приобретая компьютер, устанавливает на нём так называемый офисный пакет программ, включающий основные приложения общего назначения. Наибольшее распространение получили такие офисные пакеты, как Microsoft Office (для операционных систем Windows и Mac OS) и OpenOffice (для операционных систем Windows и Linux).
С любого компьютера, имеющего выход в Интернет, может быть доступен онлайн-офис, независимо от того, какую операционную систему этот компьютер использует.
Онлайн-офис — это набор веб-сервисов, включающий в себя все основные компоненты традиционных офисных пакетов: текстовый редактор, электронные таблицы, редактор презентаций и др. Самый известный онлайн-офис — Google Docs.
Приложения специального назначения предназначены для профессионального применения квалифицированными пользователями в различных сферах деятельности.
Это:
— настольные издательские системы,
— бухгалтерские программы,
— системы автоматизированного проектирования (САПР),
— программы компьютерного моделирования,
— математические пакеты,
— геоинформационные системы (ГИС) и другие программы.
При этом границы между группами этих программ достаточно условны. По мере совершенствования интерфейсов многие программы, первоначально ориентированные на профессионалов в той или иной области, начинают широко использоваться любителями. В первую очередь это ГИС, программы компьютерного моделирования, математические пакеты и др.
Инструментальное
Инструментальное ПО (системы программирования) предназначено для использования разработчиками в процессе проектирования и создания программ.
Элементами системы программирования являются:
- Текстовые редакторы помогают создавать, редактировать и объединять тексты.
- Транслятор преобразовывает алгоритмический язык программы в машинный (двоичные коды), создавая при этом объектный модуль. Интерпретатор осуществляет перевод построчно, не создавая объектный модуль.
- Средства отладки (отладчик) обеспечивают пошаговое выполнение программ с предоставлением данных о результатах исполнения.
- Библиотеки подпрограмм.
Для чего необходим такой перечень
- Чтобы установить/удалить приложение.
- После переустановки/ установки операционной системы.
- Чтобы дополнить недостающие софты.
- Для выявления вредоносного ПО.
С помощью возможностей Windows 7, 8, 10, Vista и XP.
- Наиболее полная картина всех недавно установленных на компьютере драйверов находится в папке на диске «С» (Programm files). При её открытии появляется список с названиями самих приложений. Для удаления определённой утилиты необходимо открыть нужную папку, запустить файл «uninstall» и следовать мастеру установки/удаления.
- Открыть список драйверов в Windows 7, 8, 10 можно с помощью панели управления. Найти «Программы» и «Программы и компоненты», где и должны появиться все программки. В WindowsXP эту процедуру можно выполнить через «Пуск», «Настройка», «Установка и удаление программ». В 7 и 10 версии все установленные софты можно сортировать по имени (дате) установки. Там же указывается и размер софта, что часто даёт возможность, удалив утилиту, освободить пространство.
- Также можно посмотреть список в меню «Пуск», «Все программы». Но здесь отображается не полный перечень, так как после установки некоторые приложения не создают автоматически папку с запуском и удалением.
- Если не удаётся найти программную папку, но на рабочем столе имеется ярлык, в 7, 8, 10 версии Windows правым нажатием мыши кликнуть по нему. При этом появится перечень, из которого выбрать параметр «Расположение файла» с необходимой папкой, которую можно будет удалить.
- Запустить командную строку из меню «Пуск» от администратора и ввести слово «WMIC» и «Enter». Затем, для просмотра перечня, написать команду «product get name, version». При этом каталог формируется не сразу, а в течение какого-то времени. После чего, для сохранения на ПК ввести адрес «/output:C:appsfile.txt product get name,version», где «С» есть удобный для вас диск.
Для чего нужнна операционная система?
Для чего нужнна операционная система?
Кпк называются операционные системы установленные на компьютерах, в классе, или у вас дома?
Какие программы называют прикладными?
С помощью чего обеспечивается быстрый доступ к различным устройствам и программам компьютера?
Какие значки всего присутствуют на рабочем столе?
Для чего они предназначены?
Какие графические элементы управления вам известны?

Как посмотреть программы установленные на компьютере Windows
Прежде всего, программы, установленные на компьютере можно увидеть в папке Program Files. Как правило, она располагается на диске (C:). По указанному адресу можно отыскать множество папок. Практически в каждой из них отдельная программа. Чтобы отыскать необходимое приложение открываем папку с соответствующим названием и запускаем находящийся в ней файл, чаще всего, он помечен логотипом программы.
Здесь же можно решить вопрос, как удалить программу. Для этого также предусмотрен отдельный файл. Чаще всего, он называется uninstall. Чтобы очистить ПК от лишнего приложения, запускаем uninstall и выполняем приведённые в нем инструкции.
Инструкция для Windows 7
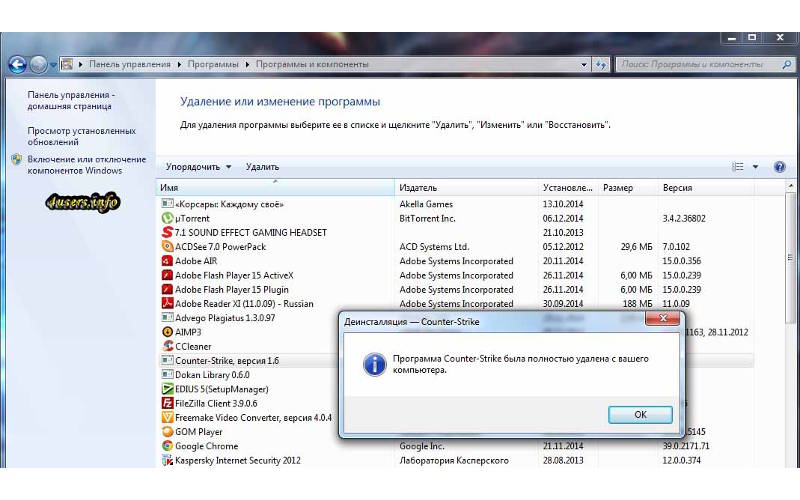
Список установленных приложений можно увидеть, применяя стандартную функцию Windows, отвечающую за установку и удаление программ.
- Открываем «Пуск»
- Переходим в «Панель управления»
- Используем функцию «Удаление программы»
В результате система отображает перечень инсталлированных приложений, здесь же можно удалить лишние компоненты. Если список очень большой доступна его сортировка по дате установки, а также по имени. Удобно, что рядом с названиями программ указан их размер.
Бывают случаи, когда от программы остался лишь ярлык, а точное ее расположение неизвестно. Нажимаем на ярлык правой кнопкой мыши, в возникшем меню используем функцию «Расположение файла».
Windows 10
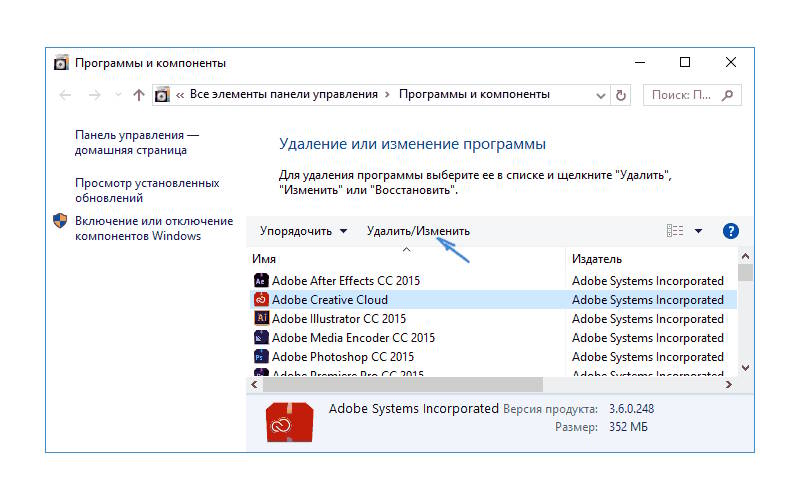
Теперь следует подробно обсудить, где отыскать список имеющихся на компьютере приложений в Windows 10, а также каким образом осуществляется их удаление. На данной платформе изменилось немного в части работы с программами, если сравнить с прошлыми версиями ОС.
При этом, отныне доступен новый интерфейс деинсталлятора. Перейти к окну «Установка и удаление программ», а также запустить деинсталлятор приложения, в Windows 10 можно быстрее. Отныне необходимый нам список называется «Программы и компоненты». Его можно отыскать в основном меню.
Чтобы удалить ненужное приложение, отмечаем его в перечне и применяем функцию «Удалить», которая помещена на верхнюю панель. Данное действие активирует деинсталлятор, который создан разработчиком приложения, поэтому такой тип удаления можно считать максимально корректным.
- В Windows 10 отлично работает поиск, поэтому, чтобы получить доступ к нужному приложению, можно ввести его название в соответствующее поле, и он будет найден.
В новой операционной системе взаимодействовать с программами можно посредством приложения «Параметры». Оно запускается через меню «Пуск». Приложения «Параметры», в частности, дает возможность удалять ненужные более программы. Для этого выполняем такую последовательность действий:
- Переходим в «Параметры»
- Открываем раздел «Система»
- Используем функцию «Приложения и возможности».
- В приведенном перечне указываем лишнее приложение, используем соответствующую кнопку.
Если необходимо исключить приложение из магазина Windows, достаточно подтвердить удаление. При удалении привычной программы, описанный выше алгоритм запустит встроенный в нее деинсталлятор.
Обновленный интерфейс удаления приложений, который появился в Windows 10, отличается удобством и простотой в использовании.
Чтобы перейти к разделу «Программы и компоненты» нажимаем правой кнопкой мыши по значку «Пуск», после чего в возникшем меню применяем верхний пункт. Также для аналогичных целей подойдет сочетание клавиш Win+X.
Удалять приложение в Windows 10 также стало проще
- Открываем «Пуск»
- Нажимаем на любую из программ правой кнопкой мыши
- Выбираем пункт «Удалить»
Описанный алгоритм не подходит для приложений, которые были получены посредством магазина Windows 10.
- Если необходимо удалить приложение, полученное из магазина Windows, нажимаем на него правой кнопкой мыши, выбираем «Удалить».
Полезные приложения для полного удаления программ с компьютера

В некоторых случаях, имеющиеся в системе инструменты для деинсталляции программ, могут оставить после своей работы отдельные «бесполезные» файлы. Чтобы подобных ситуаций не возникало, можно применить одно из особых бесплатных приложений. К наиболее распространенным инструментам такого типа относятся Revo Uninstaller и CCleaner.
Revo Uninstaller
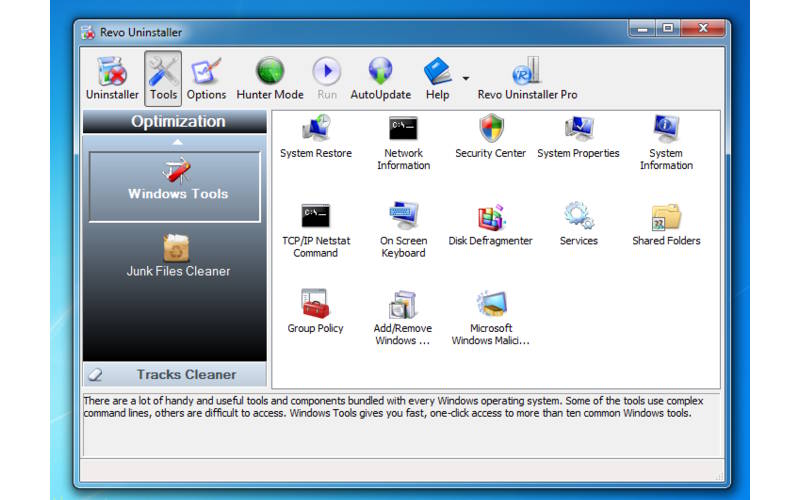
Такой инструмент, как Revo Uninstaller можно считать чуть более сложным в использовании, если сравнивать его с CCleaner.
- Устанавливаем CCleaner
- Запускаем приложение и переходим в «Сервис».
- Используем функцию «Удаление программ».
- Указываем более ненужную программу, нажимаем на кнопку «Деинсталляция».
- Далее остается лишь подтвердить свое решение об удалении.
CCleaner
В CCleaner также предусмотрена функция «Удалить». Она исключает выбранное приложение из списка установленных, однако оно при этом продолжает присутствовать на жестком диске.
Следует помнить, что ряд приложений и компонентов, установленных на жестком диске непосредственно обеспечивает работоспособность системы, поэтому их удаление может привести компьютер в нерабочее состояние. Чтобы избежать подобной ситуации, следует удалять лишь те элементы, назначение которых вам хорошо знакомо.
CCleaner предоставляет удобный список имеющихся на устройстве приложений, его можно легко сортировать по «Размеру», «Дате установки», «Издателю» или «Названию». В списке видны значки программ, что позволяет лучше их узнать, и точнее судить о степени их необходимости.
Не менее полезна сортировка по «Издателю». Если производителей определенного приложения выступает Microsoft Corporation, с большой долей вероятности, речь идет о важном для ОС элементе. Из этого правила есть исключения, но лучше о нем помнить. В ряде случаев CCleaner может попросить разрешения на перезагрузку компьютера, чтобы завершить удаление определенного компонента.
Соглашаемся с предложением, чтобы деинсталляция была полной. Информацию о незнакомых приложениях при необходимости можно отыскать на официальных ресурсах разработчиков. Правда такой подход потребует значительных временных затрат.
Полезные советы
В Windows 10, в меню «Пуск» имеется весьма полезный раздел «Все приложения». В нем большая часть инсталлируемых приложений создают собственный каталог. В последнем можно отыскать, как ярлык для старта программы, так и значок ее удаления.
Удаление некоторых приложений, к примеру, антивирусов, может вызвать дополнительные сложности. Для такой процедуры иногда необходима установка дополнительного программного обеспечения.
Иногда бывает, что одно из имеющихся на компьютере приложений отсутствует в списке установленных. Существует две основные причины, из-за которых подобное может произойти:












