HackWare.ru
В данной статье будет показано, как определить точную модель оперативной памяти в системе и узнать количество занятых слотов в Windows, а также на что следует обращать внимание при выборе дополнительной оперативной памяти. Если у вас Linux, то дополнительно рекомендуется статья «Как узнать, какая установлена оперативная память и сколько слотов RAM занято в Linux».
Эта информация для тех, кто хочет увеличить количество оперативной памяти в своём ноутбуке или настольном компьютере, но при этом сомневается, какую именно модель, с какими характеристиками купить.
В этом вопросе довольно много нюансов, здесь будут рассмотрены самые основные моменты, которые позволят подобрать оптимальные планки для апгрейда.
Начнём с того, нужно ли именно в вашем случае увеличивать количество оперативной памяти?
Правильный вариант установки ОЗУ
В случае, когда у Вас есть 2 модуля оперативной памяти и материнская плата с 4 или более разъемами под них, самым правильным вариантом будет организация 2-ух канального режима работы ОЗУ.
К сожалению, универсального и точного ответа на вопрос: в какие слоты ставить 1-3 или 2-4, не существует. Все зависит от модели материнской платы. И даже если в вашем случае слоты под ОЗУ помечены цветами, это вовсе не значит, что ставить память нужно именно в разъемы 1-3 или 2-4.
Самым правильным и единственным вариантом узнать это точно будет обращение к документации для вашей материнской платы. Именно там будет показано, как правильно устанавливается оперативная память для работы в оптимальном режиме.
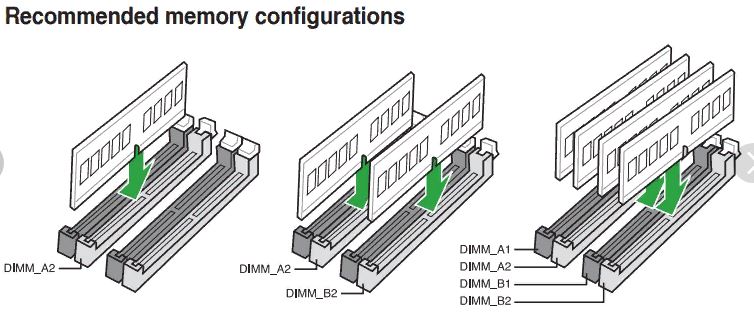
Описание правильной установки памяти в документации к мат. плате
Если у Вас не сохранилась коробка с инструкцией к мат. плате, то нужно точно определить ее модель, далее зайти на официальный сайт поддержки и скачать электронный вариант документации.
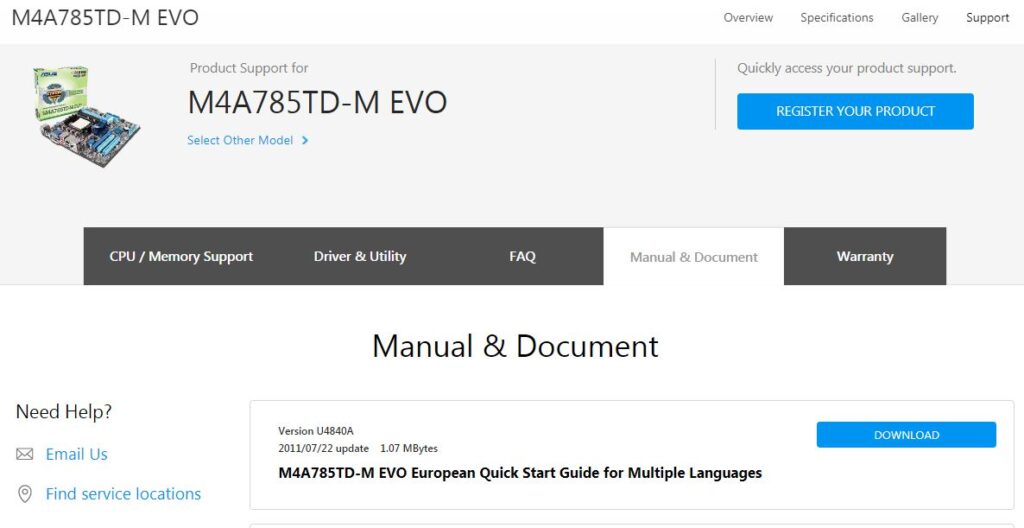
Инструкция к мат. плате на официальном сайте производителя
Совместимость оперативной памяти разных производителей
IT-специалисты советуют покупать модули одного производителя и желательно одной партии. Речь идет о покупке комплектов по 2 или 4 плашки сразу. Это сильно снижает риск получить несовместимость по какой-либо характеристике или по различию в прошивке. Есть случаи, когда идентичная память, купленная в разное время, отказывается работать, но они редки, к тому же не исключена возможность и брака. Если у вас нет возможности приобрести модули памяти одного производителя, тогда выбирайте из того, что есть, но проследите, чтобы тип и характеристики разных планок ОЗУ совпадали. Далее рассмотрим, по каким критериям разная память может быть совместима.

Что такое ОЗУ (RAM) и сколько ее нужно
ОЗУ – оперативное запоминающие устройство, состоящее из микросхем памяти, которые используются ПК для хранения данных из запускаемых программ и приложений. Если говорить своими словами, то во время запуска любой программы, процессор считывает данные с более медленного устройства – жесткого диска и помещает в более быстрое устройство – оперативную память. Именно поэтому чем больше вмещается данных в «оперативку» тем быстрее запускаются и работают приложения на вашем ПК.

Частота ОЗУ определяется частотой процессора и системной платы. Материнская плата поддерживает планки памяти строго определенного стандарта, которых на сегодняшний день используется три: DDR; DDR2; DDR3. Более старые стандарты, такие как SIMM, DIMM и CDRAM практически полностью вышли из обихода, да и DDR уже используется только на устаревших компьютерах.
Все стандарты памяти между собой несовместимы. Если вы после прочтения этой статьи, не уверенны в собственных силах, лучше обратитесь к специалистам нашей компании по обслуживанию и продаже компьютеров. Они безошибочно определят модель и объем необходимой оперативной памяти, приобретут и установят в ваш компьютер.
DDR2 — это уже более современный тип памяти, работающий на более высокой частоте, чем DDR.Несмотря на «современность» этого стандарта, он также уже практически полностью вытеснен более прогрессивной ОЗУ DDR3.
Объем оперативной памяти не может быть бесконечной и ограничивается физическим местом в ПК, требованиями материнской платы и операционной системой. Теперь следует узнать, какой тип памяти поддерживает ваша «материнка» и на сколько можно увеличить ее объем.
ОС Widows может распознать строго определенное количество RAM. Это не значить, что нельзя поставить больше оперативки. Можно, но распознано будет именно столько, сколько позволит операционная система. 32-разрядная ОС Widows поддерживает 4 ГГБ ОЗУ; 64-разрядная ОС Widows поддерживает работу 128 ГГБ RAM. Посмотреть разрядность установленной на вашем ПК операционной системы можно комбинацией клавиш win+ Pause или зайдя в свойства системы.
Материнская плата, как мы ранее писали, поддерживает увеличение ОЗУ только до определенного предела, который можно выяснить в инструкции к системной плате или на сайте разработчика. Для этого нужно:
- Обесточить системный блок.
- Вскрыть корпус.
- Найти номер модели системной платы.
- Ввести модель «материнки» в поисковую строку браузера и посмотреть ее спецификацию на сайте производителя. Также в интернете по запросу можно скачать инструкцию к материнской плате и узнать из нее, какой она поддерживает объем RAM.
Прежде чем закрыть корпус вашего ПК посмотрите, сколько слотов выделено для «оперативки» и сколько занято. Если слотов всего два, и они заняты, то для увеличения емкости RAM придется делать замену планок в сторону увеличения памяти. Если есть свободные слоты, то придется докупить недостающий объем.
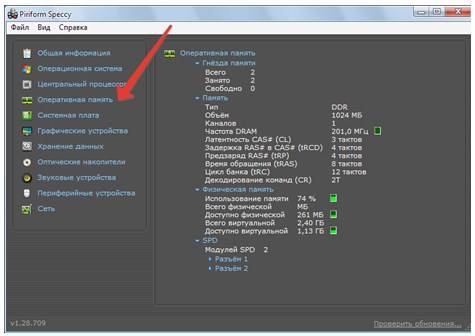
Можно узнать, тип RAM, сколько ее установлено и модель материнской платы не вскрывая корпус системного блока, воспользовавшись бесплатной утилитой Spessy. При запуске эта программа сканирует конфигурацию вашего ПК. Открыв вкладку «Оперативная память» можно узнать все о том, сколько и какой ее у вас установлено. Во вкладке «Системная плата» вы найдете все о вашей материнке.
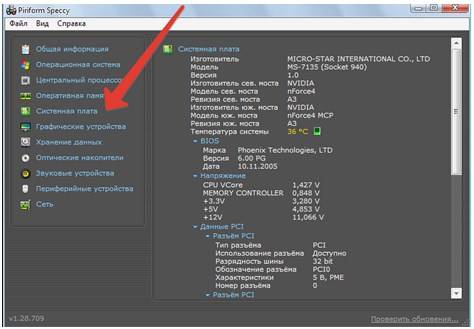
Установка оперативной памяти
Установка оперативной памяти должна производиться в корпусе, в котором уже находится закрепленная материнская материнская плата и процессор. Примерно вот в таком:

На фото выше мы видим, что установка оперативной памяти уже была произведена. Также мы видим установленную материнскую плату и блок питания (обозначен стрелкой).
Вообще надо сказать, что если Вы покупаете корпус для компьютера, то, зачастую, он поставляется уже в комплекте с блоком питания и его устанавливать не надо. Но в любом случае, сама процедура установки блока питания в корпус не представляет собой ничего сложного: помещаете его в отведенное для этого место (обычно — в верхней части системного блока)

и надежно фиксируете четырьмя болтами на тыльной стенке корпуса компьютера.

Но питание мы пока подключать не будем, а займемся установкой оперативной памяти. На рисунке ниже видим, как это правильно делается. Надо отщелкнуть в стороны пластмассовые зажимы на самом разъеме, аккуратно вставить модуль оперативной памяти в паз, проходящий через весь разъем и плавно но сильно надавить на него перпендикулярно книзу до щелчка и его плотной посадки в слот. При этом пластмассовые зажимы по бокам защелкнутся сами, если нет — посмотрите внимательно «села» ли планка памяти так, как нужно и сами защелкните их.
На рисунке заодно обведен коннектор питания вентилятора центрального процессора «CPU_FAN».

Внимание! Можно повредить компьютер! Установка оперативной памяти — дело ответственное. Поэтому перед ее установкой очень важно убедиться в том, что Вы устанавливаете в разъем подходящий по физическим характеристикам к нему модуль памяти. Например, в разъем DDR2 устанавливается только память стандарта DDR2, в разъемы DDR3 — только память форм-фактора DDR3 и т.д.
Если при установке оперативной памяти обнаружилось, что на ней нет стикера (специальной наклейки), указывающей на тип памяти, можно сориентироваться чисто визуально по «ключу». Ключом называется специальный «разрез», делящий в нижней части оперативной памяти ее на несколько частей. Соответственно, каждый слот памяти имеет выступ в том же месте. «Ключ» служит своеобразной защитой от попытки установить оперативную память в неподходящий для нее по физическим характеристикам слот.
Вот как выглядят два «ключа» на памяти старого стандарта «SD-RAM»:

Если Вы не хотите вскрывать компьютер, то для определения того, какой тип оперативной памяти в нем установлен я рекомендую использовать программу «CPU-Z». Она покажет из какого типа комплектующих состоит Ваш пк. Работу этой замечательной утилиты мы разбирали в этой статье.
Итак, устанавливаем все имеющиеся в нашем распоряжении микросхемы памяти в слоты. На современных материнских платах они часто помечены разными цветами (два желтых слота, два — красных). Это — режим двухканального использования оперативной памяти, несколько повышающий ее пропускную способность.
Для задействования двухканального (или же — трехканального) режима оперативной памяти нам надо вставлять планки попарно: два одинаковых модуля устанавливаем в разъемы одного цвета, затем два других — устанавливаем в разъемы другого цвета. Для получения максимального эффекта микросхемы памяти должны быть действительно одинаковыми по своим рабочим характеристикам частоты, таймингам, задержкам «CAS» и «RAS». В идеале они должны быть купленными в на компьютерной фирме в один момент времени 🙂
Причем цвета слотов памяти на материнской плате компьютера чередуются, например: желтый, красный, желтый, красный.

Защелкиваем все зажимы, проверяем чтобы все модули памяти «сидели» в разъемах ровно (микросхемы памяти должны находиться на одной линии высоты, без приподнятых кверху краев и «оттопыренных» защелок).
Вот таким нехитрым образом и происходит установка оперативной памяти. Как видите, — все просто 🙂
Ваш объем и нужно ли больше
Колеблетесь, нужно ли увеличивать ОЗУ? И если да, то как узнать, сколько стоит сейчас на вашем компьютере? Разберем по порядку.
Если любая, даже самая простенькая программка (не говоря уж о мощных) начинает «тормозить» при загрузке, то ответ прост — увеличивать стоит. Правда, тут есть один нюанс, но о нем чуть позже. Для того чтобы узнать объем нынешней памяти и прикинуть, сколько нужно еще, вам необходимо сделать следующее:
- отыскать на рабочем столе ярлык «Мой компьютер»;
- нажать по нему правой кнопкой мыши, открыв контекстное меню;
- выбрать подменю «Свойства».
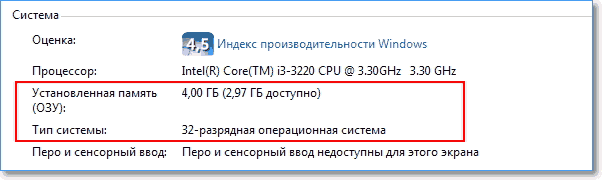
В открывшемся окошке вы сразу увидите строчку, где будет показан текущий объем и прочие характеристики. Запомните — он всегда измеряется в гигабайтах! Ранее еще могли встречаться мегабайты, но, я думаю, таких раритетов уже практически нигде не найти. И уж тем более для ноутбука.
А теперь о нюансе: если у вас 32-разрядная система (посмотреть разрядность можно в этом же самом окошке) и откровенно слабый процессор, то увеличение памяти никакого толку не принесет. Дело в том, что такие системы рассчитаны лишь на определенный объем (в подавляющем большинстве случаев это 4 Гб), поэтому производительность у вас не вырастет.
Всем остальным можно смело рекомендовать: увеличивайте. На сколько и какую выбрать — это зависит от ваших нужд. Также стоит обратить внимание на то, сколько слотов для этого предусмотрено на материнской плате. И как подключить тоже желательно знать, хотя это вовсе не сложно. Просто вставить устройство и надавить до легких щелчков фиксаторов по краям.
Прежде чем соберетесь купить еще памяти в свой компьютер, загляните внутрь системника или ноутбука, чтобы записать параметры уже установленных модулей и убедиться в наличии свободных слотов.
Покупать следует именно тот тип памяти, который установлен в вашем ПК. Иначе, новая память просто не подойдет.
В целом же для комфортной работы вполне хватит 8 Гб, но при желании можно поставить и намного больше. Геймеры, например, радуются жизни при ОЗУ от 16 Гб и выше. Тут уж дело вкуса. Посмотрите это видео с советами, на что обратить внимание перед покупкой дополнительной памяти.
Если вы считаете, что эта статья оказалась для вас полезной, подписывайтесь на обновления и смело рекомендуйте ее друзьям в социальных сетях. Впереди вас ждет еще много интересного!

Дорогой читатель! Вы посмотрели статью до конца. Получили вы ответ на свой вопрос? Напишите в комментариях пару слов. Если ответа не нашли, укажите что искали или откройте содержание блога.
ОЧЕНЬ ВАЖНО! Оцени лайком или дизлайком статью!

Цена компьютера тоже немаловажный критерий. Производительность устройства напрямую связано с его стоимостью. Найти золотую

Очень важно при выборе компьютера учитывать дальнейшее использование. Нужна ли вам мобильность устройства или











