Lightshot скачать на русском языке
Lightshot – мультифункциональный софтверный инструмент, разрешающий захватывать изображение с экрана компьютеров, работающих на ОС Windows и MacOS. Lightshot скачать бесплатно можно на этой странице.
Обратите внимание! Вышла новая версия Lightshot для Windows
Кроме подготовки скриншотов разработчики предусмотрели и дополнительный функционал – публикации в социальных сетях в заданными параметрами, передача подготовленного контента по e-mail или через мессенджеры, поверхностный монтаж с помощью надписей, геометрических фигур и карандаша. Lightshot – верный помощник в ситуациях, когда важно подготовить визуальную инструкцию за ограниченный промежуток времени и без запутанного программного обеспечения с непредсказуемым интерфейсом.
Lightshot что это?
Лайтшот — это программа для своеобразного фотографирования с экрана, полученный результат при этом принято называть скриншотом. Это простой в использовании инструмент помогающий выполнить множество функций не только в офисной работе, но и при частном использовании. Приложение для скриншотов lightshot имеет достаточный функционал, с которым справиться даже человек далекий от компьютерной грамотности.
Основные достоинства
Скриншотер «Lightshot» включает в себя следующий список преимуществ:
- Программа полностью бесплатна и не требует специальных регистраций.
- Позволяет сделать снимок, как всего экрана, так и любой выделенной области.
- Дает возможность редактирования изображения еще на этапе снятия скриншота.
- Имеет малый вес и не загружает жесткий диск.
- Разрешает назначать горячие клавиши по собственному выбору.
Кроме того с помощью лайтшот можно быстро делиться изображениями в сети и сохранять их на сервере программы с последующим получением ссылки на него. После загрузки в облако программы пользователь получает возможность редактирования изображения в более сложном редакторе, или осуществить поиск похожих рисунков в поисковике картинок системы Гугл.

Рабочий инструментарий
Для облегчения работы в программе lightshot предусмотрены инструменты, находящиеся с боку и в низу будущего снимка. Боковая панель инструментария отвечает за следующие функции:
- Карандаш. Позволяет провести произвольную линию, или нарисовать какой либо рисунок. С помощью этого инструмента можно обвести выбранную область или сделать шуточный рисунок на снимке с экрана.
- Линия. Опция предназначена для подчеркивания или выделения точным образом любого участка полученного скриншота. Линий может быть бесконечное количество по желанию пользователя.
- Стрелка. Указывает на выбранное замечание и тем самым легко позволяет обратить внимание на нужный фрагмент.
- Маркер. Более толстое выделение может использоваться при необходимости показать или запомнить главные тезисы в тексте.
- Текст. Удобная функция для сохранения пометок на скриншоте.
- Цвет. Здесь выбирается цвет, которым необходимо выполнить необходимые правки на скриншоте. Палитра представляет собой обычный набор цветов любого текстового редактора. В случае отсутствия такого оттенка можно воспользоваться дополнительным набором из кнопки «определить цвет» в диалоговом окне выбора окраски.
- Стрелка отмены. При любом действии, которое необходимо отменить, можно воспользоваться этим инструментом.
Нижняя часть программы предоставляет возможности работы с изображением в сети, распечатки скриншота непосредственно с экрана и сохранения его в графических форматах .Jpeg, .Png, .Bmp.
Пунктирные линии вокруг выделенной области разрешают редактирования будущего скриншота на случай неправильного захвата необходимой области. Расширение lightshot постоянно модернизуется разработчиками.
Как сделать скриншот с помощью Lightshot?
После того как Вы бесплатно скачали и запустили Lightshot для Windows, значок активного приложения появится в правом нижнем углу на панели задач.
Настройка Lightshot
Перед тем как создать свой первый скрин желательно настроить приложение под себя, чтобы сделать его более удобным. В меню приложения мы можем изменить такие параметры:
Основные. В данной вкладке можно выбрать общие опции для работы, например: показывать уведомления о копировании и сохранении, или автоматически копировать ссылку после загрузки на сервер, закрывать окно после загрузки и т.д.
Горячие клавиши. Под каждое действие в работе Lightshot 2022 можно установить свою кнопку, что очень удобно.
Форматы. Здесь можно выбрать расширение сохраняемого изображения: это может быть JPEG или PNG файл, а также отрегулировать качество съемки.
Прокси. Отвечает за использование системных или ручных настроек прокси.
Создаем наш первый скриншот
Если Вы скачали Lightshot для Windows 7, 8, 10 в первый раз, то по умолчанию кнопка PrtScr будет делать скриншот всего экрана, однако я изменил действие этой кнопки в горячих клавишах, т.к. я чаще делаю скрины отдельных областей экрана, и теперь PrtScr затемняет экран и можно с помощью перетаскивания мышки создать область, которая в последствие и станет нашим скриншотом.
Во время выделения области мы видим размер области в px, а после отпускания кнопки мышки появляются 2 панели с функциями, которые можно применить к данной зоне.
Вы можете сохранить изображение на своем локальном диске, скопировать его в буфер обмена или отменить захват, а также два других интересных варианта: сохранить изображение онлайн в бесплатной службе хранения файлов — идеально подходит для обмена с друзьями, или отредактировать его, на удивление, в бесплатном многофункциональном онлайн-редакторе изображений.
Онлайн редактор изображений
Онлайновый редактор в LightShot позволяет нам работать с изображением разными способами, например, обрезать, преобразовывать, добавить новые слои или даже спрятать их с помощью фильтров и специальных эффектов.
После совершения всех манипуляций, Вы можете просто сохранить изображение на свой жесткий диск в формате JPG, BMP или PNG.
Текстовые и графические элементы
Кроме функций сохранения и печати, можно добавить дополнительные текстовые или геометрические элементы, например: линии, стрелки, прямоугольники, добавить надпись и т.д.
Зачастую, особенно если Вы делаете скриншот не для себя, а например для своего коллеги по работе или друга, и хотите указать ему на конкретную деталь в изображении, а также подчеркнуть это небольшим комментарием — такая возможность Lightshot станет очень полезной особенностью при создании скриншота.
Версии
В настоящий момент скачать Lightshot можно бесплатно с любого ресурса. Актуальная версия – 5.5.0.7. Если свежий дистрибутив работает с перебоями, рекомендуется скачать лайтшот (также бесплатно) для 86-разрядной Windows.
Lightshot начинает работать сразу после установки. Иконка активности программы появится на нижней панели инструментов. Щелчок правой кнопкой мыши вызовет небольшое меню, открывающее доступ к расширенным параметрам.
- Первая вкладка располагает базовыми настройками: загрузка на сервер, уведомления, включение курсора, язык интерфейса.

- Раздел «Горячие клавиши» позволяет установить оптимальные сочетания для комфортной работы.

- Еще одна вкладка – «Форматы». Здесь пользователь выбирает тип изображения, которое после создания будет загружено на сервер. С помощью ползунка можно выставить желаемые настройки и делать снимки дисплея предпочитаемого качества.

Самый простой способ создать скриншот с лайтшот – разовое нажатие кнопки Print Screen. Пользователю необходимо выполнить следующие действия:
- Используя выделенный курсор, выделить область съемки.

- Сразу же после выбора желаемого размера скриншота выбранная сторона будет подсвечена ярким цветом. Рядом появится панель инструментов лайт-программы, в которую входят следующие функции:
- дополнительные визуальные эффекты: карандаш, текстовое поле, стрелки, линии, цветовые редакторы;
- иконка для сохранения в памяти компьютера;
- копирование ссылки;
- быстрая печать;
- кнопка «Google», необходимая для поиска схожих картинок в интернете;
- интерфейс «Поделись» – публикация в соцсетях;
- функция переноса изображения в облачное хранилище.
- Выбрав подходящий вариант, пользователь получит доступ к скриншоту.
Работаем с поисковиками

Одноименное дополнение работает только в «ведомстве» браузера, что накладывает свой отпечаток на практическое использование. Но так можно не заморачиваться над установкой новой программы.
Для добавления нового расширения в Google Chrome достаточно:
- Запустить обозреватель и перейти в официальный магазин по ссылке https://chrome.google.com/webstore/category/extensions.
- В левой части пользовательского окна активировать поисковую строку, ввести соответствующий запрос.
- Кликнуть ЛКМ по найденному объекту, а затем – «Установить».
- Подтвердить серьезность намерений и дождаться завершения скачивания и установки.
Маркер успешно завершенной операции – появления значка в виде фиолетового пера на панели инструментов в правом углу пользовательского окна.
Расширение для Яндекс Браузера ситуация практически идентична, пошаговая инструкция уже ждет:
- Двойной клик по ярлыку поисковика, после чего переходим в системное меню (три параллельные линии в верхнем правом углу интерфейса).
- В выпадающем списке выбираем «Дополнения», мышью прокручиваем страницу до пункта «Каталог Расширений».
- Система автоматически перекидывает нас в официальный магазин проекта.
- Здесь переводим курсор на поисковую строку в правом углу графической оболочки.
- Вводим туда запрос «Lightshot», кликаем на найденный объект.
- Подтверждаем серьезность намерений кнопкой «Добавить», ждем завершения процедуры.
Таким простым способом можно добавить интересующее нас расширения в актуальный поисковый сервис.
Как пользоваться программой LightShot
Создание скриншотов
Сразу после установки программы она автоматически запускается и будет включатся после каждой загрузки вашего компьютера, т. е. вам не нужно будет запускать её вручную каждый раз.
Для того чтобы сделать скриншот, нажмите клавишу PrtScr на клавиатуре (если вам не удобна эта клавиша, то вы сможете поставить другую в настройках).
Как только вы нажмёте PrtScr, экран потемнеет и теперь вам нужно, удерживая нажатой левую кнопку мыши, выделить ту область на экране, которую хотите сохранить в скриншоте. Выделяемая область будет иметь обычный цвет.
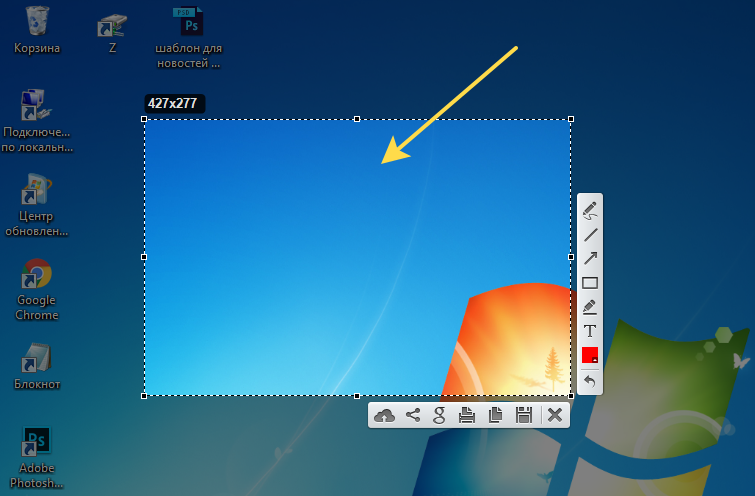
Чтобы отменить создание скриншота, например, если выделили случайно не ту область, нажмите клавишу Esc на клавиатуре, либо кнопку отмены на панели инструментов:
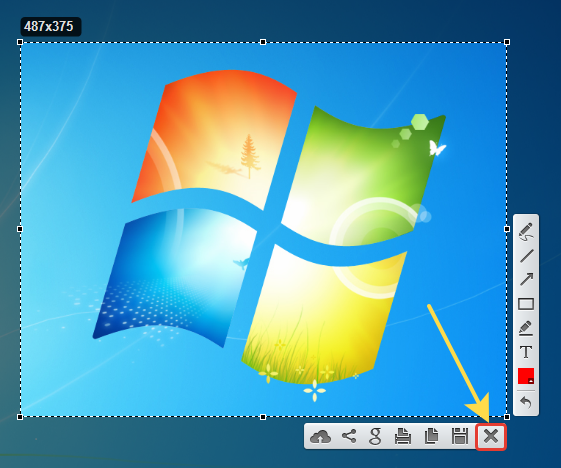
Для того чтобы поделиться скриншотом с кем либо, нужно его загрузить на сервер и получить ссылку. Делается это нажатием кнопки с изображением облака:
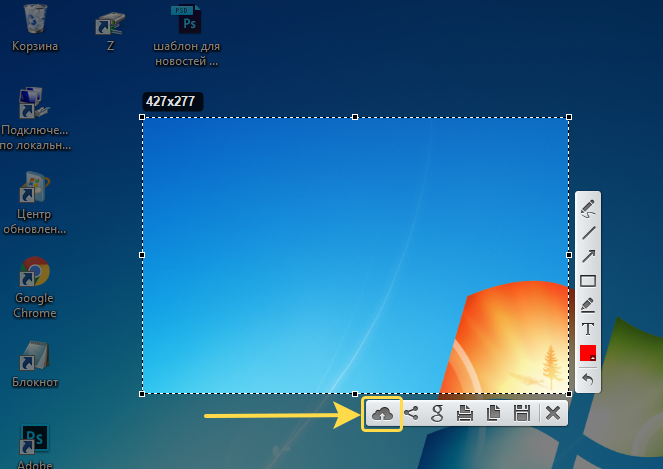
Справа внизу рабочего стола появится окно подготовки ссылки на скриншот. Когда ссылка появится, нажмите «Копировать».
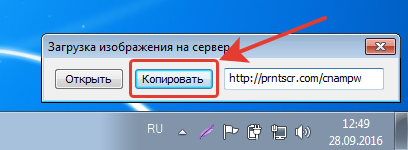
Теперь эту ссылку вы можете отправить кому угодно и он сможет увидеть ваш скриншот, перейдя по ней!
При создании скриншота его можно простейшим образом оформить, например, что-то выделить, подчеркнуть, написать текст. Для этого рядом с областью, которую вы выделили для скриншота, появляются соответствующие инструменты. Воспользуйтесь ими, если требуется оформить скриншот.

Если вам нужно просто сохранить скриншот на компьютер, а не получать на него ссылку для отправки кому-либо, то нажмите кнопку сохранения:
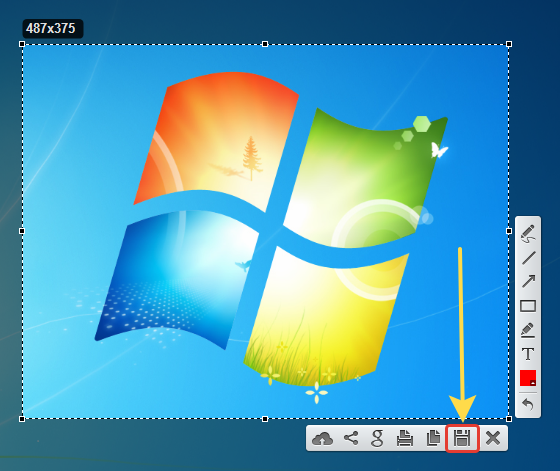
Вход в свой личный кабинет на LightShot
Через программу Lightshot можно войти в свой собственный аккаунт для того, чтобы именно туда сохранялись все скриншоты (на вашем компьютере это не будет занимать место!) и чтобы вы могли всегда посмотреть все скриншоты, которые ранее делали.
Если не войти в свой аккаунт, то вы точно также можете делать скриншоты, однако вы не сможете посмотреть затем весь список загруженных вами скриншотов.
Вход в свой аккаунт осуществляется либо через ваш аккаунт на Facebook*, либо через Google+. Таким образом, у вас уже должен быть создан аккаунт в одной из этих соц.сетей.
Чтобы войти в свой кабинет LightShot, кликните правой кнопкой мыши (далее «ПКМ») по иконке Lightshot в трее и нажмите «Войти».
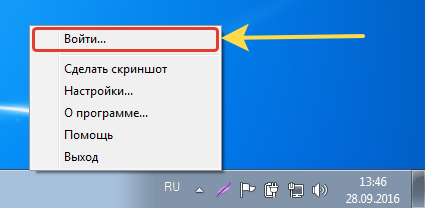
Выберите одну из 2-х соц.сетей, где у вас есть аккаунт:
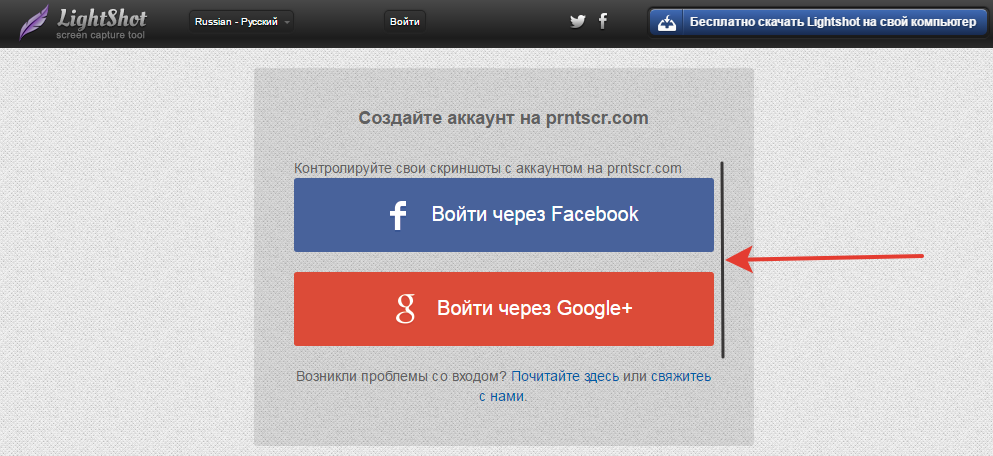
Далее вам остаётся ввести логин и пароль от вашего аккаунта в выбранной соц.сети и вы попадёте в свой личный кабинет на LightShot. Теперь, каждый скриншот, который вы через LightShot загружаете на сервер, будет сохраняться в вашем аккаунте и в случае чего, вы сможете войти на сайте в свой личный кабинет и увидеть все сделанные ранее скриншоты.
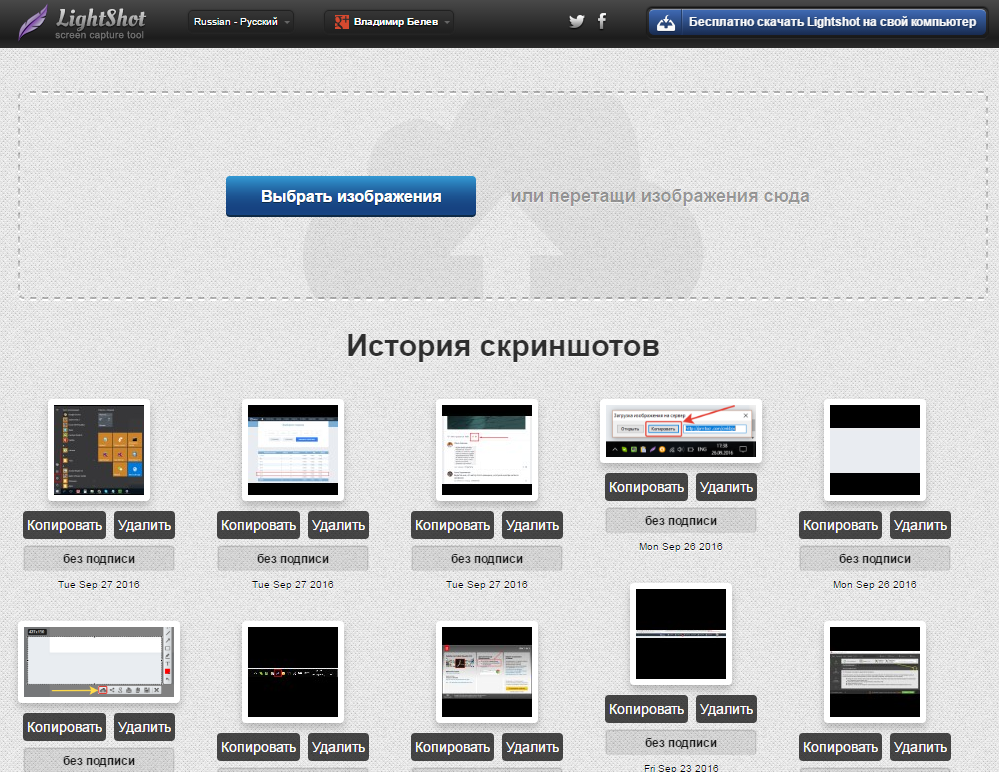
Полезные настройки программы
Чтобы войти в настройки программы Lightshot, кликните ПКМ по иконке программы в трее и выберите «Настройки.
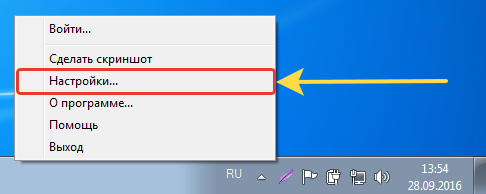
Из полезных настроек я выделю только 2:
Автоматически копировать ссылку после загрузки на сервер. Эта опция расположена на вкладке «Основные»:
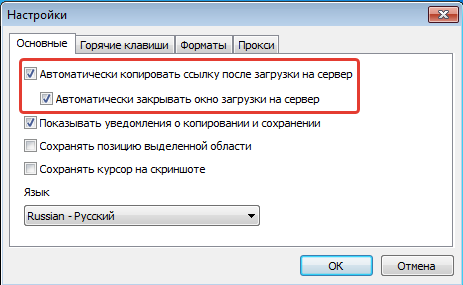
Если её включить, то при загрузке скриншота на сервер (при нажатии на кнопку «Облако»), вам не потребуется затем нажимать ещё кнопку «Копировать» для копирования полученной ссылки. Ссылка будет скопирована автоматически. А если включена опция «Автоматически закрывать окно загрузки на сервер», то при получении ссылки на скриншот, окно будет закрываться автоматически, что тоже очень удобно.
Возможность сменить клавишу для создания скриншота. Сменить клавишу можно на вкладке «Горячие клавиш». Изначально там включены 2 клавиши: PrtScr для стандартного создания скриншота выделенной вами области и сочетание клавиш Shift+PrtScr для создания скриншота сразу всего экрана.
При желании вы можете также включить возможность создания скриншота сразу всего экрана и моментального получения ссылки, назначив для этого действия своё сочетание клавиш.
Также вы можете изменить клавиши для функции стандартного создания скриншота выделенной вами обалсти и для фукнции создания скриншота всего экрана, соответственно, указав новое сочетание клавиш (или одну клавишу) в строку рядом с соответствующей опцией.
Как сделать скриншот экрана на компьютере и ноутбуке
Думаю, каждый из нас пользуется персональным компьютером или ноутбуком. Конечно, телефоны во многом вытеснили столь громоздкие гаджеты, однако некоторые действия проще сделать через компьютер – например, написать статью или отправить отчёт.
Иногда нам требуется создать скриншот экрана. Многое зависит от операционный системы: стоит ли у вас на компьютере или ноутбуке MacOS или Windows и какой версии. В этой статье вы узнаете, как сделать скриншот экрана на компе с ОС Windows (Microsoft).
Для начала нам нужно узнать версию Windows, установленной на вашем компьютере. Сделать это очень легко: заходим в «Мой компьютер» (или просто «Компьютер»), щелкаем на него правой кнопкой мыши, чтобы появилось всплывающее окно, и щёлкаем на «Свойства». Если вы всё сделали правильно, то вы получите полную информацию про ваше устройство: от названия процессора и типа системы до версии операционной системы (Windows 7/XP/8/8.1/10).

Суть в том, что в каждой операционной системе скриншот делается по-разному. Давайте начнём по порядку, от старой доброй семёрочки до популярной и получившей распространение десятки.
Сперва вам нужно отыскать на клавиатуре клавишу, без которой сделать скриншот ну никак не получится – называется она Print Screen.

Сокращённо она также может называться PrtScr, PrtSc или Print Scrn, всё зависит от особенностей вашего ПК или ноутбука. У меня, например, на Lenovo она называется PrtSc и находится рядом с Insert и F12 – ищите эту клавишу примерно в той области, обычно она мелкая и неприметная.
Скриншот в Windows 7 и Windows XP
Сделать скриншот на виндовс 7 достаточно просто: нужно нажать клавишу Print Screen. Изображение экрана копируется в буфер обмена, отдельной папки для него не создаётся, к сожалению. А дальше поступаете как пожелаете: если вы хотите поделиться с другом снимком экрана, то просто нажимаете правую кнопку мыши и кликаете «Вставить» – изображение прикрепится как обычный файл. Если же вы хотите сохранить скриншот экрана на компьютере или ноутбуке, то придётся немножко попотеть. Именно из-за того, что отдельной папки для сохранения скриншотов в Windows 7 не предусмотрено.
Поэтому после нажатия клавиши PrtSc вам требуется открыть графический редактор Paint – обычно он быстро находится через нажатие «Пуска», где отображаются стандартные или часто используемые программы. Открываете редактор и действуете по стандартной схеме: клик мышки и «вставить». Готово! Теперь сможете обрезать изображение так, как вам захочется и сохранить его в любом месте на компьютере.


Как сделать снимок экрана или скриншот на смартфоне
В современных гаджетах в обязательном порядке уже встроена функция для снимка экрана. Чтобы сделать снимок экрана или скриншот на смартфоне: обычно, это делается одновременным нажатием кнопок «уменьшение звука» и «выкл. питания» на несколько секунд (2 сек.) и можно сохранить или отправить скриншот.
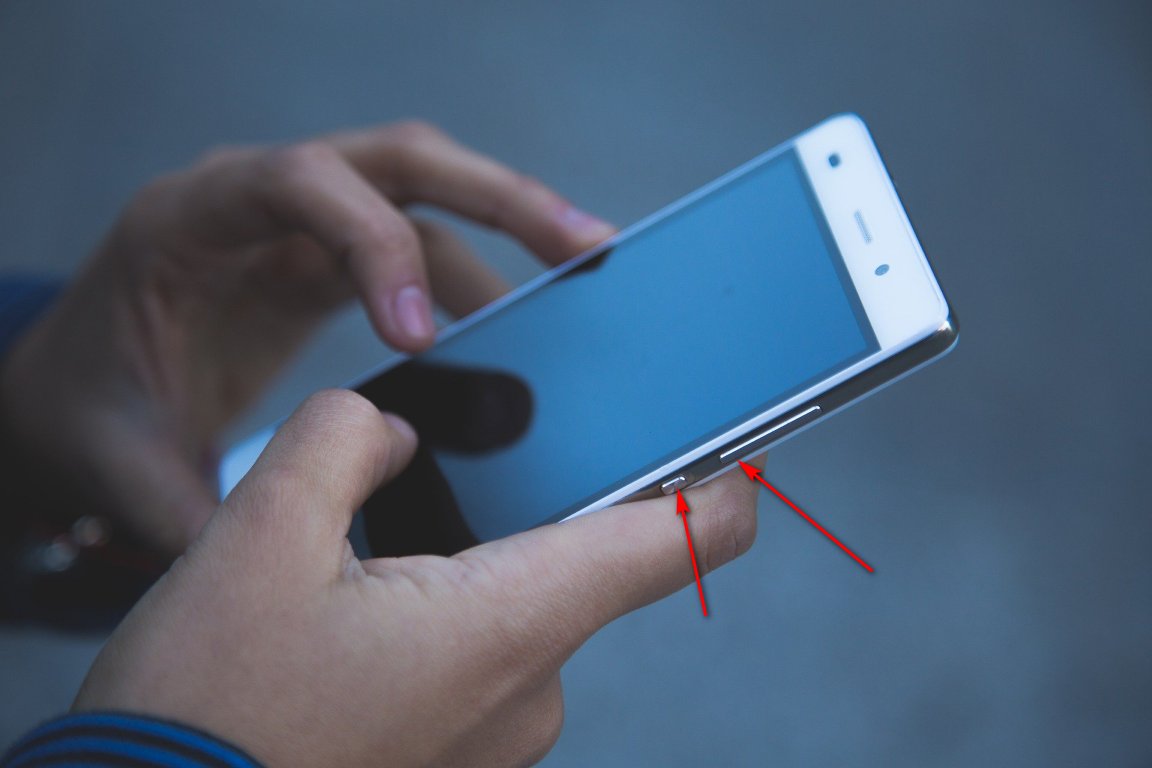
На некоторых моделях смартфонов Samsung (на S4 работает питание и домой, без приложений. На S3 нет, на S5 и S6 с приложением) не получится сделать скриншот таким способом, попробуйте нажать кнопку «домой» и «выкл. питания», если и так не получится, то скачайте в Play Market и установите бесплатное приложение скриншотер или screen master.
В конце этой заметки-инструкции, «Как сделать скриншот», я хочу отметить, что наряду с моей любимой программой Lightshot иногда приходится использовать и другие вышеперечисленные способы. Думаю, эти знания не будут и для вас лишними.
А какой из перечисленных способов, как сделать скриншот, на ваш взгляд, самый лучший и простой?












