Типы портов компьютера: виды разъёмов и адаптеров
Современные компьютеры или мобильные гаджеты оснащаются широким набором портов, от традиционных USB 2.0 до новомодных Thunderbolt 3. Даже если Вам они все знакомы, проходит время и технический прогресс порождает новый стандарт питания или приёма-передачи, которые требуют новых адаптеров. Выясним, какие провода и адаптеры нужны для того, чтобы подключить компьютер к монитору, телевизору, сети, гаджету и другому периферийному устройству.
Когда Вы приобретаете новый ноутбук или настольный компьютер, всегда интересно узнать: а какие разъёмы и порты присутствуют на его борту. Кроме того, всегда пригодятся знания, которые помогут узнать выиграет ли в скорости передачи ваше устройство, если прикрепить его к современному порту usb type-c, а не устаревающему уже usb 2.0. Именно поэтому я постарался собрать полный список портов, а также тип и стоимость адаптеров, с которыми Вы можете встречаться при сопряжении компьютера или ноутбука и ваших гаджетов.
Для чего нужны порты
Представьте, что у вас в компьютере есть разъём для локальной сети и интернета. В него воткнут всего один кабель. Но одновременно сетью и интернетом пользуются разные программы:
- операционная система запрашивает обновления безопасности на сервере;
- браузер загружает очередную страничку в соцсети;
- телеграм отправляет и принимает сообщения;
- фоном висит созвон с коллегой по зуму и тоже отправляет видеоданные;
- Яндекс.Диск синхронизирует данные с облаком.
? С вайфаем всё то же самое — всё это идёт через один разьём на материнской плате. То, что нет проводов, ничего не меняет — все данные всё равно сыпятся в один физический порт.
Чтобы при работе в сети программы и сервисы не путали данные между собой, разработчики придумали порты — они определяют, к какой программе относятся те данные, которые получает сетевая плата.
На передней панели системного блока
На передней панели любого современного (и не очень) компьютера для удобства расположены несколько USB разъемов, а также вход для подключения наушников и микрофона — последний, обычно окрашен в розовый цвет. Но, как вы понимаете, эти разъемы сами по себе работать не будут, их необходимо подключить с помощью проводов к материнской плате. Для этого не ней предусмотрены контакты, которые подписаны соответствующим образом.
Те же манипуляции необходимо проделать и с аудио выходами (группа контактов «FP Audio» или «Front Panel Audio»), а так же с картридером — если он установлен на передней панели. Картридер — это крайне удобное устройство для чтения карт памяти и его нужно присоединить с помощью проводов к штырькам, предназначенным для подключения USB портов.

А еще на передней панели частенько можно встретить порт IEEE 1394 (FireWire), используемый для подключения цифровых устройств типа фото или видео камеры. И для него на материнской плате так же предусмотрены контакты, которые подписаны. Вообще, о том, куда что и как подключать — всегда пишут в инструкции к материнской плате, но, как видите, разобраться вполне реально и самому.
Ну вроде все (шучу), есть же еще кнопки включениявыключения компьютера и светодиодные индикаторы его работы. Для их подключения на материнской плате выделена особая область с контактами, расположенная ближе к нижней её части (рядом с батарейкой). Сразу оговорюсь, единого стандарта нет, поэтому вид и расположение этих контактов на каждой материнской плате может быть своим.

Итак, кнопка включения компьютера (Power) и кнопка перезагрузки (Reset) подключаются к материнской плате с помощью коннекторов Power switch и Reset switch — соответственно. С помощью похожих коннекторов подключается индикатор работы компьютера (Power Led) и индикатор загрузки жесткого диска (HDD Led). Выглядят эти коннекторы как небольшие пластмассовые «колодки» с двумя проводами (2 «пина»), один из них — плюс, другой — минус.
Широкое Малое
Существует два типа подключения (2 разновидности) контактных площадок на материнской плате, отведенных под кнопки и индикаторы фронтальной панели:
- широкое подключение — самый удобный вариант;
- малое подключение;
- вообще без надписей. Например, многие платы фирмы MSI вообще не указывают обозначения, и разобраться с подключением там можно лишь с помощью инструкции.
Другие типы портов
С течением времени появились и новые типы портов на компьютере. Например, на некоторых компьютерах Mac есть порт, который называется FireWire, который похож на USB порт. Также есть новый порт Thunderbolt, который может передавать информацию на очень высокой скорости, что делает их идеальными для использования мониторов высокого разрешения и внешних жестких дисков. Если на вашем компьютере есть незнакомые вам порты, то найдите их описание в руководстве вашего компьютера, чтобы узнать о них.
Обычный домашний компьютер включает в себя системный блок, монитор, клавиатуру и мышь. Это основные устройства. Но при желании можно подключить и дополнительные устройства к свободным портам на вашем компьютере. Такие устройства называются периферийными устройствами. Ниже приведены примеры периферийных устройств.
Разъемы ноутбука
В большинстве своем порты на десктопных и ноутбучных материнках одинаковы, но все же встречаются интерфейсы, которых в стационарных ПК нет. Таких всего два:
1. PCMCIA — ExpressCard — узенький слот, который прикрывает заглушка. В него ставится карта расширения, где могут быть дополнительные порты. Можно, например, использовать ее для создания USB хаба.
2. Kensington Lock — бережет лэптоп от воров. В разъем вставляется специальный провод, оснащенный замком, и привязывается к любому предмету по аналогии с велосипедными противоугонными замками.
Примечание: Замок Кенсингтона бывает и в некоторых десктопных вариантах, но реже, чем в ноутбуках.
Зная, какие бывают слоты на материнках, выбрать подходящее устройство становится проще. Также эта информация пригодится, когда нужно правильно подключить все комплектующие во время сборки, апгрейда ПК своими руками.
Общие характеристики входных и выходных патрубков
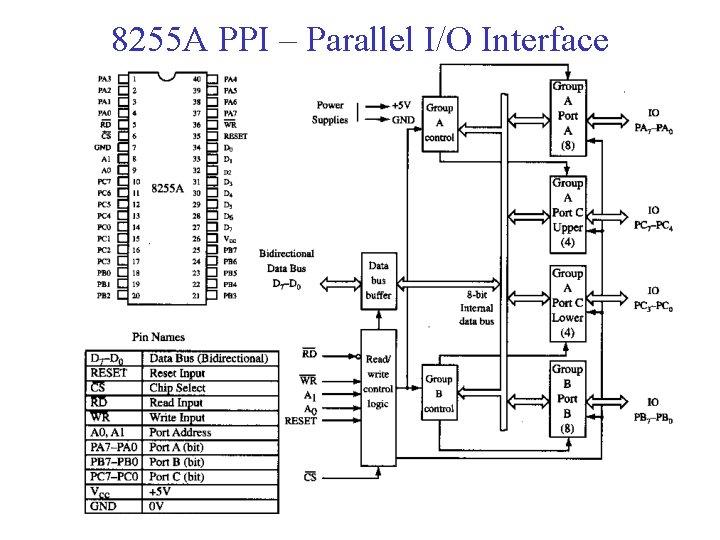
Порты ввода-вывода — это порты связи, которые отвечают за передачу серии данных между двумя сторонами, все они имеют следующие характеристики:
- Часы: Этот сигнал отмечает, как часто выполняется передача данных.
- Данные Контакты: контакты, которые передают информацию с одной стороны на другую, есть контакты приема, отправки и полнодуплексный режим, которые позволяют данным передаваться тем или иным способом. Если на интерфейсе порта есть несколько контактов данных, мы скажем, что это параллельный порт, если их несколько, мы скажем, что это последовательный порт.
Следует уточнить, что тот факт, что порт является последовательным, вовсе не означает, что он медленнее, поскольку объем отправляемых и / или получаемых данных будет зависеть от их тактовой частоты. Интерфейсы ввода-вывода, а также остальная логика в процессорах развивались с течением времени, и то, что, например, ранее было возможно только с широкими параллельными портами, достигло точки, которая стала возможной с последовательными портами.
Универсальные разъемы
Рассмотрим существующие универсальные порты.
Последовательный
Набор контактов разработали еще на первых этапах развития технологий и внедрения компьютеров. Он выглядит в виде 9 или редко – 25-контактного соединителя, который называется СОМ-порт. Информация переходит одним потоком, постепенно один за другим, это и повлияло на его наименование.
В устаревших моделях компьютеров к разъему подсоединяли модем и мышку. Сегодня его редко используют, поскольку на его место пришел USB-разъем.
Параллельный разъем
Это также устаревший соединитель с начала эволюции компьютера. Первоначально его создали, чтобы присоединять принтеры, а затем начали совмещать с другими устройствами.
Информационные данные через параллельный разъем перемещаются по ряду потоков, это и указано в наименовании. Соединитель снабжен 25 контактами. Его путают с последовательным портом. Но существует различие – у параллельного контакты находятся в виде отверстий, у последовательного – штекеров.
Для клавиатуры и мыши

Они окрашиваются в фиолетовый и зеленый оттенок, точно такие, как у штекеров мышки и клавиатуры. Разъемы состоят из шести контактов. Это исчезающая разновидность IBM/PC2. Если пользователь при подсоединении спутал порты, то они не заработают.
Придется перезагружать устройство. Но они имеют плюс – экономия USB. Многие современные компьютеры имеют соединитель фиолетово-зеленого оттенка. В него вставляют как мышку, так и клавиатуру.
USB-порт компьютера
Устаревшие соединители сменяются наиболее продуктивными. Набор контактов создали в 90-е годы 20 века. Он востребован по сей день. Данные передаются постепенно один за другим, как в СОМ, но гораздо быстрее. Множество сторонних оборудований подсоединяются через эти порты. Они находятся сзади и спереди на панели блока.
Нынешние оборудования оснащены 2 типами портов – 2.0, 3.0. Они контактируют между собой, но имеют различные скорости передачи сигнала. 3.0 обладает более высоким показателем. Также они различны по оттенку – у 3.0 он синий или красный.
Помимо вышеперечисленных придуманы FireWare, eSata. Неопытному потребителю они не будут интересны, поскольку их применяют в устройствах профессионального уровня.
Применение стороннего софта CurrPorts
В описанных выше методах использовались только стандартные ресурсы Windows, однако в Интернете доступно несколько программ для открытия дверей в Windows. Сначала мы выбрали CurrPorts версии 2.51 от разработчика Нира Софера. Он помогает обнаружить все активные порты в Windows и помогает быстро их освободить, удаляя ненужные или опасные процессы. Программа бесплатна и проста в освоении.
Чтобы использовать это:
На скриншоте мы видим, что антивирус Avast занимает два порта: 80 и 443. При желании мы можем закрыть это соединение из контекстного меню или из панели инструментов программы (но мы не рекомендуем этого делать по понятным причинам). Закройте только те ненужные процессы, назначение которых вам известно.
Преимущества
- Бесплатное программное обеспечение на русском языке.
- Установка не требуется.
- Просматривайте все запущенные процессы и порты, которые они занимают, в режиме реального времени.
- Предоставляет самую подробную информацию.
- Вы можете освободить порты из любого или всех процессов.
- Классический интуитивно понятный интерфейс.
Недостатки
- Не найден.
 Минимальный набор современной материнской платы
Минимальный набор современной материнской платы
Если вы впервые собираете для себя компьютер и понятия не имеете, что должно быть распаяно на материнке, то обратите внимание на несколько характеристик, которые помогут вам в дальнейшем. Я и сам разок обжегся, и теперь более разборчив в этом отношении. Обращайте внимание на следующие моменты:
- сокет – на ваш выбор (отталкивайтесь от имеющегося процессора);
- питание от БП – 24+8 pin (рано или поздно у многих появится желание разогнать процессор или видеокарту);
- количество слотов под ОЗУ – от 2 штук;
- количество PCI-Eх16 – 1 штука;
- общее число PCI-портов – 3-4;
- SATA0 для HDD, SSD и оптического привода – от 4 (внимательно смотрите, как они распаяны на плате. Не стоит покупать МП, на которой SATA находятся на одной линии с PCI-E – видеокарта может перекрыть несколько гнезд);
- порты для внешних USB0 – 1 и более;
- USB0 на задней панели – 4 и более;
- USB0 – 2 и более;
- PS/2 для мышки или клавиатуры – опционально, но лучше пусть будет;
- вилки для системы охлаждения (кулеры) – 4 и более;
- звуковая подсистема – не менее 3 различных входов;
- сетевой порт Ethernet – обязательно.
В дальнейшем отталкивайтесь от того количества железа, которое есть у вас в наличии. Грубо говоря, 4 планки ОЗУ в 2 слота вставить не получится, как и подключить 5 HDD с помощью 4 SATA-портов.
Надеемся, наш ликбез был для вас полезен. Удачи в процессе сборки идеального ПК. Не забывайте делиться с близкими и друзьями и подписываться. Пока.












