Как включить режим разработчика Windows 10
В Windows 10 существует режим разработчика, с помощью которого владельцы персональных компьютеров могут производить тестирование программного обеспечения и оптимизацию. Благодаря этому приложения будут работать стабильно и без вылетов. Помимо этого отладка может понадобиться, когда нужно произвести инсталляцию программного обеспечения, которое не представлено в магазине «Microsoft Store». Также разработчики приложений могут писать программный код и сразу же производить его отладку. Таким образом, у многих пользователей возникает вопрос, как включить режим разработчика Windows 10?
Режим разработчика представляет собой средство для отладки программного кода и тестирования приложений. Пользователи могут создавать новое программное обеспечение для ОС и оптимизировать его. Для отладки программного кода используется среда разработки под названием Visual Studio Basic. Данная утилита позволяет создать новые приложения, которые могут иметь графический и текстовый пользовательский интерфейс.
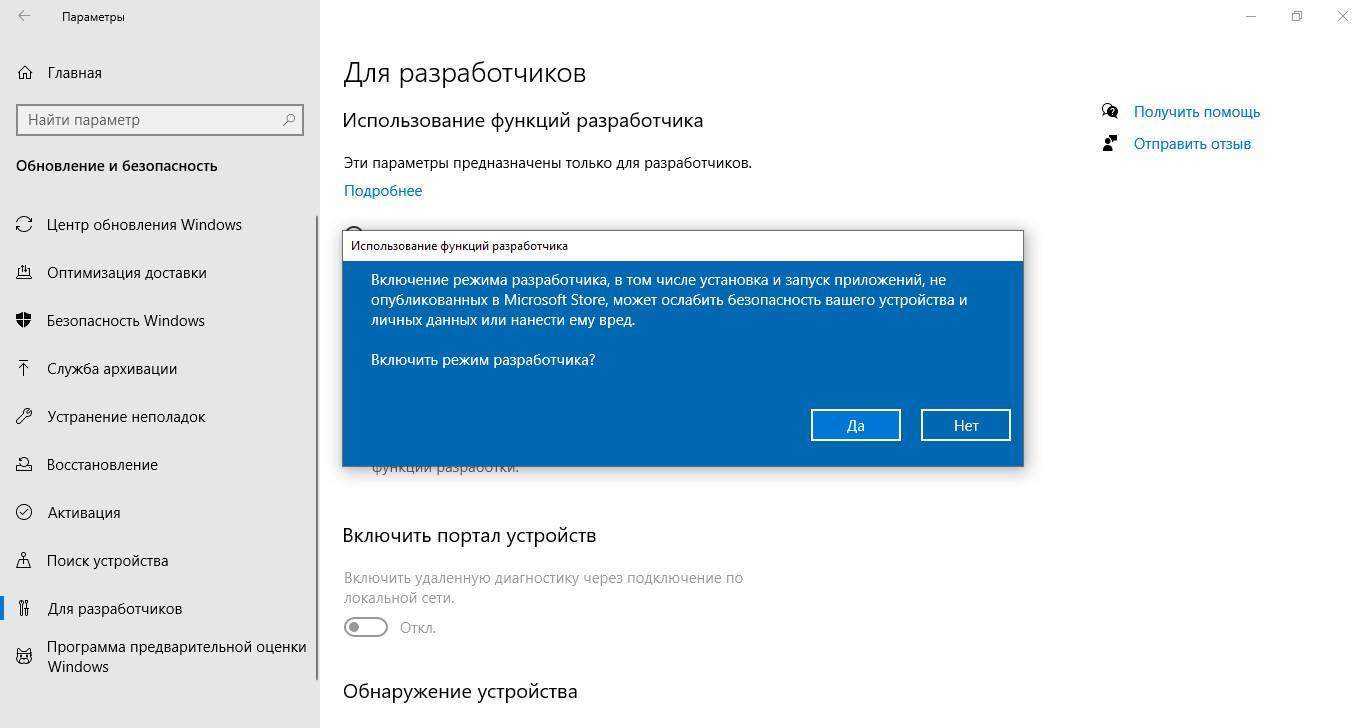
Возможности режима разработчика:
- Отображение теневых копий на локальном диске. Данная опция будет полезна, когда пользователю нужно произвести очистку тома от мусора. Тем самым это позволит освободить место и оптимизировать систему.
- Возможность настроить подключение к удаленному компьютеру. Благодаря данной опции, простые пользователи могут подключиться к удаленному компьютеру и просматривать различную информацию. Помимо этого, здесь допускается настройка межсетевого экрана и встроенной антивирусной программы.
- Возможность использовать скрипты без проверки цифровой подписи. Для того, чтобы выполнить отладку программного кода запускается встроенная утилита PowerShell. Просмотреть полный сценарий скрипта можно только с проверенной цифровой подписью.
- Использование консоли отладки Bash. Благодаря данной опции, разработчики могут производить отладку программного кода, который создается для приложений с поддержкой ОС Linux.
- Удаленная настройка и управления компьютером. Данная опция позволяет производить настройку параметров для удаленного компьютера.
- Обнаружение периферийных устройств. Пользователи могут настроить доступ к подключенному девайсу с использованием локальной сети.
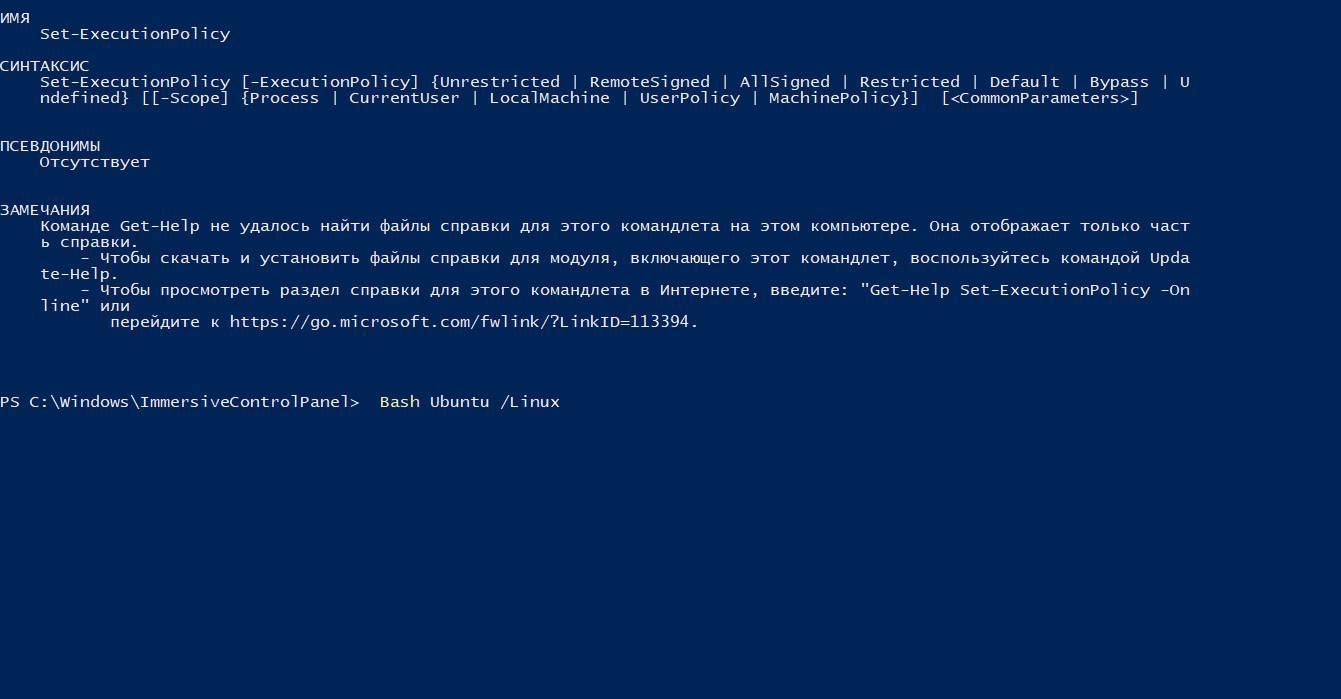
Консоль отладки Bash, с помощью которой можно тестировать приложения для Linux
Для чего нужна отладка
Отладка необходима в следующих случаях:
- Необходимо установить программное обеспечение, которое отсутствует в официальном магазине Windows. Все приложения, размещенные в Microsoft Store, имеют отметку о том, что они прошли тестирование и не содержат вредоносного кода. Если данных сведений нет, то инсталлировать такую утилиту не получится.
- Требуется произвести запуск утилиты с расширенными правами доступа. Многие приложения требуют права администратора, так как большинство функций могут затрагивать конфигурацию системных файлов и сетевых настроек.
- Показа папок, файлов и системных компонентов на локальном диске. Если требуется очистить систему от ненужных файлов, то необходимо настроить опцию отображения скрытых каталогов. Некоторые компоненты ОС скрыты в теневом разделе жесткого диска: дампы, временные копии, недействительные temp-файлы. Все это засоряет локальный том и снижает производительность Windows.
Методы отладки программного обеспечения
Метод ручного тестирования
Отладка программы заключается в тестировании вручную с помощью тестового набора, при работе с которым была допущена ошибка. Несмотря на эффективность, метод не получится использовать для больших программ или программ со сложными вычислениями. Ручное тестирование применяется как составная часть других методов отладки.
Метод индукции
В основе отладки системы — тщательный анализ проявлений ошибки. Это могут быть сообщения об ошибке или неверные результаты вычислений. Например, если во время выполнения программы завис компьютер, то, чтобы найти фрагмент проявления ошибки, нужно проанализировать последние действия пользователя. На этапе отладки программы строятся гипотезы, каждая из них проверяется. Если гипотеза подтвердилась, информация об ошибке детализируется, если нет — выдвигаются новые.
Вот как выглядит процесс:
Важно, чтобы выдвинутая гипотеза объясняла все проявления ошибки. Если объясняется только их часть, то либо гипотеза неверна, либо ошибок несколько.
Метод дедукции
Сначала специалисты предлагают множество причин, по которым могла возникнуть ошибка. Затем анализируют их, исключают противоречащие имеющимся данным. Если все причины были исключены, проводят дополнительное тестирование. В обратном случае наиболее вероятную причину пытаются доказать.

Метод обратного прослеживания
Эффективен для небольших программ. Начинается с точки вывода неправильного результата. Для точки выдвигается гипотеза о значениях основных переменных, которые могли привести к ошибке. Далее на основании этой гипотезы строятся предположения о значениях переменных в предыдущей точке. Процесс продолжается до момента, пока не найдут ошибку.
Как включить или отключить режим отладки по USB
Во включении этого режима нет ничего сложного. Достаточно просто перейти в настройки телефона, пролистать до пункта ”Система” и открыть ”Настройки разработчика”. Если вы не знаете, как получить права разработчика, я расскажу об этом чуть ниже.


Если права у вас уже есть, надо просто пролистать до пункта ”Отладка по USB” и передвинуть переключатель в положение ”включено”. Таким же образом вы можете не только включить этот режим, но отключить при необходимости. Например, для большей безопасности или если вам это просто не нужно.


Отмечу, что названия некоторых пунктов меню могут немного отличаться в зависимости от производителя смартфона и того, какая на нем установлена версия операционной системы и оболочки. Несмотря на это, формулировки все равно будут примерно такими же, как я и написал. Думаю, вы без проблем разберетесь.
Если вам это интересно, один из наших авторов не так давно рассказывал, как установить файл APK на Android
Что такое отладка:
Это этап разработки компьютерных программ, когда нужно найти и исправить ошибки в коде.
Как провела отладку делают в самую последнюю очередь, это конечно, если нет каких то ошибок, которые вообще ломают программу.
Также часта отладку называют дебаггингом или debug, что произошло от слова bug (Рус жук).
Примечание:
debug назвали от слова bug, из-за того, что во времена компьютеров на перфокартах, в сам компьютер залез жук и он не правильно стал работать, это был 1947 год.
Как его включить?
Чтобы запустить средство устранения неполадок, вам необходимо войти в режим отладки. Для этого нужно открыть меню с разными вариантами загрузки по следующему алгоритму:
- Откройте «Настройки» из меню «Пуск».

- Перейдите в раздел «Обновление и безопасность», а затем в раздел «Восстановление».

- В разделе «Специальные параметры запуска» нажмите кнопку «Перезагрузить сейчас».

В примечании. Вы также можете открыть дополнительное меню, удерживая клавишу «Shift» и выбрав опцию «Перезагрузить» в разделе «Пуск».
Если эти действия выполнены правильно, компьютер перезагрузится, и при следующем включении вы увидите синий экран с выбором действий. Вы можете нажать кнопку «Продолжить», чтобы запустить ПК в стандартном режиме, но нас интересует отладка, поэтому действуйте иначе:
- Перейдите в раздел «Устранение неисправностей».

- Выберите «Дополнительные параметры», а затем «Параметры запуска».

- Найдите в списке элемент, отвечающий за отладку, и нажмите клавишу, отвечающую за его активацию (как правило, это клавиша «F1»).

После этого устройство загорится вместе с окном отладки, которое поможет вам выполнять различные манипуляции для диагностики и устранения проблем. Кроме того, в этом режиме все ошибки сохраняются в виде отдельных файлов «журнала», что помогает выявить причины проблем и оперативно их устранить.
Отладчик
Отладчик – это компьютерная программа, которая позволяет программисту контролировать выполнение программы и проверять ее состояние во время выполнения программы. Например, программист может использовать отладчик для выполнения программы построчно, по ходу проверяя значения переменных. Сравнивая фактические значения переменных с ожидаемыми или наблюдая за ходом выполнения кода, отладчик может существенно помочь в отслеживании семантических (логических) ошибок.
Возможности отладчика двойственные: способность точно контролировать выполнение программы и возможность просматривать (и при желании изменять) состояние программы.
Ранние отладчики, такие как gdb, были отдельными программами с интерфейсами командной строки, где программисту приходилось вводить загадочные команды, чтобы заставить их работать. Более поздние отладчики (такие как ранние версии Turbo Debugger от Borland) всё еще были автономными, но поставлялись со своими собственными «графическими» интерфейсами для облегчения работы с ними. Большинство современных IDE, доступных в наши дни, имеют встроенный отладчик, то есть отладчик использует тот же интерфейс, что и редактор кода, поэтому вы можете отлаживать программу, используя ту же среду, которую вы используете для написания кода (вместо того, чтобы переключаться между программами).
Практически все современные отладчики содержат один и тот же стандартный набор базовых функций, однако единообразия в том, как организованы меню для доступа к этим функциям, нет, и еще меньше единообразия в сочетаниях клавиш. Хотя в наших примерах будут использоваться скриншоты Microsoft Visual Studio (и мы расскажем, как делать всё в Code::Blocks), у вас не должно возникнуть проблем с выяснением того, как получить доступ к каждой обсуждаемой нами функции, независимо от того, в какой среде разработки вы находитесь, даже если вашу IDE, мы не рассматриваем явно.
Остаток этой главы будет посвящен изучению того, как использовать отладчик.
Совет
Не пренебрегайте изучением, как пользоваться отладчиком. По мере того, как ваши программы становятся более сложными, количество времени, которое вы тратите на обучение эффективному использованию встроенного отладчика, будет бледнеть по сравнению с количеством времени, которое вы сэкономите на поиске и устранении проблем.
Предупреждение
Прежде чем продолжить этот урок (и последующие уроки, связанные с использованием отладчика), убедитесь, что ваш проект скомпилирован, используя конфигурацию отладочной сборки (для получения дополнительной информации смотрите «0.9 – Настройка компилятора: конфигурации сборки»).
Если вместо этого вы компилируете свой проект, используя конфигурацию релиза, функциональные возможности отладчика могут работать некорректно (например, когда вы попытаетесь начать выполнять свою программу пошагово, он просто запустит программу).
Для пользователей Code::Blocks
Если вы используете Code::Blocks, ваш отладчик может быть настроен правильно, а может и нет. Давайте, проверим.
Сначала перейдите в меню Settings (Настройки) → Debugger (Отладчик). Затем откройте дерево отладчика GDB/CDB (GDB/CDB debugger) слева и выберите Default (По умолчанию). Должно открыться диалоговое окно, которое выглядит примерно так:
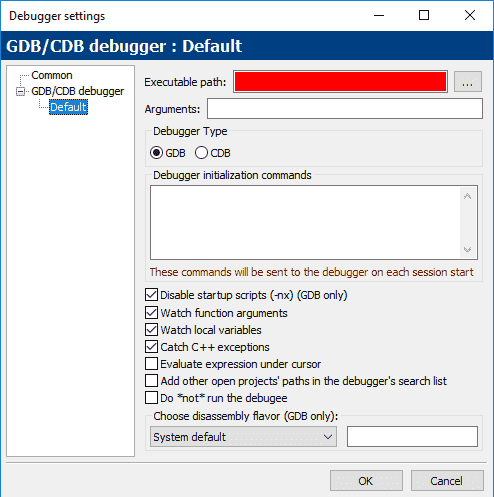
Рисунок 1 – Настройки отладчика в Code::Blocks
Если вы видите большую красную полосу на месте Executable path (Путь к исполняемому файлу), то вам нужно найти отладчик. Для этого нажмите кнопку … справа от поля Executable path. Затем найдите файл gdb32.exe в вашей системе – мой был в C:Program Files (x86)CodeBlocks MinGWbingdb32.exe . Затем нажмите ОК.
Для пользователей Code::Blocks
Были сообщения о том, что встроенный отладчик Code::Blocks (GDB) может иметь проблемы с распознаванием некоторых путей к файлам, содержащих пробелы или неанглийские символы. Если во время прохождения этих уроков отладчик у вас работает со сбоями, то это может быть причиной.
Syser Debugger

Syser Debugger — это отладчик в режиме ядра, который служит анализатором операционной системы (отладчиком) и разработчиком драйверов для компьютерных систем Windows. Как таковая, она выделяется как одна из лучших программ для отладки Windows. По сути, он предназначен для отладки ОС Windows, приложений и драйверов.
Программное обеспечение представляет собой 32-разрядный x86-отладчик, специально разработанный для операционных систем Windows NT . Он оптимизирован для наблюдения за всеми командами Windows в любой момент времени и удачно обнаруживает ошибки на ранней стадии.
Кроме того, он достаточно долговечен для работы на виртуальных движках, таких как VMWare, не беспокоясь о сбое системы и тому подобном.
Основные функции включают в себя отладку исходного кода и сборки, точки останова, разборку цвета, окрашивание синтаксиса, поддержку нескольких процессоров, автоматическую генерацию отладки, поддержку сценариев запуска, техническое обслуживание и техническую поддержку, окна разборки, многоязычную поддержку (английский, немецкий, французский, Испанский, итальянский и португальский), поддержка клиентов, бесплатная пробная версия и многое другое.
Сервис Syser Debugger предоставляется за плату в размере 198 долларов США.
Вывод
Отладка — это важный компьютерный процесс, который облегчает быструю идентификацию и исправление (или удаление) различных форм ошибок в компьютерных системах.
Существует множество программ для отладки, многие из которых либо не соответствуют стандартам, либо несовместимы с Windows.
Поэтому в этой статье мы составили список лучших программ для отладки для Windows, чтобы лучше информировать ваше решение (как пользователь Windows) о том, какое из них использовать.












