Что такое OneDrive в Windows 10 и как это удалить?

OneDrive в Windows 10 — это один из онлайн-сервисов Microsoft Windows Live, который служит для хранения данных пользователя в облаке. До 2014-го года был известен под названием SkyDrive, а затем переименован.
Для владельцев Windows 10 наличие OneDrive в системе значит то, что они могут хранить до 5 ГБ данных на серверах Microsoft бесплатно и с расширением до 5 ТБ по разным подпискам и условиям. Синхронизация файлов возможна с помощью приложения OneDrive в других версиях Windows, а также на macOS, Android и iOS, Windows Phone и даже в игровых консолях Xbox 360 / Xbox One. Все актуальные подробности вы найдёте на официальной странице службы.

Встроенный мастер настройки
В утилите используется пошаговый подход, чтобы помочь пользователю настроить некоторые параметры сразу же, как только закончена установка программы в системе. Необходимо войти в свою учетную запись Microsoft, изменить местоположение папки OneDrive, выбрать папки, которые нужно синхронизировать, и использовать OneDrive, получая файлы текущего ПК на других устройствах.


Когда процесс конфигурации успешно закончится, появится маленький значок приложения в форме облака в области системных уведомлений, на экране появится всплывающее сообщение и откроется папка OneDrive.
Безопасность OneDrive
Защита данных в OneDrive обеспечивается следующими методами. В первую очередь, речь идёт о популярном алгоритме шифрования AES-256 и протоколе HTTPS. Кроме того, для защиты интернет-соединения используется протокол шифрования TLS. Также можно настроить двухфакторную авторизацию с помощью мобильного устройства. Если сервис установлен в системе Windows, его безопасность увеличивается за счёт системы BitLocker, интегрированной с ОС. Она позволяет шифровать информацию, находящуюся в “Личном хранилище”.
О “Личном хранилище” стоит сказать подробнее. Оно представляет собой зашифрованную папку, которую можно разблокировать тремя способами: получить SMS на привязанный номер телефона, письмо с кодом на электронную почту или привязать Microsoft Authenticator. К сожалению, в бесплатной версии в хранилище помещаются всего три файла. Убрать это ограничение можно только при оплате одного из тарифов.
Помимо всего вышеперечисленного, пользователи самостоятельно могут контролировать безопасность своего облака. С этой целью, например, доступен журнал версий. Он фиксирует данные о том, когда и кем именно был изменён тот или иной файл. Также в платной версии появляется возможность добавлять пароли к ссылкам, по которым предоставляется доступ сторонним пользователям, и устанавливать срок их действия.
Что такое OneDrive для смартфонов и планшетов?
Microsoft работала тяжело получать OneDrive на всех основных вычислительных платформах. Они разработали приложения OneDrive для Windows, macOS, iOS и Android. Вы можете установить приложения OneDrive на все свои устройства для безопасного доступа и синхронизации файлов в облаке из любой точки мира.

Приложения OneDrive для Android и iOS также позволяют автоматически создавать резервные копии фотографий и видео, снятых на вашем смартфоне Android или iPhone. Необходимо выполнить несколько настроек, и вам никогда не придется беспокоиться о том, что ваши фотографии снова будут потеряны.

За последние годы OneDrive для мобильных устройств стал настолько продвинутым, что даже позволяет сканировать доски, документы, визитные карточки и фотографии с помощью любого смартфона Android или iPhone.
Если вам нужно какое-либо из приложений Microsoft OneDrive, вы можете загрузить их с официального сайта OneDrive здесь: Загрузите OneDrive.
Устранение проблем в работе сервиса OneDrive
В процессе работы OneDrive могут происходить ошибки, поэтому в первую очередь попробуйте перезапуск. Вот как перезапустить приложение OneDrive:
- Щёлкните правой кнопкой мыши значок OneDrive (белое облако) на панели задач.
- Нажмите Выход.
- Нажмите Пуск, введите OneDrive и откройте программу.
- Проверьте, можете ли вы снова синхронизировать файлы.
Служба поддержки
Microsoft поддерживает онлайновый справочный центр для своего программного обеспечения, включая OneDrive, Office 365 и OfficeOnline. Что следовало бы ожидать от компании такого размера.
Вы можете искать темы справки или просматривать по категориям. Категории OneDrive включают «начало работы», «файлы», «совместное использование и совместная работа», «синхронизация», «мобильные устройства и Mac», «учётные записи и хранилище» и «устранение неполадок». На веб-сайте есть несколько обучающих страниц, многие из которых включают видео.
Если вы не можете найти то, что хотите, на веб-сайте, вы можете связаться со службой поддержки Microsoft или посетить форум сообщества. Обращаясь в Microsoft, вы начинаете со своего рода чат-бота, используя то, что компания называет «справочным приложением». Введите свой вопрос, и инструмент попытается сузить проблему. Если в какой-то момент вы чувствуете, что подход никуда не идёт, вы можете вместо этого поговорить с живым, дышащим человеком.
Откроется окно чата в реальном времени, и вы можете попытаться решить проблему с техническим специалистом. Это не только бесплатный чат, он доступен 24/7. Это огромное преимущество перед Google, Dropbox, Box и любым другим поставщиком облачного хранилища, которое приходит на ум.
Если вы предпочитаете помощь по телефону, вы можете позвонить в службу поддержки с 5:00 до 21:00 в будние дни и с 6 утра до 3 вечера на выходных. Вы также можете отправить запрос по электронной почте через пользовательский интерфейс. Время выполнения обычно составляет не менее 24 часов.

Пользовательский форум является ещё одной альтернативой. Хотя пользовательские форумы могут быть отличным источником нестандартного мышления, в котором обученный персонал поддержки не всегда хорошо разбирается, официальный форум Microsoft, похоже, не вызывает много отзывов, как со стороны других пользователей, так и сотрудников. В целом стоит дать OneDrive высокие оценки за поддержку. В последние годы он добился больших успехов и, по крайней мере, в этом вопросе превосходит конкурентов.
Сброс настроек
- Щёлкните правой кнопкой мыши значок OneDrive на панели задач.
- Нажмите Настройки, а затем Отключить.
- Следуйте инструкциям в мастере «Добро пожаловать в OneDrive», чтобы снова настроить программу.
Отключите антивирус/брандмауэр
Программное обеспечение безопасности (антивирус, брандмауэр или инструменты защиты от вредоносных программ) может иногда препятствовать синхронизации OneDrive. Очевидно, что самое быстрое решение для устранения этой проблемы – отключить антивирус или брандмауэр. Если процесс синхронизации завершается успешно, вы только что определили причину этой проблемы. Не забудьте включить защиту от вирусов и брандмауэр, как только вы синхронизируете свои файлы.
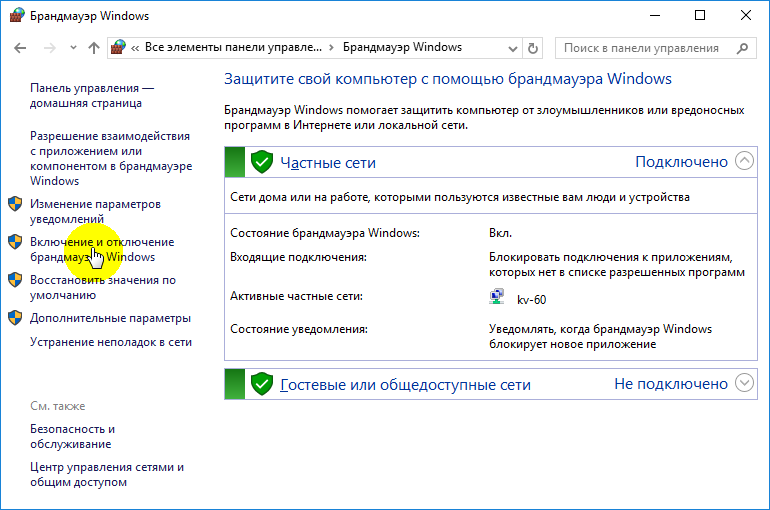
Вот и все, мы надеемся, что хотя бы одно из перечисленных выше решений помогло вам с проблемой синхронизации в OneDrive.
Как удалить OneDrive на Windows 10
Многие пользователи Windows 10, которым не нужно облачное хранилище, интересуются, как удалить OneDrive. В принципе, это реально сделать, но такие жесткие способы решения проблемы лучше не использовать, так как OneDrive является частью Windows 10 и его удаление может вызвать появление непредвиденных неисправностей.
Вместо этого вы можете просто отключить автозагрузку OneDrive и убрать его из бокового меню Проводника. После этих действий OneDrive больше не будет попадать вам на глаза и отвлекать от работы.
Для того чтобы отключить автозагрузку OneDrive вам нужно кликнуть по иконке в виде облака на панели задач и выбрать пункт «Параметры».

После этого появится окно с параметрами программы-клиента OneDrive. Здесь нужно отключить автоматически запуск и удалить связь с учетной записью (если она есть). В результате при следующей загрузке Windows 10 программа OneDrive уже не запустится.

Но, OneDrive все еще будет присутствовать в боковом меню Проводника Windows 10 (как на скриншоте внизу).

Для того чтобы удалить OneDrive из Проводника нужно открыть редактор реестра (команда regedit), перейти в раздел «HKEY_CLASSES_ROOTCLSID\» и найти там ключ «System.IsPinnedToNameSpaceTree».

После этого нужно открыть данный ключ, изменить его значение с 1 на 0 и сохранить.

Для завершения процесса перезагрузите Windows 10. При следующем запуске программа OneDrive должна исчезнуть из панели задач и бокового меню Проводника.
- Как отключить OneDrive в Windows 11 и Windows 10
- Как открыть Диспетчер задач в Windows 7
- Планировщик заданий в Windows 7 и 10: как открыть и пользоваться
- Центр управления сетями и общим доступом в Windows 10
- Как открыть Диспетчер задач в Windows 10
Создатель сайта comp-security.net, автор более 2000 статей о ремонте компьютеров, работе с программами, настройке операционных систем.
Задайте вопрос в комментариях под статьей или на странице «Задать вопрос» и вы обязательно получите ответ.
Можно ли его отключить
Несмотря на очевидные достоинства сервиса, многие люди отказываются от его использования. Обычно это происходит из-за нежелания платить настоящие деньги за место в виртуальном хранилище. Но даже те, кто не использует OneDrive, постоянно видят иконку облака в Панели задач и встречают упоминания о сервисе в различных разделах меню.
К счастью, от приложения виртуального хранилища можно избавиться двумя способами:
- Закрыть. Чтобы оставить дистрибутив OneDrive на ПК, но при этом не замечать его, кликните ПКМ по иконке с облаком в правом нижнем углу экрана. Нажмите на кнопку «Закрыть», и сервис перестанет работать.
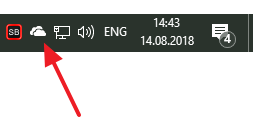
- Удалить. Более радикальный вариант, позволяющий полностью избавиться от предустановленного ПО. Удалить OneDrive привычными средствами не получится, поэтому пользователю придется обратиться к помощи Командной строки (можно найти через поиск). В КС вводится запрос «taskkill /f /im OneDrive.exe», а затем – «C:WindowsSysWOW64OneDriveSetup.exe /uninstall». Деинсталляция начинается после нажатия на клавишу «Enter».


Важно. Если вы используете 32-битную версию Windows 10, то команда для удаления будет немного отличаться. Вместо указанного выше запроса нужно ввести «C:WindowsSystem32OneDriveSetup.exe /uninstall».

После удаления «облако» перестанет о себе напоминать. Для повторного использования потребуется загрузить и установить OneDrive на компьютер. Чтобы выполнить операцию, скачайте дистрибутив через магазин приложений Microsoft Store.












