Как войти в аккаунт Яндекс Браузера
После создания аккаунта в яндекс браузере, нужно обязательно пройти процесс авторизации. Для этого нужно лишь ввести ранее придуманный логин и пароль. Но не все пользователи понимают, как это сделать. Поэтому, сегодня будет разобран вопрос, как войти в аккаунт яндекс браузера. Ниже вы найдете ответ на данный вопрос.
Чтобы авторизоваться в системе яндекса, нужно выполнить ряд простых действий:
- Откроем наш браузер. Если в правой части экрана имеется раздел с электронной почтой, то кликаем по строчке «Войти в яндекс». Стоит понимать, что для входа в систему Яндекса, нужно иметь ранее зарегистрированный аккаунт.
- Если же у вас нет такого раздела на пустой странице в браузере, то в поисковой строчке пишем «Яндекс почта». Находим первый запрос и кликаем по нему левой кнопкой мыши.
- После этого запустится новая вкладка с авторизацией аккаунта. Первым действием нужно будет ввести логин, почту или мобильный телефон. Данный выбор зависит от того, что вы указывали при регистрации аккаунта.
- Как все ввели, жмем на желтую кнопку «Войти». После этого нас перебросит на страницу, в которой нужно ввести пароль. Для этого представлена специальная строчка по центру экрана с надписью «Введите пароль». В правой части данной строки имеется значок в виде глаза. Если глаз горит черным, то пароль не будет видно, а если он перечеркнут, то вы сможете видеть свой пароль. Можете использовать эту функцию для того, чтобы не ошибиться при написании своего пароля.
- Вот и все. Если нажмете на кнопку «Войти», и система примет ваш логин и пароль, то авторизация аккаунта будет успешно выполнена.
Включить POP3 на Яндексе
По умолчанию Яндекс включает поддержку только IMAP на новых аккаунтах. Потому что это, как правило, более популярный вариант, и он экономит место на диске.
Чтобы использовать POP3, вам нужно включить его:
- Откройте браузер и перейдите на Яндекс Почту. Затем войдите в свой аккаунт.
- В папке «Входящие» выберите значок шестерёнки «Настройки» в правом верхнем углу над почтой.
- При открытом меню выберите Все настройки.
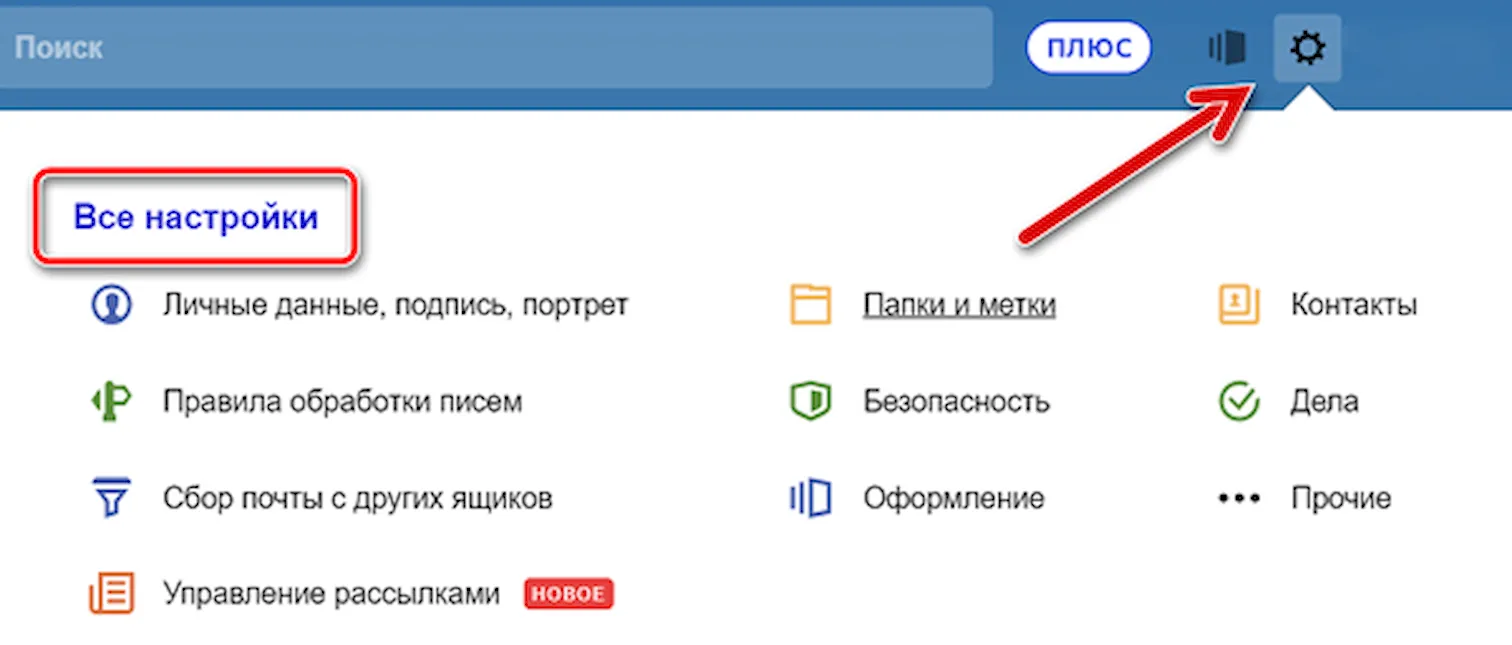
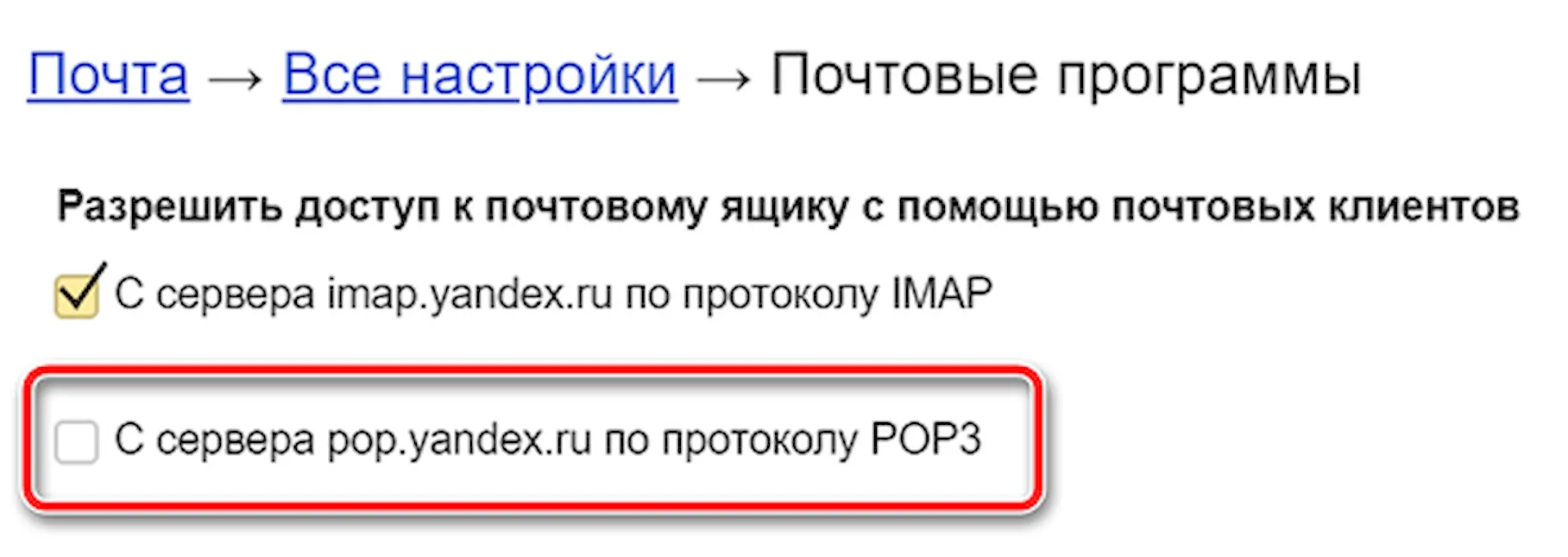
Настройки Яндекс POP3
Настройки POP-сервера Яндекс.Почты для доступа к входящим сообщениям в любой почтовой программе:
- Адрес POP-сервера Яндекс.Почты: pop.yandex.com
- Имя пользователя POP в Яндекс.Почте: ваш полный адрес электронной почты в Яндекс.Почте (сначала попробуйте, например, указать «@yandex.ru» или другое имя домена, которое вы используете в учетной записи Яндекс.Почты. Если это не работает, используйте только ваше имя пользователя, часть до @yandex.ru)
- POP пароль: ваш пароль от Яндекс.Почты
- Тип учетной записи: POP3
- POP порт: 995
- Требуется ли POP TLS/SSL: да, использовать SSL/TLS
- Обязательно ли POP STARTTLS: нет
Введите их в свой почтовый клиент, чтобы подключиться к серверу Yandex Mail POP3.
Использование программ для работы с e-mail
Наиболее известная из всех программ — Microsoft Outlook, которая является ориентиром, по которому движутся и другие разработчики. Преимуществом использования именно программ, а не веб-сайта, является возможность быстро проверить, отправить, откорректировать, сортировать, сохранить сообщения. Существует возможность интеграции приложения с другими в среде Windows, например, с календарём, контактами, медиасодержимым, офисными приложениями.
Пожалуй, единственным минусом Outlook является его уязвимость перед вирусами. Но есть и более безопасные программы, например, конкурирующий с ним The Bat!. Не будем останавливаться на сравнении их характеристик, рассмотрим принцип выведения почтовой программы на рабочий стол:
- Зайдите в Пуск, найдите там необходимую программу, щёлкните по ней правой кнопкой мышки.
- В контекстном меню выберите «Отправить на рабочий стол (создать ярлык)».

Действие вынесет значок почтовика на десктоп
Плюсом использования приложений является ещё и то, что вы можете вывести на рабочий стол не только саму почту, но и создание письма конкретному адресату. Например, если вы каждый день многократно отправляете отчёт начальнику, в строке пути при создании ярлыка укажите следующее: mailto:xxxxxxxx@xxxxx.xx. После двоеточия, естественно, укажите адрес получателя.
Использование e-mail сервиса не исключает возможность иногда или постоянно прибегать к приложениям. Яндекс предлагает свободную возможность использовать свои ящики в любой почтовой программе. Для этого в её настройках укажите следующее:
- Настройки входящей почты:
- адрес сервера imap.yandex.ru;
- защита соединения SSL;
- порт 993.
- Настройки исходящей почты:
- адрес сервера smtp.yandex.ru;
- защита соединения SSL;
- порт 465.

Похожим образом осуществляются настройки и других почтовых программ
Связь по протоколу imap позволяет сохранять и синхронизировать с сервером Яндекс исходящую корреспонденцию и получать к ней доступ с различных компьютеров и устройств.
Таким образом, возможно вывести на рабочий стол любой почтовый ящик, неважно, работаете вы в веб-интерфейсе или используете специальные программы. Можно создать несколько ярлыков с наиболее используемыми командами для быстрого обращения к ним.
Проблема с сетевым подключением
Если у вас не работает почтовый ящик на Яндексе, проверьте работоспособность сетевого подключения. Это просто – сделайте следующее:
- Откройте почтовый клиент через мобильный интернет;
- Если трудностей не возникло, позвоните в службу поддержки интернет-провайдера и озвучьте проблему;
- Если клиент используется на рабочем месте, сообщите об ошибке системному администратору.
Переходим к последней возможной причине – ее стоит рассмотреть, если Яндекс почта не работает в браузере Internet Explorer.

Настройки почтового ящика яндекс
Не так давно в статье «Регистрация почты на Яндекс» мы подробно разобрали для новичков создание почтового ящика на Яндекс. Сегодня мы продолжим знакомится с почтой Яндекс.ру, рассмотрим основные ее настройки, расскажем о некоторых маленьких хитростях, которые помогут вам в дальнейшем удобно пользоваться данным сервисом.
Сейчас мы узнаем как настроить почту Яндекс для того, чтобы было удобно пользоваться.
Итак, начнем. Если вы же создали электронный ящик, то зайдите в него, используя логин и пароль. Если же нет, то вернитесь к указанной выше статье и создайте свой почтовый ящик на Яндекс.ру
При входе в почтовый ящик, мы видим список входящей почты. В нашем примере в папке Входящие только 2 письма. Одно прочитанное, второе нет. Непрочитанные письма выделяются жирным. Рассмотрим поподробней интерфейс ящика, разбив его на блоки для удобства.
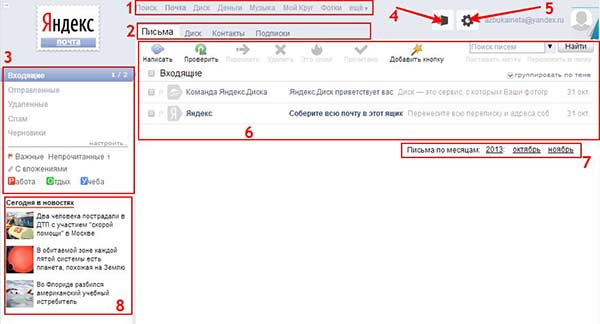
1 блок – осуществляет доступ к другим сервисам компании Яндекс. Для раскрытия полного списка, нажмите на «Еще» в этом блоке. Один из таких сервисов мы уже рассматривали. Это – Диск. Более подробно, о том, что это такое, как его установить, читайте в статье «Как установить Яндекс Диск»
2 блок состоит из следующих вкладок:
Письма – отображает входящие письма, которые находятся в ящике.
Диск. Поскольку мы уже установили Яндекс.Диск, то эта вкладка непосредственно открывает сам Диск, где мы можем управлять своими файлами.
Контакты – здесь будут отображаться все контакты, которые мы занесем.
Подписки – перейдя на эту вкладку вы увидите различные рассылки, на которые можно подписаться и получать свежие новости.
3 блок – показывает нам список папок. Для добавления, удаления или изменения папки, нажмите «Настроить»
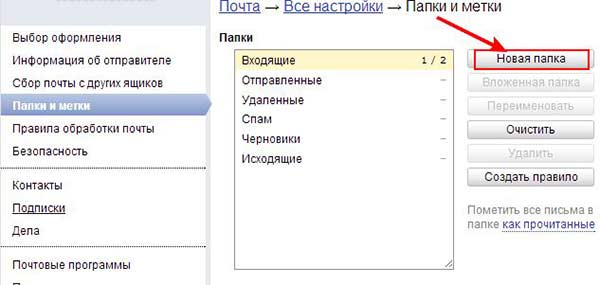
В новом окне вы можете создать Новую папку, потом переименовать, удалить. Папки, которые установлены по умолчанию, их нельзя изменить и удалить.
При нажатии на кнопку, указанной стрелочкой 4, вы сможете изменить вашу тему оформления интерфейса.
Стрелка 5 указывает на иконку быстрого доступа к настройкам.
В 6 блоке находится вся ваша входящая почта.
7 блок нам поможет отсортировать все письма по месяцам, годам.
8 блок – новостной блок.
Теперь давайте рассмотрим Настройки Яндекс почты. Щелкаем по значку (см. стрелку) и выбираем первый пункт настроек «Личные данные, подпись, портрет»
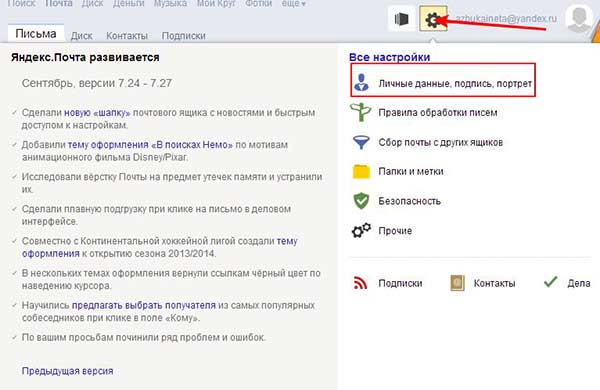
Откроется окно с настройками данного пункта.
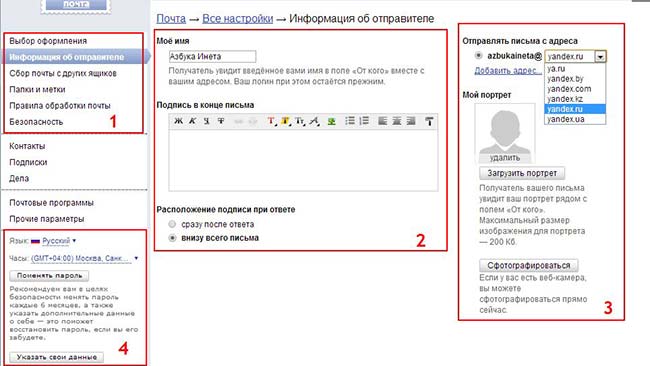
1 блок дублирует блок на предыдущей картинке, когда мы выбирали пункт «Личные данные». Сейчас выделена графа «Информация об отправителе».
Ее мы изменяем в блоке 2: пишем имя, которое будет видеть получатель в графе «От кого». В конце письма мы ставим подпись, например, «С уважением, Азбука-Инета.ру». Чтобы в каждом письме не писать такую подпись, ее достаточно один раз тут, в настройках, написать и она автоматически будет вставляться в конец вашего нового письма.
3 блок. Здесь вы можете выбрать адрес почтового ящика из выпадающего списка.
Загрузить вашу фотографию для портрета. Обратите внимание, размер фотографии не должен превышать 200 Кб. Или же, если у вас есть web-камера, сфотографироваться прямо сейчас.
В 4 блоке вы можете настроить ваш часовой пояс, язык, сменить текущий пароль.
Идем дальше. Переключаемся на графу «Сбор почты с других ящиков»
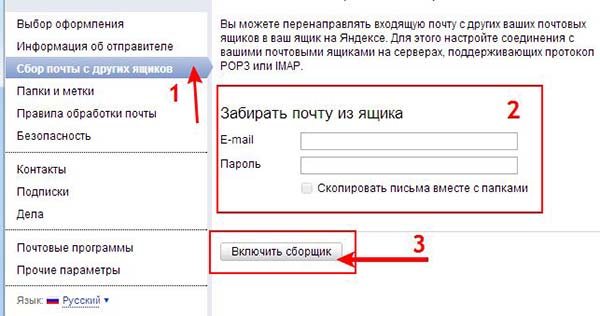
Если у вас есть другой, дополнительный, потовый ящик, то можете подключить его на яндекс почту, заполнить поля в блоке 2Вводите свой почтовый ящик с другого сервера, например, test@mail.ru, пароль о него и нажимаете кнопку «Включить сборщик».
Переходи в настройки «Папки и метки» (1)
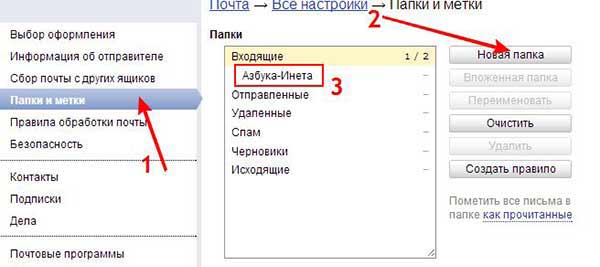
Давайте создадим папку «Азбука-Инета». Она нам пригодится на следующем этапе. Нажимаем на кнопку «Новая папка» (2). В новом окне даем название папки «Азбука-Инета» и жмем «Создать папку». Теперь наша папка появилась в списке папок (3). Созданную папку можно переименовать, создать вложенную папку. Для этого выделите папку и соответствующие пункты будут доступны.
Переходим, пожалуй, к интересному пункту настроек – «Правила обработки почты» (1)
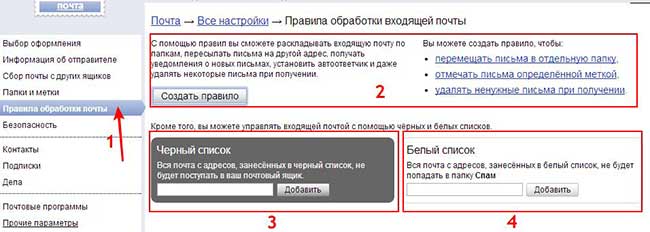
Суть этих настроек в следующем. Предположим, вы часто переписываетесь с одним человеком или подписались на какую-то интересную рассылку. Все письма от рассылки будут поступать в папку Входящие вместе со всеми другими письмами. И чтобы найти нужное письмо от рассылки, надо заняться поиском. А это трата времени и нервов. Как раз для быстроты доступа к нужным письмам и сделали правила обработки почты. Можно создать такое правило, при котором все письма с одного адресата отправлялись в одну папку (см. блок 2).
Если к вам поступают письма от адресата, который рассылает реклама, спам, то вы можете его адрес добавить в Черный список (блок 3). Или же наоборот, если вы доверяете адресату, то добавьте его в Белый список (блок 4).
Давайте сделаем так, чтобы когда мы отправим сами себе письмо, оно приходила в папку, которую мы ранее создали, Азбука-Инета.
Нажимаем на кнопку «Создать правило» (блок 2) и нам откроется окно со следующими настройками:
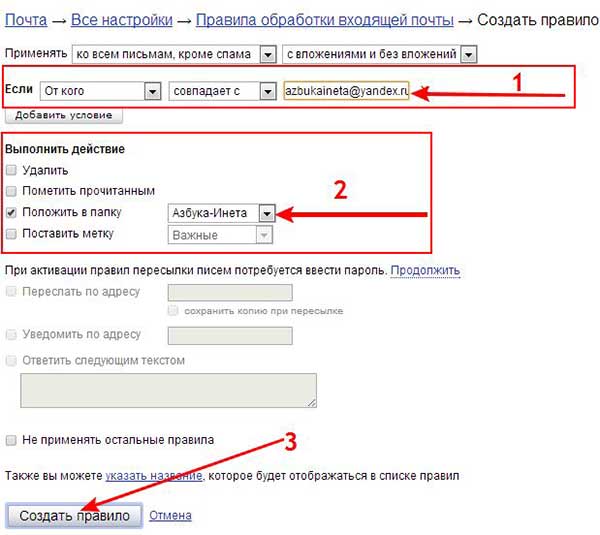
Проверяем условие: Если поле «От кого» совпадает с адресом почты. В нашем случае это azbukaineta@yandex.ru (блок 1), то нужно выполнить действие. А именно: мы хотим, чтобы письмо с данным адресатом доставлялось в папку Азбука-Инета. Поэтому ставим галочку Положить в папку и выбираем нашу папку (блок 2). Все, жмем на кнопку «Создать правило» (3).
Созданное правило отображается в списке (блок 1). Вы сможете это правила редактировать, выключить, удалить (блок 2).
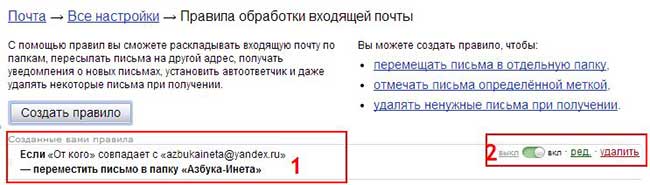
Таким образом, вы сможете создать несколько правил для удобства пользования почтовым ящиком Яндекс.
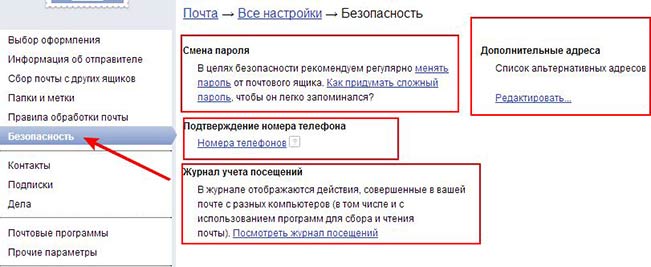
Здесь вы сможете поменять пароль, подтвердить ваш номер телефона, (мы его подтверждали в статье «Регистрация почты на Яндекс»), ввести дополнительные электронные адреса, просмотреть журнал ваших посещений электронного ящика.
На этом мы закончим обзор настроек и проверим: работает ли наше правило обработки писем. Давайте отправим сами себе письмо, то есть на адрес azbukaineta@yandex.ru и посмотрим, придет ли оно в папку Азбука-Инета, которую мы заранее создали и указали в правиле.
Переходим на вкладку Письма и выбираем пункт «Написать» (1) Поскольку окно большое из-за поля ввода письма (стрелка 7), мы разобьём его на верхнюю часть и нижнюю. Верхняя часть.
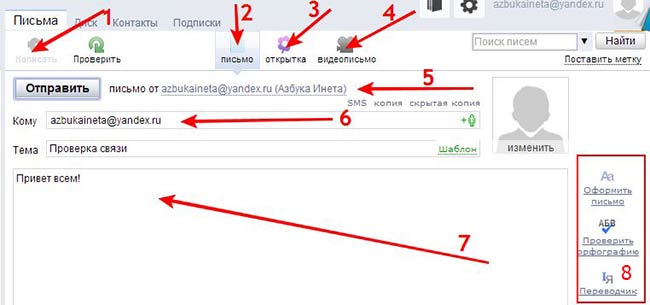
После того, как мы нажали «Написать, у нас автоматически открывается вкладка «Письмо» (2), обратите внимание, что можно не только письма отправлять, но и открытки (3) и видеозаписи (4), достаточно только щелкнуть по ним. В поле «От кого» подставился наш адрес и имя, которое мы указали в настройках. (5) В поле «Кому» вставляем снова наш адрес (6), поскольку мы отправляем сами себе письмо для проверки. Ниже пишем тему письма. В поле письма (7) набираем текст письма. Для того, чтобы украсить письмо, проверить орфографию, перевести, воспользуйтесь блоком 8.
После того, как мы все заполнили, спускаемся ниже. Нижняя часть письма.
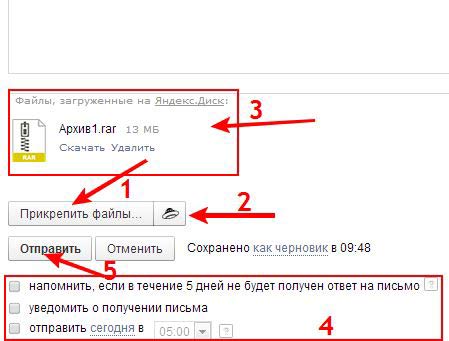
Здесь мы видим, что можно прикрепить файлы как с компьютера (1), так и с самого Яндекс.Диск (2). О том, что это такое, читайте в статье «Как установить Яндекс.Диск». Здесь мы прикрепляем файл-архив Архив1, который мы загружали в указанной статье. В блоке 4 мы устанавливаем, если нужно, дополнительные настройки. Жмем кнопку «Отправить» (5), либо сочетание клавиш Ctrl + Enter.
Буквально через 2 секунды в папку Азбука-Инета, пришло наше письмо. Заметьте, не в папку Входящие, куда поступают все письма, а в папку, которую мы указали в правиле.
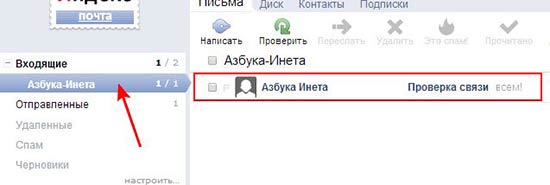
Вы также можете создать свои правила от своих получателей, рассылок, чтобы они автоматически поступали в свои папки. Так вы будете иметь все письма в одной папке.
На этом все, следите за нашими новостями.
Если вам понравилась наша статья, поделитесь с вашими друзьями.
Автор: Дмитрий
Категория: Yandex.ru
Дата: 2013-11-06
Просмотров: 79519
Я думаю, компьютер сам может научить работать с собой. Нужна соответствующая программа. Все пособия и ваши советы написаны на птичьем языке, не переводятся
Олег, объясните, пожалуйста, что не переводится? В данной статье рассматриваются настройки почты Яндекс. При чем тут компьютер, программа?
По умолчанию в "отправленных" видно отправителя (и так понятно ,что я всем пишу). Как настроить чтобы было видно получателя? Как во всех нормальных почтах.
Здравствуйте, Денис.
В папке "отправленные" указаны письма, которые вы отправляли на электронные адреса. Если вы хотите, чтобы вместо электронного адреса было имя, фамилия человека(или название фирмы,
предприятия и т.д.), то занесите этот электронный адрес в Контакты, указав нужное имя или название. Тогда в будущем вам достаточно выбрать нужное имя из Контакты и электронный ящик поставиться
автоматом.
У меня в почте "пропали" все папки, которые я сама создала, не отображаются в поле №3. нажимаю "настроить": в диалоговом окне папки есть. Что делать?
Здравствуйте, Лариса.
У вас пропали папки с основного меню папок? А в Настройках-> Папки и
метки они отображаются? Вы заходили в почтовый ящик с какого браузера?
Попробуйте зайти с другого браузера. Также проверьте, не скрыта ли панель Папок в основном меню почты. Для раскрытия меню, нажмите на стрелочки.
Надеемся, что наши советы помогли вам решить Ваши проблемы.
Ответ на контрольный вопрос, контрольный, его, вопрос.
Откуда? Кому такое могло прийти в голову?
почему нельзя выслать СМС на номер телефона, который вы меня обязали привязать?
кто, вообще, помнит ответы на свои контрольные вопросы?
покажите мне пальцем сервис, который просит ввести контрольный вопрос при логине
куда смотрели инженеры QA, когда это выпускали?
Что делать? Давайте попробуем обратится в поддержку?
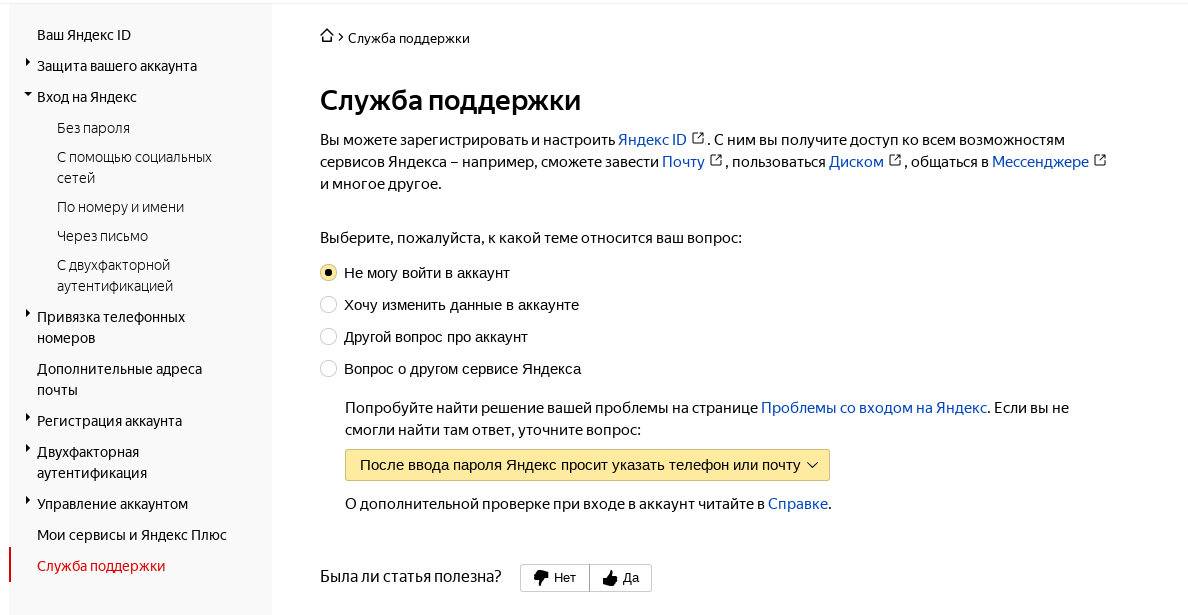
Это просто гениально и находится на недостижимом уровне. Поддержки нет, её просто нет. Что бы ты не выбрал, тебя просто еще раз попросят прочитать документацию. Представляю, как это придумали — а давайте мы забьем на пользователей, они все равно тупые, и просто скинем им ссылку на документацию как поддержку.
Ладно, доступ как-то надо восстанавливать, нахожу планшет с рабочей сессией, пытаюсь изменить контрольный вопрос. И?

Меня опять просят ввести этот контрольный вопрос, просто нет слов.
Что делать дальше? Попытаемся настроить 2FA с QR кодом. Читаем следующее:

Ага, забывать PIN код тоже нельзя, а то больше никогда не войдешь в свой аккаунт. Знаем мы, как потом тебе поддержка поможет.

И о чудо, наконец-таки после этого я вошел в аккаунт. По 2FA. Азбука. Б. Безопасность, которая называется 2FA. Двухфакторная аутентификация. А я вхожу в аккаунт по одному QR-коду. Одному.
Что же дальше. Все закончилось? Нет, я лег спать и ночью в 4 часа утра Алиса мне начала орать на ухо — вы вышли из аккаунта, привяжите станцию повторно. Это было последней каплей.
У меня еще есть 3 аккаунта, в которые я уже не смогу войти таким образом. Это петиция и от лица всех пострадавших я требую выполнения следующих условий (если бы была форма обратной связи, я бы написал туда, но её, увы, нет):
спрашивать контрольный вопрос при логине, только если это разрешено ранее в настройках
разрешить нормально менять контрольный вопрос без указания предыдущего ответа (пусть даже через СМС на телефон)
сделать галочку — спрашивать пароль при 2FA. Это называется безопасность
сделать галочку — запретить восстановление пароля по привязанному телефону. Восстановление пароля по телефону — это не безопасность. Любой бомж придет в салон связи, даст взятку и получит доступ к телефону и любой почте.











