Что такое Onedrive в Windows 10 и для чего он нужен
OneDrive – встроенный в Windows клиент облачного сервиса от Microsoft. Вещь, вроде бы, важная, полезная, но почему у многих пользователей возникает непреодолимое желание выдрать ее с корнем уже через 15 минут знакомства?
Кто-то считает этот продукт просто безделушкой, а кто-то называет его паразитом дискового пространства и процессорных ресурсов. Попробуем разобраться, что это за программа – OneDrive, на самом деле, стоит ли доверять ей личные данные и как удалить ее с компьютера.
Почему вы должны использовать Microsoft OneDrive?
Существует множество причин, начиная от простого доступа к облачному хранилищу на любом устройстве и заканчивая тем, насколько легко обмениваться данными из OneDrive, и вплоть до того, что является отличным решением для резервного копирования OneDrive. Вот почему мы считаем, что вы должны использовать OneDrive.
Начало использования Microsoft OneDrive ничего не стоит: оно бесплатное, если вы используете стандартные 5 ГБ свободного места на диске, которые он предлагает. Это хорошая отправная точка для тех, кто хочет хранить в облаке несколько файлов.
Кроме того, в Windows 10 Microsoft настраивает OneDrive как место хранения документов по умолчанию. Если вы позволите, OneDrive может автоматически сохранять резервные копии ваших файлов в облаке и автоматически синхронизировать их с другими устройствами, на которых вы настроили OneDrive. В случае сбоя жесткого диска или твердотельного накопителя ваши документы будут легко доступны в OneDrive, что позволит избежать потери важных файлов.

Вы даже можете настроить OneDrive на автоматическую загрузку файлов (фотографий и видео) со смартфона Android или iPhone , чтобы вы никогда не рискнули их потерять.
Способы удаления клиента из системы
В некоторых случаях, например, при активном использовании других облачных сервисов, пользователь недоволен тем, что OneDrive присутствует в системе, использует ресурсы и занимает место в оперативной памяти. В этом случае можно либо отключить его, либо убрать из системы полностью. Делается это несколькими способами:

- Для отключения можно воспользоваться стандартным интерфейсом и настройками. Нужно просто щёлкнуть правой кнопкой мыши по значку в области уведомлений, выбрать «Параметры» и снять галочку с опции, запускающей утилиту при старте системы. Довольно ненадёжный способ, так как эта опция имеет свойство включаться после очередного обновления ОС.
- Альтернативный способ — воспользоваться редактором групповых политик. Для этого в меню «Выполнить» нужно ввести gpedit. msc и нажать клавишу Enter. В разделе «Конфигурация компьютера» нужно найти папку «Административные шаблоны», в ней — «Компоненты Windows» и OneDrive. Параметр «Запретить использование OneDrive для хранения файлов», который находится в правой панели окна, нужно поставить в положение «Включено».
- Редактор реестра. Отключает даже API WinRT Driver. Открывается командой regedit, нужный параметр придётся добавлять самостоятельно в папке HKLMSOFTWAREPoliciesMicrosoftWindows. Сначала создаётся новая подпапка с названием OneDrive, потом — dword-параметр с названием DisableFileSyncNGSC. Ему присваивается значение 1.
- Удаление через сторонние утилиты. Есть программа, которая называется Disable Windows 10 Spying. С её помощью можно не только избавиться от OneDrive, но и запретить ОС отправлять данные телеметрии.
Стоит отметить, что во всех случаях потребуется перезагрузка ПК. После неё, даже если случится очередное крупное обновление системы, облачное хранилище снова не появится. Это сохранит место на системном диске и позволит избежать утечек трафика при работе с интернетом. При этом все операции по обмену файлами можно осуществлять через веб-интерфейс.
Что лучше — OneDrive или Dropbox?
Многие пользователи раздумывают, что лучше — OneDrive или Dropbox? Специалисты отмечают: оба действуют по одинаковой модели: синхронизируют онлайн-хранилище с компьютером или планшетом, с указанием папок синхронизации. Короткая сравнительная характеристика:
- OneDrive и Dropbox предоставляют возможность редактировать материалы, которые потом синхронизируются с версией-онлайн.
- Оба не открывают использование журнала версий файлов из приложения настольных систем.
- В отличие от OneDrive, Dropbox дает веб-ссылку в домашнем меню на этот журнал.
- Dropbox представляет краткий журнал изменений файла и предоставляет возможность делать скриншоты, а OneDrive – нет.
- Не дают шансов шифровать файлы вручную.
Обзор Microsoft OneDrive: Оценка Softpedia
Достоинства
Windows-приложение обеспечивает простой, но эффективный способ загрузить файлы в свой аккаунт Microsoft и получать доступ к ним со всех своих устройств.
Простые в использовании возможности передачи файлов и совместного их использования делают этот инструмент идеальным для всех типов пользователей, будь то новички или профессионалы. Синхронизация выполняется автоматически, поэтому не требуется никакое вмешательство пользователя.
Microsoft OneDrive безупречно работает с Windows-устройствами главным образом потому, что эта служба предназначена для персональных компьютеров, планшетов и смартфонов, работающих на операционной системе Windows. Для любителей Office эта служба упрощает открытие и редактирование документов в Word или Excel.
Инструменту, возможно, потребуется больше времени, когда дело дойдет до работы с большими файлами, но это правило в значительной степени применимо ко всем подобным облачным службам хранения, поскольку скорость загрузки зависит от качества Интернет-соединения.
С другой стороны, вы не можете видеть скорость закачки и расчетное время для каждой задачи по закачиванию. Ограничение размера файла — 2 ГБ, в то время как Google Drive предлагает 10 ГБ на один файл.
Общая оценка
В целом, Microsoft OneDrive обеспечивает простой, надежный и бесперебойный метод обеспечения совместного использования файлов через несколько устройств и автоматической синхронизации данных. В том случае, если вы намереваетесь хранить ваши файлы и фотографии в облаке, Microsoft OneDrive — это для вас один из лучших вариантов.
Как удалить OneDrive на Windows 10
Многие пользователи Windows 10, которым не нужно облачное хранилище, интересуются, как удалить OneDrive. В принципе, это реально сделать, но такие жесткие способы решения проблемы лучше не использовать, так как OneDrive является частью Windows 10 и его удаление может вызвать появление непредвиденных неисправностей.
Вместо этого вы можете просто отключить автозагрузку OneDrive и убрать его из бокового меню Проводника. После этих действий OneDrive больше не будет попадать вам на глаза и отвлекать от работы.
Для того чтобы отключить автозагрузку OneDrive вам нужно кликнуть по иконке в виде облака на панели задач и выбрать пункт «Параметры».

После этого появится окно с параметрами программы-клиента OneDrive. Здесь нужно отключить автоматически запуск и удалить связь с учетной записью (если она есть). В результате при следующей загрузке Windows 10 программа OneDrive уже не запустится.

Но, OneDrive все еще будет присутствовать в боковом меню Проводника Windows 10 (как на скриншоте внизу).

Для того чтобы удалить OneDrive из Проводника нужно открыть редактор реестра (команда regedit), перейти в раздел «HKEY_CLASSES_ROOTCLSID\» и найти там ключ «System.IsPinnedToNameSpaceTree».

После этого нужно открыть данный ключ, изменить его значение с 1 на 0 и сохранить.

Для завершения процесса перезагрузите Windows 10. При следующем запуске программа OneDrive должна исчезнуть из панели задач и бокового меню Проводника.
- Как отключить OneDrive в Windows 11 и Windows 10
- Как открыть Диспетчер задач в Windows 7
- Планировщик заданий в Windows 7 и 10: как открыть и пользоваться
- Центр управления сетями и общим доступом в Windows 10
- Как открыть Диспетчер задач в Windows 10
Создатель сайта comp-security.net, автор более 2000 статей о ремонте компьютеров, работе с программами, настройке операционных систем.
Задайте вопрос в комментариях под статьей или на странице «Задать вопрос» и вы обязательно получите ответ.
Онлайн версия OneDrive, Office Web Apps и другое
Причем пользователь, перешедший по такой ссылке, сможет получить возможность редактировать документ даже не входя в свой аккаунт в Microsoft.
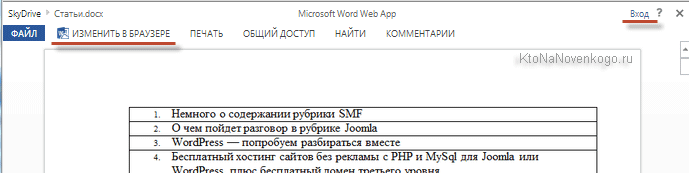
Естественно, что вы и сами сможете использовать Office Web Apps для онлайн редактирования всех хранящихся в папке Sky Drive офисных документов. Для этого нужно будет кликнуть по нему и выбрать из верхнего меню соответствующий пункт.
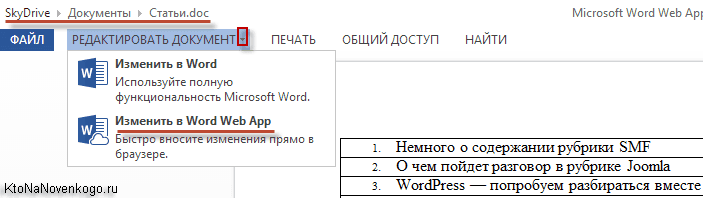
Вообще, Office Web Apps представляет из себя упрощенный вариант офисного пакета и вот так, например, будет выглядеть его окно при редактировании вордовского документа, предварительно загруженного в это файловое хранилище.
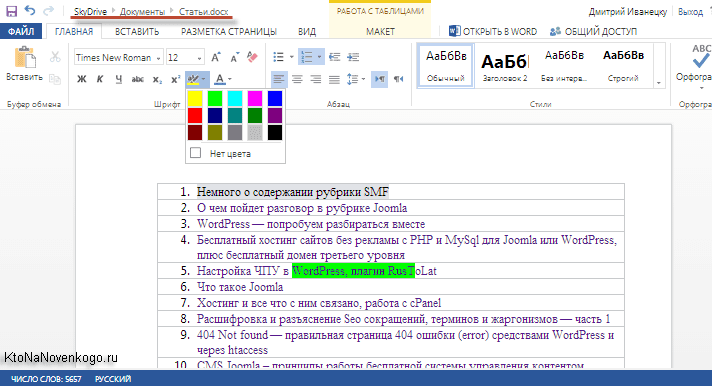
Все наиболее часто используемые инструменты имеются. Отредактированный документ можно там же и сохранить, а можно закачать к себе на компьютер или какое-либо другое устройство. Опять же, такой встроенной возможности нет ни у одного другого популярного файлового хранилища.
При просмотре фотографий в веб интерфейсе Ван Драйва у вас будет возможность запустить слайд-шоу, перевернуть изображение, увидеть в виде расположенной внизу ленты другие картинки из этой же папки, а в правой вкладке посмотреть детальную информацию о данном файле.
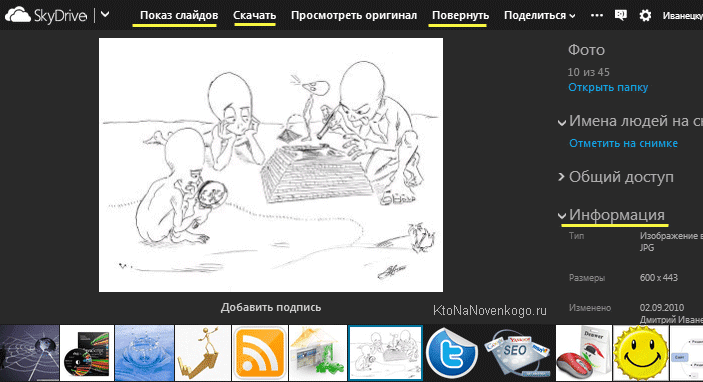
Причем, если поделитесь с кем-то ссылкой на фотографию или на целую папку с ними, то у этого человека, после перехода по ней, будут для просмотра доступны практически все те же самые инструменты, и ему не придется для этого входить в свой аккаунт у мелкомягких. Смотрите сами.
Те типы файлов, которые не смогут отобразиться в веб интерфейсе, вам будет предложено скачать. Есть еще такая опция, как внедрение объектов. Что это такое? Ну, это возможность вставить на ваш сайт объект (фото, документ или еще что-то) через технологию Html фреймов (тег Iframe).
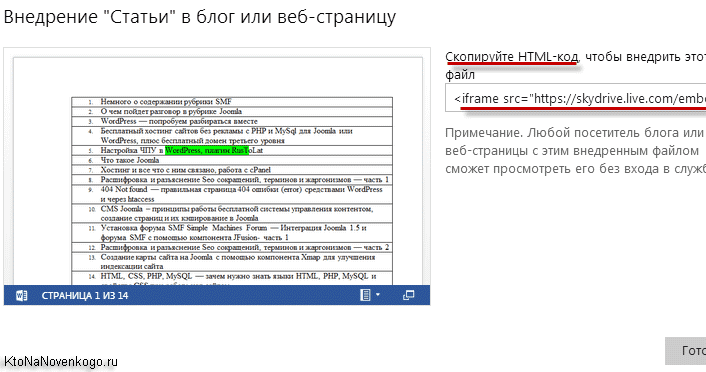
Вот только на практике мне трудно представить, для чего это можно быть нужно. Размер окна фрейма можно будет подогнать под ширину своей страницы, уже непосредственно в коде поменяв цифирьки. Я для примера вставил чуть ниже вордовский документ, где приведен небольшой список моих статей, которые я переделал, чтобы выйти из-под фильтра Яндекс за переспам.
Можно его прокручивать колесом мыши, при двойном клике увеличится масштаб, ну а при при нажатии на кнопку в правом нижнем углу вы перейдете к его просмотру в СкайДрайве.
Само-собой, что существуют и одноименные мобильные приложения для доступа к этому файл-хостингу: iPhone или iPad, Android или Windows Phone. Естественно, что при входе вас попросят указать реквизиты вашей учетной записи в Microsoft.
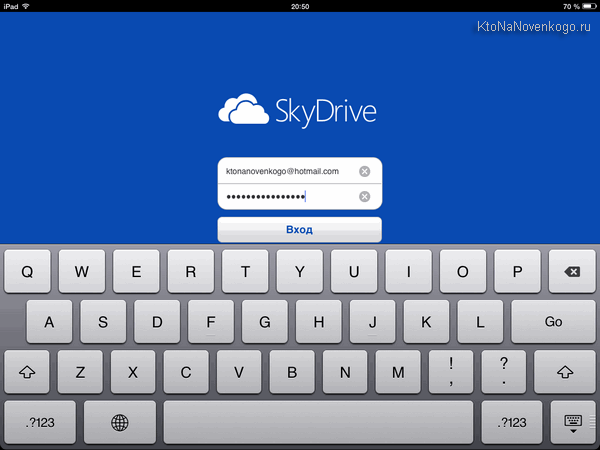
Интерфейс OneDrive для iPad очень прост и практически не имеет каких-либо настроек.
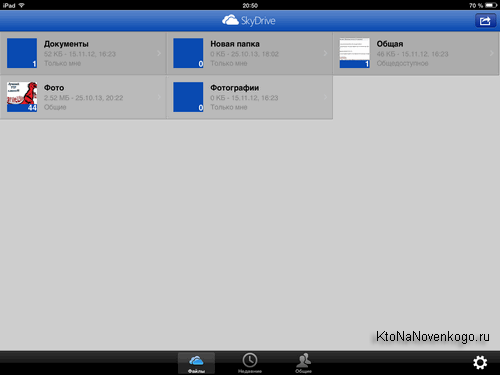
В Дропбокс мне очень понравилась возможность автоматически синхронизировать все отснятые на мобильное устройство фото и видео материалы, чтобы их потом можно было просмотреть на стационарном компьютере. Здесь я такой возможности не нашел.
В общем, несмотря на парочку очень интересных возможностей, ВанДрайв меня пока что не настолько сильно впечатлил, чтобы я пересел на него с Дропбокса. Хотя, возможно и ему найдется какое-нибудь подходящее применение. А Вы как думаете?
Удачи вам! До скорых встреч на страницах блога KtoNaNovenkogo.ru
Комментарии и отзывы (5)
Лучше бы расписали как его удалить с win8.1 а то надоел, влез куда только можно и удалить нельзя.
Да, Скайдрайв полезная штука — я через него синхронизирую Office. В Дропбоксе бэкапы а на Яндекс Диске файлы для скачивания. Хорошо бы иметь один сервис для всего этого )
Спасибо за подробный пост
Не советую пользоваться этим. Я уже воспользовался сдуру. Повёлся на возможность работать с любого компьютера непосредственно в браузере с документами. А сегодня он просто перестал меня запускать на мой аккаунт. Причём меня как пользователя признаёт, а вот доступа к моим документам нет. И осталась там у меня очень важная информация. Так что не советую. Пользуйтесь лучше Яндекс-диском. Он хоть хранит копии на вашем компьютере.
Тоже пытаюсь пользоваться OneDrive для синхронизации работы с файлами MS Office. Не всегда гладко получается: для того, чтобы работать с нужными файлами и с домашнего компьютера и с рабочего, держу рабочие файлы в папках OneDrive на диске C, путь —
C:UsersПользовательOneDriveПапка. В файлах MS Excel имеются ссылки на другие файлы в этой же папке, из них берется нужная информация и они тоже должны синхронизироваться через облако OneDrive. Но иногда при сохранении рабочего файла оказывается, что я редактирую уже не локальный файл в папке, а его копию в облаке и тогда перестают работать ссылки на другие локальные файлы и приходится принудительно переписывать все ссылки и пересохранять в локальную папку, иначе потом невозможно работать, — Excel сообщает, что не найдены необходимые файлы, которые она начинает искать в облаке в Интернете, а пути там прописаны совсем другие. Хотелось бы, чтобы при сохранении файл записывался туда, откуда он открыт, а не в облачный OneDrive.












