Подключение к iTunes
После скачивания и установки iTunes, а также подсоединения телефона к компьютеру можно приступать к настройке синхронизации между программой и мобильным устройством.
Это и будет ответом на вопрос, как полноценно подключить Айфон к компьютеру через Айтюнс. Есть два варианта:
- Передача данных через USB-подключение.
- Синхронизация по Wi-Fi.
С соединением через USB все понятно: вы подключаете устройство к компьютеру, запускаете iTunes, и программа обнаруживает смартфон. Для синхронизации через Wi-Fi требуется выполнение двух условий:
- ПК и Айфон должны быть подключены к одной беспроводной сети.
- В настройках Айтюнс нужно задать синхронизацию через Вай-Фай.
Если есть роутер, который раздает Wi-Fi, то с выполнением первого условия сложностей не будет. Если роутера нет, но у компьютера есть адаптер Wi-Fi, можно создать на нем беспроводную точку, к которой будет подсоединяться iPhone. Для выполнения второго условия необходимо первый раз подключить Айфон с помощью кабеля USB. Когда устройство будет обнаружено:
- Нажмите на иконку телефона в Айтюнс.
- В разделе «Обзор» прокрутите страницу вниз и отметьте пункт «Синхронизировать по Wi-Fi».
- Нажмите «Применить», чтобы сохранить конфигурацию.

После включения беспроводной синхронизации можно вытаскивать кабель. При этом убедитесь, что устройства подключены к одной сети Вай-Фай. Чтобы проверить, что связь есть, после отключения провода раскройте меню «Синхронизация» в разделе «Основные» в настройках Айфона и нажмите «Синхронизировать». После этого в Айтюнсе станут доступны настройки, файлы и программы с Айфона.
Опубликовал ProfiAppler>
Как синхронизировать iPhone с компьютером по Wi-Fi
Для чего нужен iTunes в айфоне
К базовым функциям, которые iTunes предлагает пользователям относят следующие пункты:
- организация медиатеки: навигация, импорт, запись;
- редактирование медиа-информации;
- приобретение медиа-файлов, музыки и видео.
На самом деле, функционал приложения довольно широк и представляет пользователям возможность не только воспроизводить медиа-данные и выполнять операции с ними, но и:
- просмотреть историю приобретений;
- купить новые приложения, прочие медиа-данные и развлекательный контент;
- получить доступ к iTunes Store;
- осуществить синхронизацию всех устройств, имеющихся у пользователя: смартфонов, планшетов, ноутбуков;
- создать резервную копию данных, чтобы не потерять их в процессе обновления программного обеспечения;
- сбросить настройки до заводских.
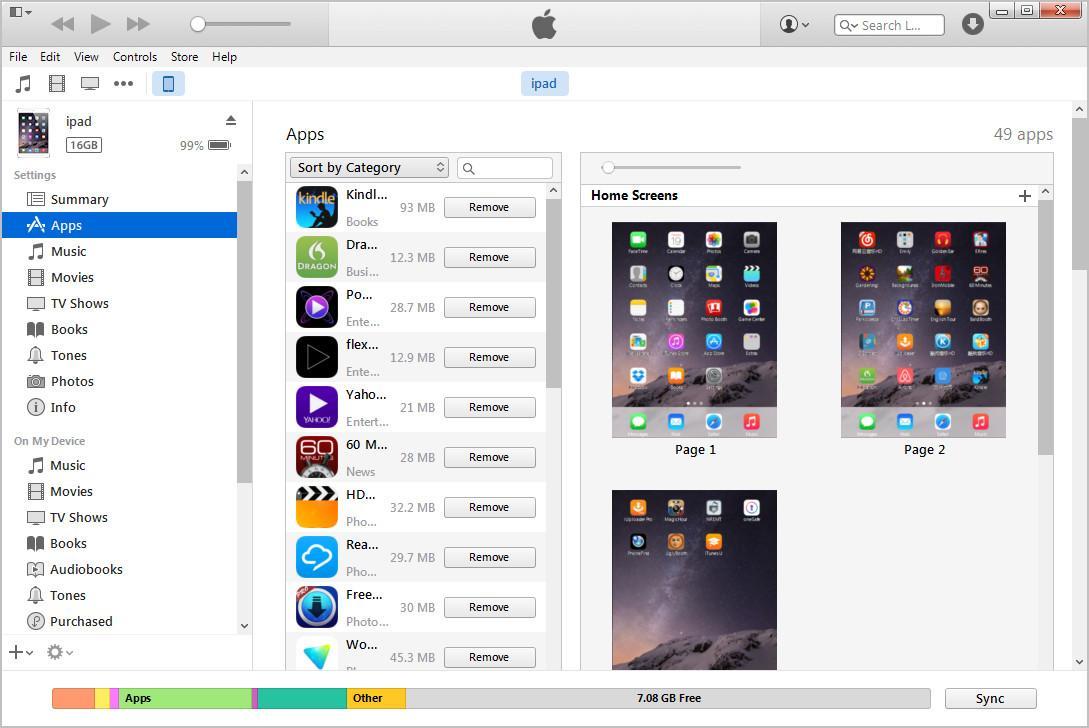
Рабочий стол программы iTunes, перечень категорий
Как уже было сказано, данное приложение открывает доступ к новым ресурсам. Что такое iTunes Store в айфоне? Это магазин мультимедийной информации, приложений и игр, музыки, видео и прочего контента. И к нему можно получить доступ только через iTunes. Но для начала – установить саму программу.
как подключить Айфон к Айтюнс на компьютере
интересует, в первую очередь, новоиспеченных владельцев яблочного смартфона, и ниже мы расскажем о том, как это сделать.
2. USB-кабель, поставляемый в комплекте с устройством.
3. iTunes, установленный на ПК.
О том, где скачать iTunes и как его установить на компьютер, вы можете прочесть на нашем сайте.
При первом подключении Айфона к компьютеру, как и при всех последующих, Айтюнс должен запуститься автоматически. Если этого не произошло, запустите программу вручную.
В главном окне программы, в его левой верхней левой части, наряду с привычными значками «Музыка», «Фильмы», «ТВ Шоу» и прочее, появится значок мобильного устройства, на который и нужно нажать.
Перед вами появится окно, в котором будет отображаться полное имя смартфона с информацией о последней синхронизации, если таковая, конечно, уже происходила.
Собственно, в этом и заключается весь процесс подключения iPhone к iTunes на компьютере. Как видите, ничего сложного в этом нет. Единственное, что теперь необходимо проделать, так это установить настройки синхронизации для всех или же только желаемых разделов. Именно через эти разделы вы и сможете скидывать на свой Айфон необходимый контент: музыку в разделе «Музыка», видео в «Видео» и так далее.
При каждом последующем подключении смартфона к ПК синхронизация будет выполняться автоматически, конечно же, если вы оставите ее активной в соответствующем разделе. Также будет создаваться резервная копия данных на мобильном устройстве.
Установка VK App в на iPhone 4 через App Store

Подключаем телефон к интернету через мобильную сеть или посредством Wi-Fi. Запускаем App Store на устройстве и можем сразу переходить на вкладку Обновления. Здесь у нас будет то самое приложение, которое мы качали в iTunes, то есть клиент VK App. Справа от иконки программы будет кнопка в виде облака со стрелкой, которая и позволяет нам установить приложение из Apple ID.
Нажимаем на облачко
Теперь мы увидим оповещение о том, что для загрузки последней версии программы необходима обновлённая версия операционной системы. Но здесь же нам будет предложено загрузить предыдущую версию этого приложения, чем мы и воспользуемся, нажав на кнопку Загрузить


Дожидаемся окончания загрузки последней совместимой версии и можем запускать установленную программу.
Стоит упомянуть, что таким образом не удастся установить последнюю версию программы на iPhone (решение вопроса возможно при наличии Jailbreak), то есть вам, вероятно, будет недоступен полный функционал приложения, добавленный в новых релизах, но для комфортного использования основных возможностей этого, чаще всего, не требуется.
Сегодня мы поговорили о том, как установить программу на iPhone с устаревшей системой iOS.
Часть 4. Альтернативное программное обеспечение для iTunes
С помощью iTunes вы можете легко создавать резервные копии контактов, SMS, сообщений, iMessages с iPhone на компьютер. Если вы не хотите использовать iTunes для управления файлами, мы настоятельно рекомендуем FoneTrans как альтернатива. FoneTrans — лучшее программное обеспечение iOS для управления файлами iOS, такими как iTunes. Он также позволяет переносить фотографии, контакты, музыку, фильмы, телешоу и т. Д. С устройств iOS на компьютер или обратно. Кроме того, вы можете полностью передавать и экспортировать свои мультимедийные файлы, контакты, сообщения и многое другое одним щелчком мыши.
- Управление и резервное копирование файла контактов от потери
- Легко настраивайте и создавайте персонализированные рингтоны
- Перенос всех файловых данных одним кликом с одного устройства на другое
- Синхронизируйте фотографии, музыку, контакты, фильмы и т. Д. С iPhone в iTunes
- Совместим с устройствами Apple, такими как iPhone, iPad и iPod Touch
Как использовать FoneTrans для передачи музыки
Шаг 1. Скачайте и установите FoneTrans на свой компьютер. Затем запустите эту программу. Подключите устройство к компьютеру через USB-кабель.

Шаг 2. Нажмите «Музыка» в левой части интерфейса. Тогда вся музыка будет загружена в эту программу. Вы можете видеть, что вся музыка была классифицирована в разных категориях.
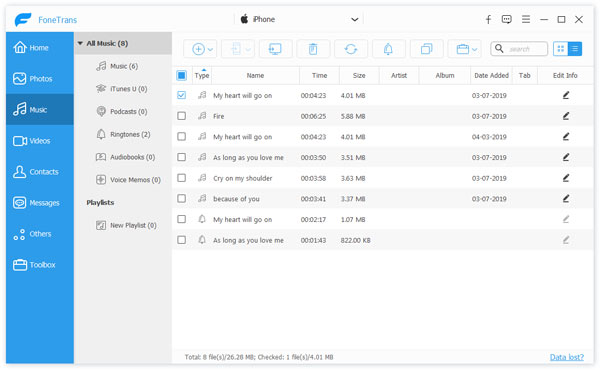
Шаг 3. Нажмите кнопку «Добавить». Вы можете добавить музыкальные файлы или добавить папку. Вы также можете экспортировать музыкальный файл на свой компьютер, нажав меню «Экспорт на ПК».
Помимо покупка рингтонов из iTunes вы также можете создавать рингтоны, выбрав «Превратить песни в рингтоны». Установите начальную и конечную точки и отрегулируйте громкость.
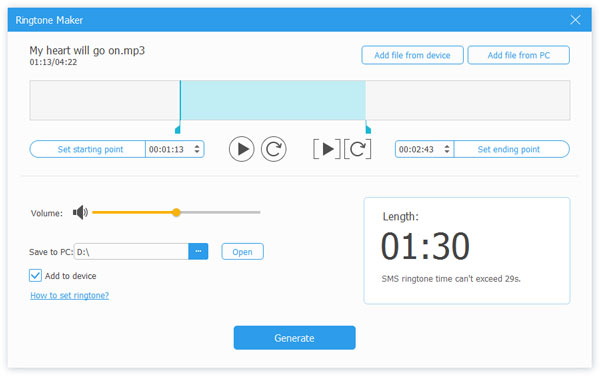
Шаг 4. Выберите музыку, которую вы хотите экспортировать, и нажмите «Экспорт на ПК». Подождите несколько секунд, и ваши музыкальные файлы будут успешно экспортированы.
Вы также можете нажать «Найти дубликаты песен» и выбрать удаление дубликатов.
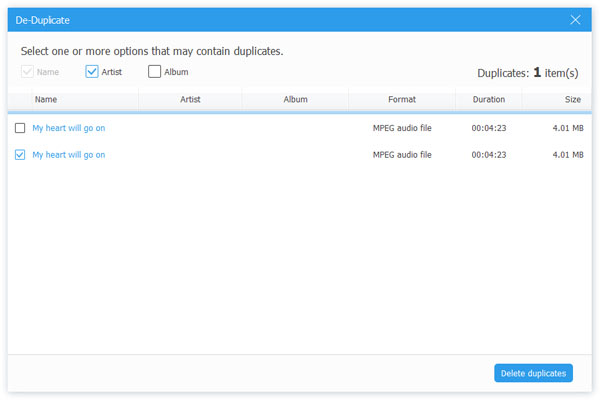
Вы также можете управлять и экспортировать фотографии, видео, контакты и сообщения, отображаемые в левой части интерфейса.
Экспорт файлов одним нажатием без iTunes
С FoneTrans вы можете передавать файлы с вашего iPhone, iPad, iPod на ваш компьютер одним щелчком мыши.
Шаг 1. Нажмите «Панель инструментов» в левом интерфейсе. Вы можете выбрать «Телефон на телефон» или «Устройство на ПК» в соответствии с вашими потребностями.

Шаг 2. Вы можете выбрать файлы, которые вы хотите экспортировать, такие как фотографии, музыка, видео, контакты, SMS, книги.

Шаг 3. После выбора папки назначения нажмите «Пуск». Затем выбранные вами файлы будут успешно экспортированы.
После прочтения этой статьи у вас есть несколько вариантов выбора нужной версии iTunes. Загрузить iTunes легко, нажав на ссылки для скачивания с этих планшетов. iTunes кажется хорошим компаньоном для нашей жизни. Однако, если вы не хотите загружать iTunes на свой Windows или Mac, вы можете выбрать другой альтернативный FoneTrans для управления и контроля ваших мультимедийных файлов, контактов, сообщений и многого другого.
Рейтинг: 4.6 / 5 (на основе рейтингов 57)
10 апреля 2019 г. 18:00 / Автор: Николь Джонс в ITunes
Храните коллекцию потрясающих песен в своем плейлисте iTunes и хотите поделиться с друзьями? Прочитайте эту статью и изучите три способа поделиться плейлистом iTunes.
Как вы переносите музыку с компьютера на iPad? ITunes? В этом посте вы можете найти лучший способ переноса музыки с компьютера на iPhone / iPad / iPod.
Во многих случаях вам нужно перенести музыку / песни / плейлист с iPhone на iTunes. В этой статье мы покажем вам, как шаг за шагом перенести музыку с iPhone в iTunes.
Подключение iPhone к ПК через USB
Несмотря на быстро развивающиеся технологии беспроводного подключения, USB-кабели до сих пор используются во всех моделях Айфонов. Они позволяют заряжать устройство от адаптеров с разной мощностью, а также синхронизироваться с компьютером. Провод может использоваться даже для передачи интернет-соединения.
Выбор кабеля USB
В отличие от большинства Android-девайсов разные модели Айфона используют различные USB-кабели. Старые версии вплоть до iPhone 4S подсоединялись к ПК кабелем с 30-контактным разъемом.

В 2012 году появился инновационный и более компактный USB-кабель – Lightning. Он по сей день является стандартом в самых новых моделях, в том числе соответствующий разъем используется для подключения наушников. Поэтому если у вас iPhone 5 и далее, подключайте устройство только с помощью Lightning.

Первое подключение
Первый раз, соединив смартфон с новым компьютером, пользователь получит вопрос о том, стоит ли доверять этому ПК. Если нажать «Не доверять», просмотреть и редактировать данные на Айфоне будет невозможно. В таком случае телефон будет лишь заряжаться. Разберем наглядно, как правильно осуществить подключение через USB.
Обратите внимание, что для синхронизации устройства с ПК необходима программа iTunes, скачать которую можно по ссылке ниже.
-
Скачайте и откройте программу iTunes и подсоедините iPhone к компьютеру. В появившемся окне нажмите «Продолжить».

На телефоне тапните по «Доверять».


Кликните по значку устройства в верхнем меню, чтобы перейти к настройке параметров соединения.

Переходим в раздел «Обзор» и настраиваем важную функцию: создание резервных копий. Здесь нас интересует создание копий iCloud, которое происходит автоматически раз в сутки при активном подключении смартфона к сети интернет через Wi-Fi, а Айфон должен стоять на зарядке. При желании можно создать резервную копию вручную, для этого нажмите «Создать копию сейчас».

Чтобы хранить резервные копии на ПК и регулярно обновлять их при подключении, следует включить соответствующие функции. Опуститесь чуть ниже и поставьте галочки напротив таких пунктов как: «Синхронизировать автоматически, если iPhone подключен» и «Синхронизировать этот iPhone по Wi-Fi». Кликните «Готово» для завершения настройки.

Подключение без iTunes
Управлять файлами на своем iPhone, используя компьютер, можно и без использования стандартной программы iTunes. В этом нам поможет Проводник Windows.
Читайте также: Запуск «Проводника в Windows 7 / Windows 10
Используя этот способ, вы можете только просматривать фото и видео на своем iPhone через Проводник, а также копировать данные к себе на ПК. Удалять и редактировать файлы нельзя.
- Через USB-кабель подключите разблокированный телефон к компьютеру и нажмите «Разрешить» при появлении уведомления на экране Айфона.

После этого в разделе «Устройства и диски» в Проводнике появится iPhone.

Для просмотра нужных файлов юзеру нужно перейти в определенную папку. Нажмите «Internal Storage».

Перейдите в папку «DCIM».

Кликните по «100APPLE». В этой папке можно отсортировать файлы по дате создания или изменения для более комфортной работы.

Файловые менеджеры
Заменой Tunes с полным набором аналогичных функций может стать сторонний файловый менеджер. Например, iTools или iFunBox. Подключение и синхронизация в этих программах осуществляется быстро и не требует даже ввода пароля.
В нескольких наших статьях мы подробно рассматривали, как работать в файловых менеджерах для iOS. Советуем прочитать.
Режим модема
USB-кабель используется не только для зарядки и синхронизации с компьютером. С его помощью можно организовать доступ в интернет для ПК. Эта функция называется «Режим модема». Она работает как по Wi-Fi, Bluetooth и через кабель.
-
Подключите смартфон к компьютеру и перейдите в «Настройки».

Выберите раздел «Режим модема».

В следующей вкладке активируйте функцию, передвинув переключатель вправо. Если ПК автоматически подсоединился к сети, вверху экрана появится специальная панель, которая показывает количество подключений.

Отмена доверия
Иногда пользователю необходимо отменить доверие к определенному компьютеру, чтобы запретить ему возможность управления файлами смартфона. Для этого необязательно снова подсоединять iPhone к ПК, достаточно зайти в настройки.
Функция доверия сбрасывается сразу для всех компьютеров, которые ранее синхронизировались с устройством.
- Откройте настройки Айфона.

Перейдите в раздел «Основные».

Листаем в конец списка и находим пункт «Сброс».

Выбираем «Сбросить геонастройки».

Вводим код-пароль для подтверждения своих действий. После этого нажимаем «Сбросить настройки» в появившемся меню. Перезагрузка устройства не требуется. Не волнуйтесь, все данные останутся на вашем устройстве. После этой процедуры понадобится лишь вновь разрешить приложениям доступ к геоданным, так как и эти настройки сбрасываются.

Ошибки при подключении
При подключении iPhone к компьютеру редко, но возникают проблемы с синхронизацией. Это чаще всего наблюдается в программе iTunes. Компания Apple рекомендует постоянно обновлять iOS, а также сам Айтюнс до последней версии, чтобы избежать появления ошибок. Однако дело может быть и в неисправности самого смартфона. Подробнее о проблемах при соединении iPhone с ПК мы рассказываем в следующей статье.
Работоспособность ОС Windows также влияет на успешное подключение Айфона к ПК. Об этом также можно узнать в нашей статье и попробовать самостоятельно решить возникшую проблему.
В настоящее время проводные технологии уступают в эффективности и удобстве беспроводным. Однако в определенных ситуациях USB-кабель может помочь для подключения и синхронизации iPhone с ПК, когда нет интернета или не работает Wi-Fi либо Bluetooth.
Отблагодарите автора, поделитесь статьей в социальных сетях.
В этой статье представлены сведения о том, как синхронизировать музыку, фильмы и другие данные с помощью iTunes на компьютере Mac или компьютере с Windows.
Если у вас macOS Mojave или более ранней версии либо компьютер с Windows, используйте iTunes, чтобы синхронизировать содержимое на своих устройствах. Прежде чем использовать iTunes, чтобы синхронизировать содержимое на устройстве iOS или iPadOS, рекомендуется воспользоваться iCloud, Apple Music или аналогичной службой, чтобы сохранить в облаке содержимое компьютера Mac или компьютера с Windows. Так вы сможете получать доступ к вашей музыке, фото и другим файлам с устройства, когда компьютера нет рядом. Узнайте больше об использовании службы Apple Music или функции «Фото iCloud» вместо iTunes.
Если для синхронизации используется iCloud или другие службы, такие как Apple Music, некоторые функции синхронизации через Finder могут быть отключены.

Где скачать iTunes?
Самая первая ошибка владельцев новеньких iPhone – это пытаться купить программу на платных сайтах. iTunes распространяется совершенно безвозмездно с официального портала Apple. В правом верхнем углу окна главной страницы есть синяя кнопка – «Загрузить», нажав на которую любой желающий получит оригинальную версию необходимого программного обеспечения для американского смартфона.
До начала скачивания iTunes для iPhone 4, а также других версий гаджета, пользователям следует ознакомиться с требованиями к операционным системам компьютеров, объемом оперативной памяти, количеством свободного места на жестком диске. 2 минуты чтения инструкции помогут сэкономить час (а иногда и больше), который пришлось бы потратить на безуспешные попытки установить на свой компьютер программу не той версии.

Как создать аккаунт в iTunes на айфоне
Чтобы получить доступ к сервису iTunes, необходимо получить Apple ID – личный идентификатор пользователя.
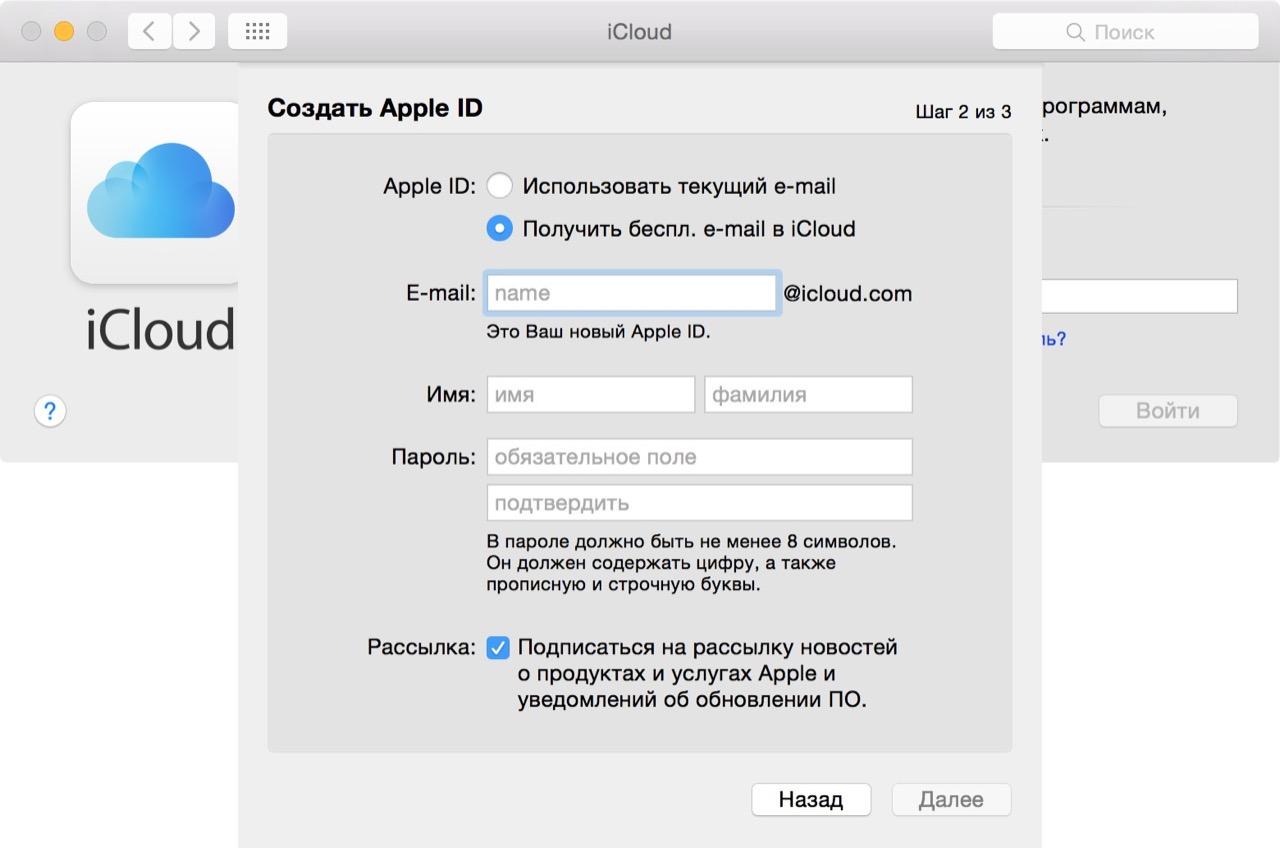
Как создать Apple ID через iCloud
Создать учетную запись Apple ID для получения доступа к iTunes или другим ресурсам можно, используя смартфон, планшет или персональный компьютер. Если рассматривать вариант для телефонов iPhone, в данном случае алгоритм действий следующий:
- Перейти в «Настройки».
- Выбрать вкладку «Пароли и учетные записи» — именно здесь хранятся логины и пароли, используемые на приложениях, сайтах, различных ресурсах для входа с iPhone.
- Выбрать пункт «Добавить учетную запись».
- Выбрать сервис, посредством которого будет происходить регистрация: Exchange, Google, Yahoo, Outlook, iCloud. Необходимо выбрать последний вариант – iCloud.
- Выбрать «Создать Apple ID».
- Откроется окно заполнения личных данных, где пользователю необходимо ввести некоторую информацию. Для регистрации не нужна сим-карта.
- Дата рождения (необходима для регулирования отображаемого контента, удаления медиа-контента с рейтингом «18+»).
- Фамилия и имя – для персонализации аккаунта.
- Адрес электронной почты – для получения информационной рассылки, восстановления доступа, если это понадобится.
- Придумать контрольный вопрос.
- Согласиться с политикой конфиденциальности.
Теперь аккаунт создан, можно войти в iTunes.
Часть 4. Альтернативное программное обеспечение для iTunes
С помощью iTunes вы можете легко создавать резервные копии контактов, SMS, сообщений, iMessages с iPhone на компьютер. Если вы не хотите использовать iTunes для управления файлами, мы настоятельно рекомендуем FoneTrans как альтернатива. FoneTrans — лучшее программное обеспечение iOS для управления файлами iOS, такими как iTunes. Он также позволяет переносить фотографии, контакты, музыку, фильмы, телешоу и т. Д. С устройств iOS на компьютер или обратно. Кроме того, вы можете полностью передавать и экспортировать свои мультимедийные файлы, контакты, сообщения и многое другое одним щелчком мыши.
- Управление и резервное копирование файла контактов от потери
- Легко настраивайте и создавайте персонализированные рингтоны
- Перенос всех файловых данных одним кликом с одного устройства на другое
- Синхронизируйте фотографии, музыку, контакты, фильмы и т. Д. С iPhone в iTunes
- Совместим с устройствами Apple, такими как iPhone, iPad и iPod Touch
Как использовать FoneTrans для передачи музыки
Шаг 1. Скачайте и установите FoneTrans на свой компьютер. Затем запустите эту программу. Подключите устройство к компьютеру через USB-кабель.

Шаг 2. Нажмите «Музыка» в левой части интерфейса. Тогда вся музыка будет загружена в эту программу. Вы можете видеть, что вся музыка была классифицирована в разных категориях.
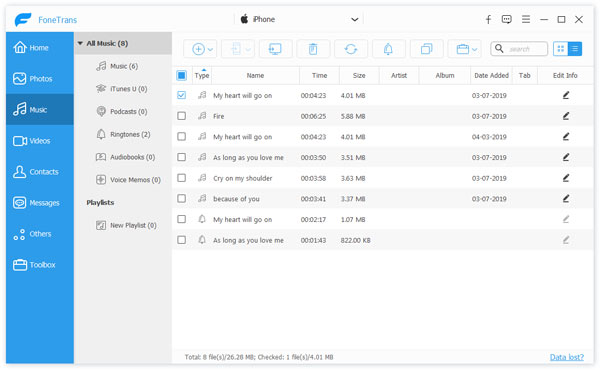
Шаг 3. Нажмите кнопку «Добавить». Вы можете добавить музыкальные файлы или добавить папку. Вы также можете экспортировать музыкальный файл на свой компьютер, нажав меню «Экспорт на ПК».
Помимо покупка рингтонов из iTunes вы также можете создавать рингтоны, выбрав «Превратить песни в рингтоны». Установите начальную и конечную точки и отрегулируйте громкость.
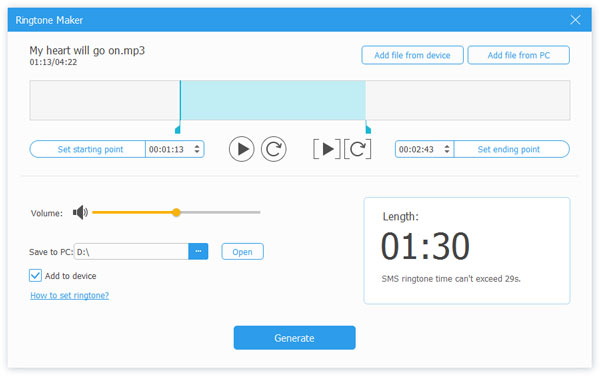
Шаг 4. Выберите музыку, которую вы хотите экспортировать, и нажмите «Экспорт на ПК». Подождите несколько секунд, и ваши музыкальные файлы будут успешно экспортированы.
Вы также можете нажать «Найти дубликаты песен» и выбрать удаление дубликатов.
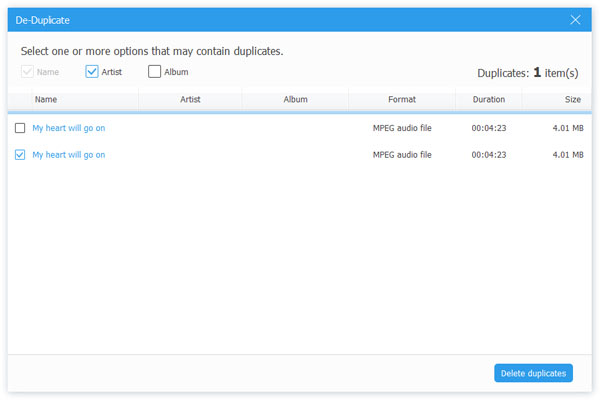
Вы также можете управлять и экспортировать фотографии, видео, контакты и сообщения, отображаемые в левой части интерфейса.
Экспорт файлов одним нажатием без iTunes
С FoneTrans вы можете передавать файлы с вашего iPhone, iPad, iPod на ваш компьютер одним щелчком мыши.
Шаг 1. Нажмите «Панель инструментов» в левом интерфейсе. Вы можете выбрать «Телефон на телефон» или «Устройство на ПК» в соответствии с вашими потребностями.

Шаг 2. Вы можете выбрать файлы, которые вы хотите экспортировать, такие как фотографии, музыка, видео, контакты, SMS, книги.

Шаг 3. После выбора папки назначения нажмите «Пуск». Затем выбранные вами файлы будут успешно экспортированы.
После прочтения этой статьи у вас есть несколько вариантов выбора нужной версии iTunes. Загрузить iTunes легко, нажав на ссылки для скачивания с этих планшетов. iTunes кажется хорошим компаньоном для нашей жизни. Однако, если вы не хотите загружать iTunes на свой Windows или Mac, вы можете выбрать другой альтернативный FoneTrans для управления и контроля ваших мультимедийных файлов, контактов, сообщений и многого другого.
Рейтинг: 4.6 / 5 (на основе рейтингов 57)
10 апреля 2019 г. 18:00 / Автор: Николь Джонс в ITunes
Храните коллекцию потрясающих песен в своем плейлисте iTunes и хотите поделиться с друзьями? Прочитайте эту статью и изучите три способа поделиться плейлистом iTunes.
Как вы переносите музыку с компьютера на iPad? ITunes? В этом посте вы можете найти лучший способ переноса музыки с компьютера на iPhone / iPad / iPod.
Во многих случаях вам нужно перенести музыку / песни / плейлист с iPhone на iTunes. В этой статье мы покажем вам, как шаг за шагом перенести музыку с iPhone в iTunes.












