Как найти драйвера на компьютер с самостоятельно подобранной конфигурацией!
Установка драйверов является следующим этапом после установки самой Windows. В отдельных случаях, когда на современный компьютер с весьма распространёнными комплектующими ставилась версия Windows 8.1 или 10, в этом процессе может и не быть необходимости. Современные версии обычно сами внедряют все необходимые драйверы, и их разве что при необходимости можно обновить. В случае же с Windows 7, ПК и ноутбуками с очень старой, очень новой или специфической начинкой, как правило, требуется участие пользователя. Итак, как установить драйверы в Windows?
Драйвер – это ПО для операционной системы, в данном случае для Windows, которое отвечает за доступ к определённой аппаратной начинке компьютера. В расширенном смысле — за доступ и корректное функционирование этой самой начинки. Windows содержит в своём составе базовые драйверы, необходимые для её примитивного функционирования на компьютерах, ноутбуках, поддерживаемых планшетах и прочих устройствах. Но если мы говорим о полноценной работе системы, то для некоторых комплектующих и отдельной периферии (подключаемой внешней техники) должны быть внедрены индивидуальные драйверы. Их предоставляют производители этих комплектующих и периферии.
Большая часть драйверов – это внедряющиеся в систему Windows компоненты без своего интерфейса и личной среды управления. Но есть и другой тип – поставляемые и с интерфейсом и со средой для настройки работы комплектующих или периферии. Например, в случае видеокарт, аудиокарт, принтеров, модемов, музыкальной и прочей подключаемой аппаратурой и т.п.

Драйвер — что это такое
С английского языка слово driver переводится как «проводник».
В действительности, драйвер — это некий посредник между операционной системой и устройством, предназначенный для их лучшего взаимодействия.
Если объяснить более официальным языком, то это тип программного обеспечения, который объясняет операционной системе (ОС), как ей следует взаимодействовать с подключенным внешним или внутренним оборудованием.

Менеджеры установки драйверов
Чтобы не заморачиваться, где найти драйвера, можно доверить их установку программам их автоматического поиска и установки. Такие программы сами сканируют компьютер на предмет обнаружения устройств компьютера без драйверов, сами подыскивают драйвера из своих баз в Интернете (или локальных), сами их устанавливают. Лучшая такая программа по моему мнению – бесплатная Snappy Driver Installer. Есть ещё многие неплохие, смотрите обзор в статье «Лучшие программы для установки драйверов на Windows».
Друзья, в истории в начале статьи своим знакомым я даю совет установить драйвера на ноутбук с компакт-диска с драйверами. Сейчас, конечно, по истечении 10-ти лет такого совета я бы дал. За эти 10 лет компакт-диски и приводы, их читающие, отправились на свалку истории. Возможно, к старым ноутбукам и существуют оптические диски с их драйверами, но вы их не используете для установки драйверов в современные Windows 8.1 и 10. Да и сами драйверы обновляются. Если ваш ноутбук, материнская плата, видео-, аудиокарта или прочее устройство ещё поддерживается производителем, а также если у вас современные устройства, ищите их драйвера на сайте производителя. Там всегда должна быть актуальная версия. На страницах поддержки моделей ноутбуков вы найдёте драйвера на все интегрированные устройства – чипсет, графику, аудио, сеть, веб-камеру, Bluetooth, картридер и т.п. Укажите вашу операционную систему и скачивайте драйверы.
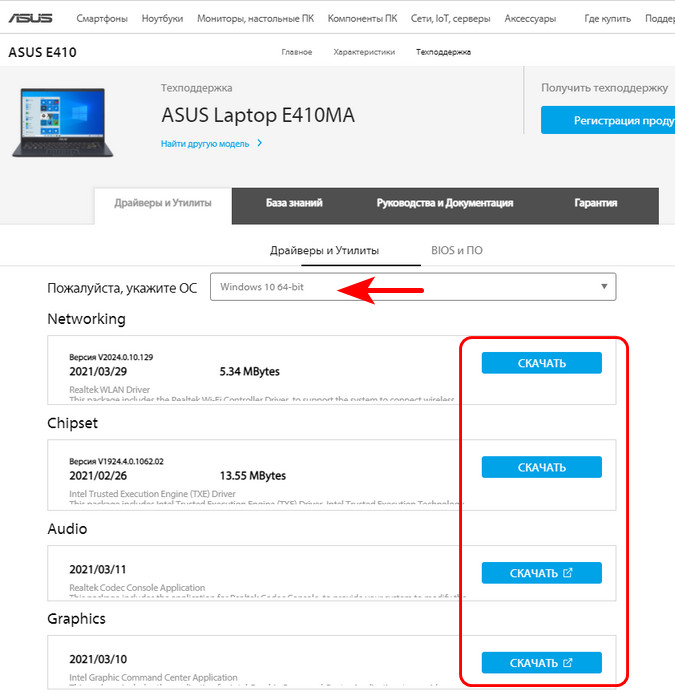
Драйвера интегрированных устройств ПК вы найдёте на страницах поддержки производителем материнских плат. Драйвера видеокарт, аудиокарт, прочего железа и периферии – соответственно, на страницах их поддержки производителем.
Примечание: друзья, с установкой драйверов, поставляемых в файле установщика EXE (или MSI), вы, конечно же, разберётесь, нужно просто инсталлировать драйвер в операционную систему как обычную программу. Но если вам попадётся драйвер в формате файла INF, знайте, что для установки такого драйвера вам нужно на файле INF вызвать контекстное меню и в нём выбрать пункт «Установить».
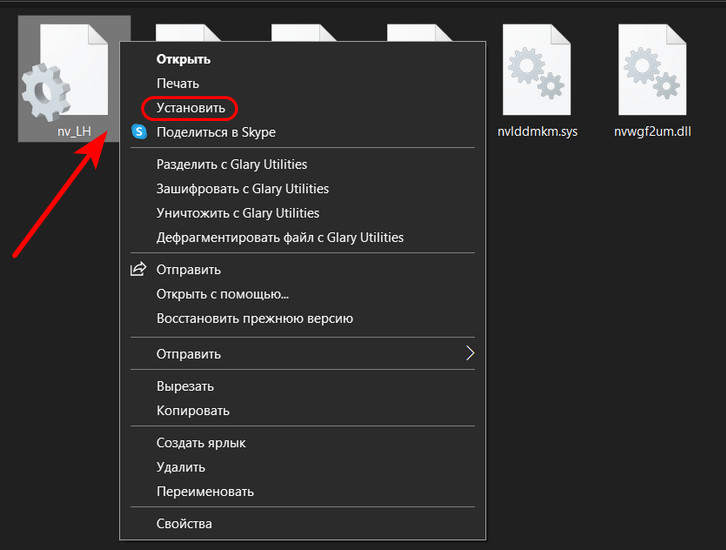
Про перенос драйверов из одной ОС в другую
Когда «новая» Windows установлена на одном ПК со «старой»
Допустим, у вас была ОС Windows 10, но она начала сбоить и вы установили себе еще одну ОС Windows 10 на другой раздел диска (благо, ? это можно сделать без потери данных и не спеша перенести все программы и файлы из одной системы в другую).
Теперь вам нужно в «новую» ОС установить какой-нибудь драйвер, который был в «старой».
В этом случае нажмите ПКМ ? в диспетчере устройств по устройству, для которого вы хотите обновить драйвер — из появившегося меню выберите пункт «Update driver» (обновить драйвер).

Update driver (обновление)
Далее следует выбрать второй вариант «Browse my computer. « (Искать на моем компьютере). ?

Browse my computer
Затем указать папку «Windows/system32» у «старой» ОС Windows (в которой раньше был установлен этот драйвер). В моем примере ниже этот путь «F:WindowsSystem32» .
Далее согласиться на поиск драйвера в этой папке и подождать.

Как правило, Windows автоматически его находит, устанавливает и просит у вас разрешение на перезагрузку устройства! Задача решена? ?

Перезагрузка (драйвер поставлен)
Способ весьма не плохой, и позволяет быстро обновить все драйвера, который у вас были в предыдущей версии Windows (за редким исключением, где нужны спец. панельки управления. ).
Универсальный вариант
Есть спец. утилиты, который могут сделать бэкап драйверов в одной системе, а затем восстановить этот бэкап в другой. Речь идет о: 3D Chip, Driver Easy, SlimDrivers, Driver Genius, Driver Booster.
В одной из своей прошлой инструкции я показал, как это можно сделать на практике. Ссылочка ниже в помощь.
Способ 3: Онлайн-сервисы
Если предыдущие способы вам не помогли, остается надеяться на этот вариант. Смысл его заключается в том, что искать ПО мы будем в ручную по уникальному идентификатору устройства. Дабы не дублировать информацию, рекомендуем ознакомиться вам с нашим уроком.
В нем вы найдете детальную информацию о том, как найти ID и что с ним делать далее. А также руководство по использованию двух наиболее крупных онлайн-сервисов по поиску драйверов.
Как посмотреть установленные драйвера на Windows XP 7 8 10
Добрый день. Пользователи компьютеров постоянно что-то меняют в своём компьютере, подключают новое оборудование, заменяют старые узлы на новые. Но не каждый задумывается, что вместе с новым оборудованием, он устанавливает и новые драйвера.
Что интересно, если не проводить специальную чистку ПК, старые драйвера никуда не денутся, они остаются в системе. Постепенно захламляя её все сильнее. Остаётся одно, удалить старые драйвера. Лучше всего удалять драйвера с помощью специальных софтов. Но не факт, что программа, удалит все драйвера полностью. Отсюда возникает вопрос: — Как посмотреть установленные драйвера?
Но перед тем, как их смотреть, давайте вначале разберемся, а что же такое, драйвер? Я бы сказал так — это специальный небольшой софт, который помогает операционной системе работать, управлять всем оборудованием, которое на вашем ПК установлено.
Драйвера желательно частенько обновлять, особенно это касается видеокарты. Вместе с видеокартой довольно часто поставляется и программа, которая следит за этим обновлением. Она же и помогает системе удалять старые после установки новых. Но далеко не всегда система удаляет все драйвера. Отсюда, желательно посмотреть, какие-же драйвера на нашем компьютере установлены?
Драйверпаки и прочая автоматика.
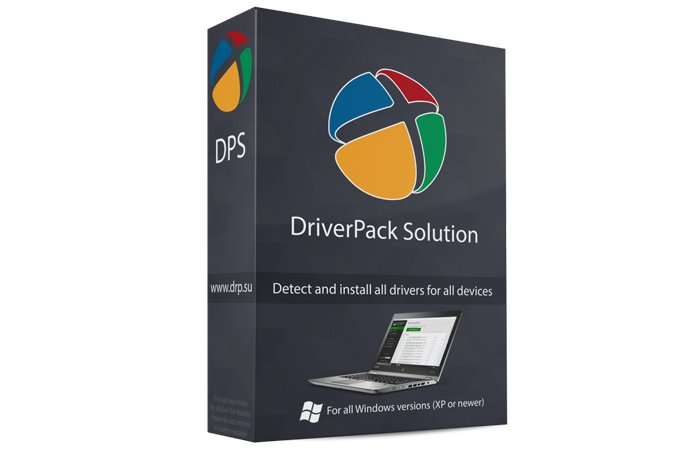
Программа Driver Pack Solution
Та же самая история, что и с дисками. Существует огромное множество программ, которые автоматически опознают ваше «железо» и устанавливают для него все необходимое, черпая файлы из своих внутренних баз данных, ведь интернета на вашем компьютере без драйверов, вероятнее всего, не будет. Однако помните, что статичные и не обновляющиеся базы данных ждет та же участь, что и диски — драйвера в них устаревают, а еще эти утилиты грешат установкой так называемых «совместимых» драйверов — то есть программ для устройства, по описанию похожего на ваше, но фактически для него не предназначенных. С большой долей вероятности это может привести к потере производительности, а то и вовсе к ошибке системы. Поэтому потратьте свое время на установку актуальных драйверов и продолжайте проверять новые версии с периодичностью в пару месяцев. Тогда стабильность вашей новой системы всегда будет на высоте.
Видео — Установка всех драйверов на Windows 7/8/10 в один клик
Как узнать версию драйвера видеокарты компьютера
Быстродействие графической системы компьютера зависит не только от мощности его видеокарты, но также и от многих других факторов, в том числе от используемого графического драйвера. Один и тот же компьютер может без проблем «тянуть» определенную игру, или же «тормозить» в ней, если версия драйвера окажется неподходящей. Поэтому в системных требованиях многих компьютерных игр наряду с другими параметрами компьютера указывается рекомендуемая версия драйвера видеокарты. Чтобы обеспечить максимальную производительность, нужно убедиться, что на компьютере установлен драйвер, версия которого является не ниже рекомендуемой. В противном случае драйвер необходимо обновить. Узнать версию драйвера видеокарты можно несколькими способами. Но о них речь пойдет немного ниже. Сначала хочу обратить внимание на один важный момент. Некоторые разработчики видеокарт выпускают программное обеспечение для своих устройств в виде «унифицированных пакетов». Каждый такой пакет содержит набор драйверов для целого ряда моделей видеокарт, а также дополнительные утилиты. При этом, версия унифицированного пакета не совпадает с версиями драйверов, которые в нем содержатся. Эту особенность нужно учитывать, чтобы не запутаться. Так, компания Nvidia для своих видеокарт GeForce выпускает пакеты программного обеспечения под названием «ForceWare». На моем рабочем компьютере для установки драйвера видеокарты (GeForce GTX 660) был использован ForceWare версии 365.10. В результате, на компьютере установился драйвер видеокарты версии 10.18.13.6510.
Программы сторонних разработчиков позволяют получать информацию в более привычном для пользователя графическом представлении.
AIDA64
AIDA предназначена для сбора и отображения подробной информации о компьютере. Программа платная, но с 30-дневным пробным периодом.
Указанная стрелкой раздел является подобием диспетчера устройств Windows. В верхней части правой половины окна отображается древовидная структура аппаратной конфигурации. Информация о выбранном в ней устройстве отображается в нижней части. Для драйвера можно посмотреть общее описание, дату выпуска, поставщика и версию.
В разделе «Операционная система» собраны все характеристики установленной на компьютере Windows. Пункт, указанный на скриншоте стрелкой, содержит информацию аналогичную выдаваемой в программе Msinfo32. Здесь приводится полный перечень системных драйверов.
Встроенный мастер создания отчетов позволяет сохранить данные в файл ТХТ или HTML для последующего детального изучения.
InstalledDriversList
Бесплатная утилита из многочисленной коллекции, разработанной израильским программистом Ниром Софером. Загрузить ее можно с официального сайта разработчика. Распространяется InstalledDriverList в виде архива ZIP, русский языковой пакет скачивается отдельным файлом.
После запуска утилита выводит в окне список драйверов. Напротив названия каждого стрелками указаны цветные метки. Зеленый индикатор обозначает, что драйвер используется системой. Желтым цветом отмечены установленные, но не активные в данный момент элементы. Детальную информацию можно посмотреть, вызвав контекстное меню. Пункт «Свойства» открывает отдельное окно с характеристиками выбранного драйвера. Обозначенная цифрой «3» группа элементов позволяет создавать отчеты в форматах TXT или HTML.
На скриншоте приведены характеристики открывающиеся при нажатии на кнопку «Свойства» в диалоговом меню».
DriverView
Еще одна утилита от того же разработчика, которая собирает информацию с большей детализацией. Загрузить ее можно с официальной страницы NirSoft в виде архива ZIP. Русский язык также скачивается отдельным файлом.
После запуска DriverView анализирует состояние системы и выводит список используемых в текущий момент времени драйверов. Для получения детальной информации выбираем интересующий элемент и вызываем контекстное меню правой кнопкой мыши.
Рассмотрим подробнее действия выполняемые при использовании отмеченных цифрами пунктов.
«Выбор колонки» открывает меню, в котором можно указать галочками интересующие пункты. Кнопки, расположенные с правой стороны от области выбора предназначены для сортировки порядка отображения столбцов с информацией. Настроив таким образом вид главного окна программы, нажимаем «ОК».
Пункт «Свойства» содержит собранные утилитой данные о выбранном драйвере. Для просмотра информации DriverView может сохранять информацию в локальные файлы отчетов. Как и у рассматриваемых перед ним приложений доступны форматы TXT и HTML.
Вариант №2. Поиск драйверов на официальных сайтах производителей устройств
Если у вас не получилось найти драйвера для ваших устройств по 1-му варианту, то это можно сделать ещё вот таким способом.
Вам нужно будет посмотреть производителя и модель каждого устройства в компьютере через документацию к ними или специальные программы (например, Aida64 или Sysinfo Detector), после чего по отдельности искать драйвера для каждого устройства через официальный сайт производителя или же (если на официальном сайте драйвером нет) в интернете по модели устройства.
Возьмём такой пример. В диспетчере устройств у меня видно, что не установлен в системе драйвер на видеокарту и ещё на какое-то непонятное устройство:
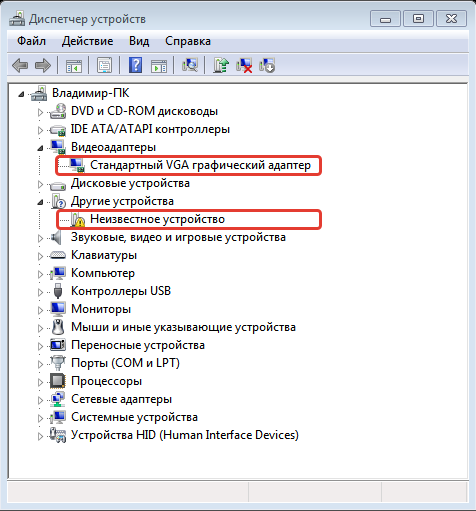
Как определил, что на видеокарту? А потому что если в списке устройств в разделе «Видеоадаптеры» есть устройство «Стандартный VGA графический адаптер», значит нет драйвера на видеокарту, иначе устройство имело бы название вашей видеокарты, например «NVIDIA GeForce GTX980».
Давайте рассмотрим последовательность ваших действий:
Узнаём производителя и модель устройства.
Обратите внимание!
Если в диспетчере устройств у вас имеется «Неизвестное устройство», то вероятно не установлен драйвер для какого-то устройства материнской платы или же специальная программа для материнской платы. Следовательно, нужно сначала установить все драйвера для вашей материнской платы и программы для неё.
Если вы собирали компьютер из отдельных комплектующих, то у вас могли остаться документы по каждому приобретённому устройству, где указано то что нам нужно – производитель и модель. Если документации никакой не осталось, то узнать модель поможет одна из программ, определяющих железо вашего компьютера. Я рекомендую Aida64, либо Sysinfo Detector. Первая – платная, но есть вы можете воспользоваться ей бесплатно в течение 30 дней. А у второй есть полностью бесплатная редакция. Если думаете, что выбрать, то выбирайте временно – Aida64, поскольку качество у этой программы всё-таки повыше будет.
Как устанавливать и пользоваться программой Aida64 рассказано в статье:
Как устанавливать и пользоваться Sysinfo Detector рассказано в статье:
Для новичков я рекомендую установить Aida64, поскольку она более информативная чем её аналог.
Если вы определяете устройства через программу Aida64 то определить что за устройства без драйверов можно, выбрав слева раздел «Устройства > Устройства Windows» и затем справа открыть категорию «Unknown» (неизвестные). Внизу появится информация о выбранном устройстве:
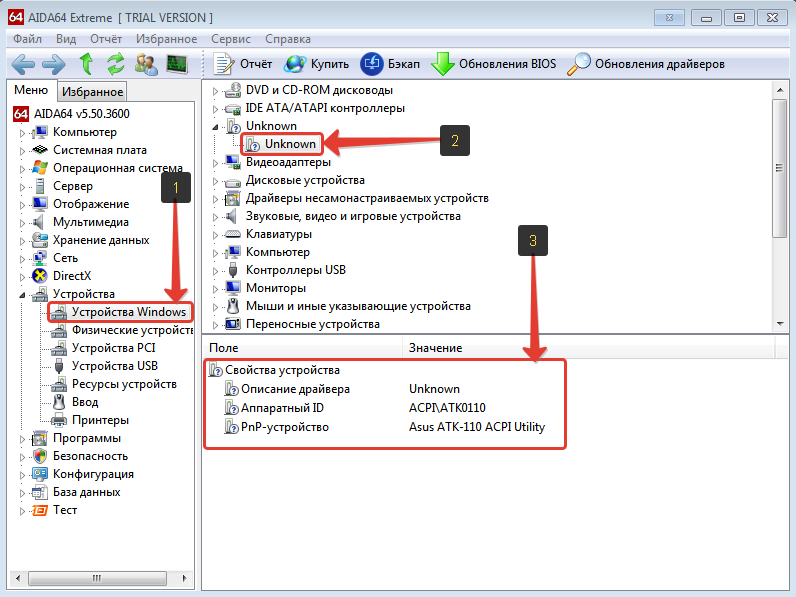
Итак, в моём примере неизвестное устройство имеет название «Asus ATK-110 ACPI Utility».
Выше я упоминал, что неизвестное устройство – это скорее всего что-то на материнской плате, поэтому определим сразу, какая материнская плата в устройстве. Для этого открываем раздел «Системная плата» и переходим в такой же подраздел. Справа в окне увидим производителя и модель системной платы: Asus P5KPL-AM EPU.

Теперь разберёмся с видеокартой. Видеокарта, как правило, правильно определяется в Aida64 через раздел «Отображение» > «Видео PCI / AGP». Как видим, программа определила видеокарту: «nVIDIA GeForce GT 430»:
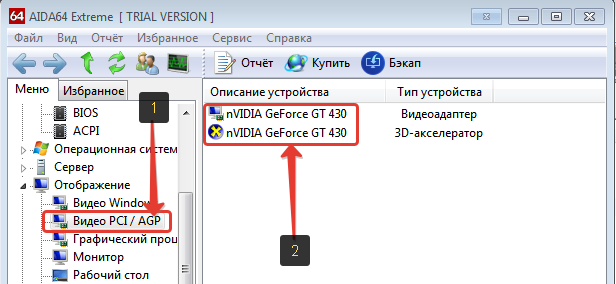
Если вы смотрите устройства через Sysinfo Detector, то увидеть устройства с неустановленными драйверами можно 2-мя способами. Первый — в разделе «Отклонения»:
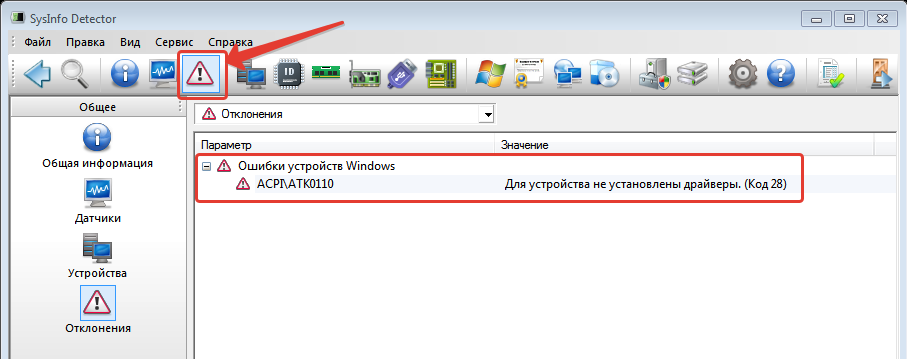
Как видим, обнаружено то же устройство, что и через программу Aida64: ACPI/ATK0110
И второй способ – в разделе «PCI-устройства» выбрать подраздел «Неизвестные устройства». Здесь программа увидела сразу 3 «проблемных» устройства и одно из них, как раз материнская плата: Asus P5KPL-AM EPU.
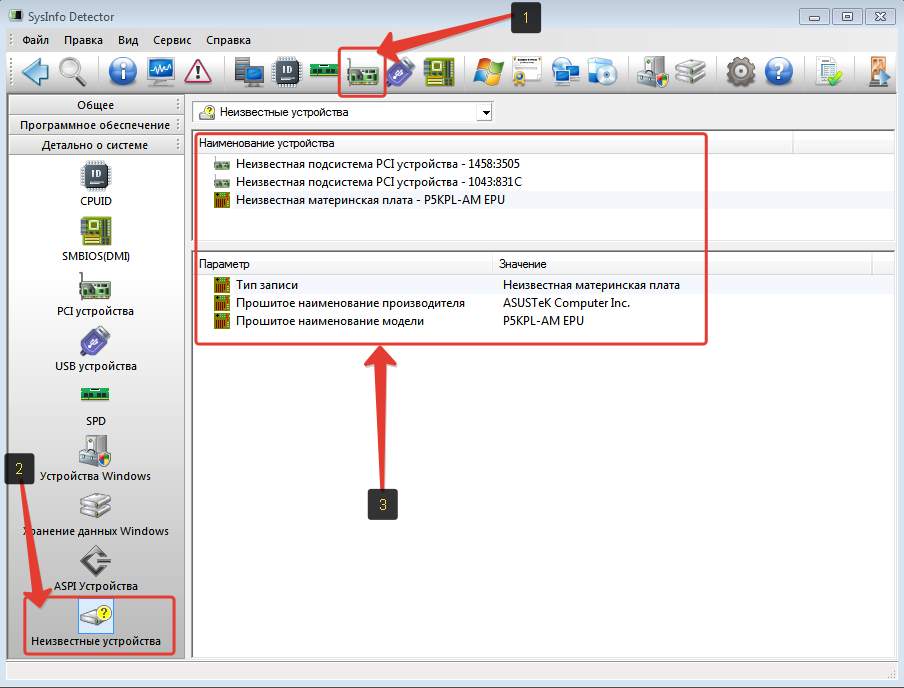
Производителя и модель видеокарты лучше посмотреть в разделе «PCI-усройства». В списке найдите подраздел «Display controller»:
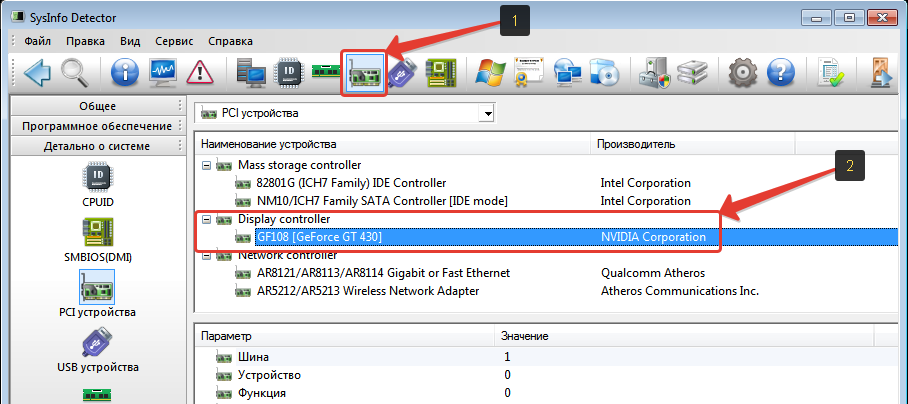
Из примера видно, что производитель карты NVIDIA, а модель – GeForce GT 430.
Итак, нужные данные узнали и теперь будем искать драйвер.
Ищем драйвер на сайтах-производителях устройств.
Выяснили, что не хватает драйвера скорее всего для какого-то устройства на материнской плате, а может быть какой-то программы специально для материнской платы. Производитель платы – Asus, а модель в моём примере P5KPL-AM EPU. Раз производитель Asus, то искать будем на сайте официальном сайте Asus.
О том как искать официальный сайт производителя устройства и скачивать с него драйвера подробно описано вот здесь. Если коротко, вам нужно открыть поисковую систему Google, набрать там название производителя и открыть первый сайт в результатах поиска. Далее следует перейти в раздел «Сервис» или «Поддержка» и указать модель устройства, например:
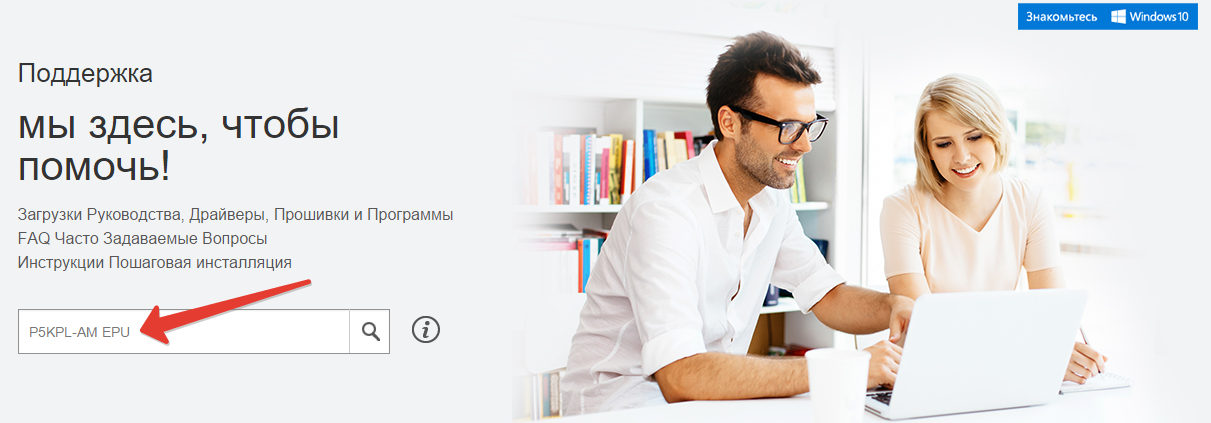
Далее открыть раздел с драйверами, выбрать установленную на вашем компьютере версию Windows и скачать все драйвера для устройства:
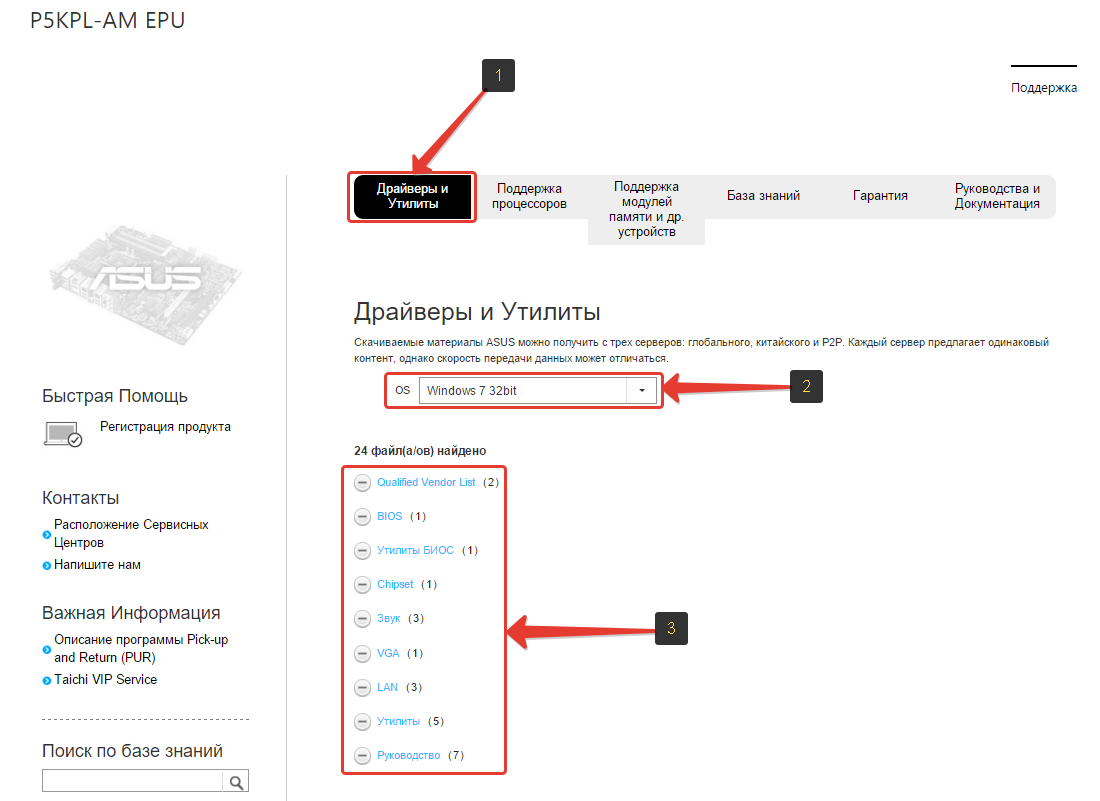
Помимо драйверов, обращайте внимание и на раздел «Утилиты» (его видно в списке на изображении выше), потому что иногда «Неопознанное устройство» — это какая-то не установленная специальная программа для материнской платы. Лучше установить весь комплект для материнской платы, представленный на сайте, чтобы проверить, в этом ли была проблема.
В этом примере продемонстрирован поиск драйверов для материнской платы. Если установить все драйвера и утилиты для неё, то «Неизвестное устройство» из диспетчера устройств должно пропасть.
Теперь найдём драйвер для видеокарты. Судя по данным, взятым из программ Aida64 и Sysinfo Detector, производитель видеокарты – NVIDIA, а модель GeForce GT 430. Раз производитель NVIDIA, значит ищем официальный сайт этот компании точно также через Google:
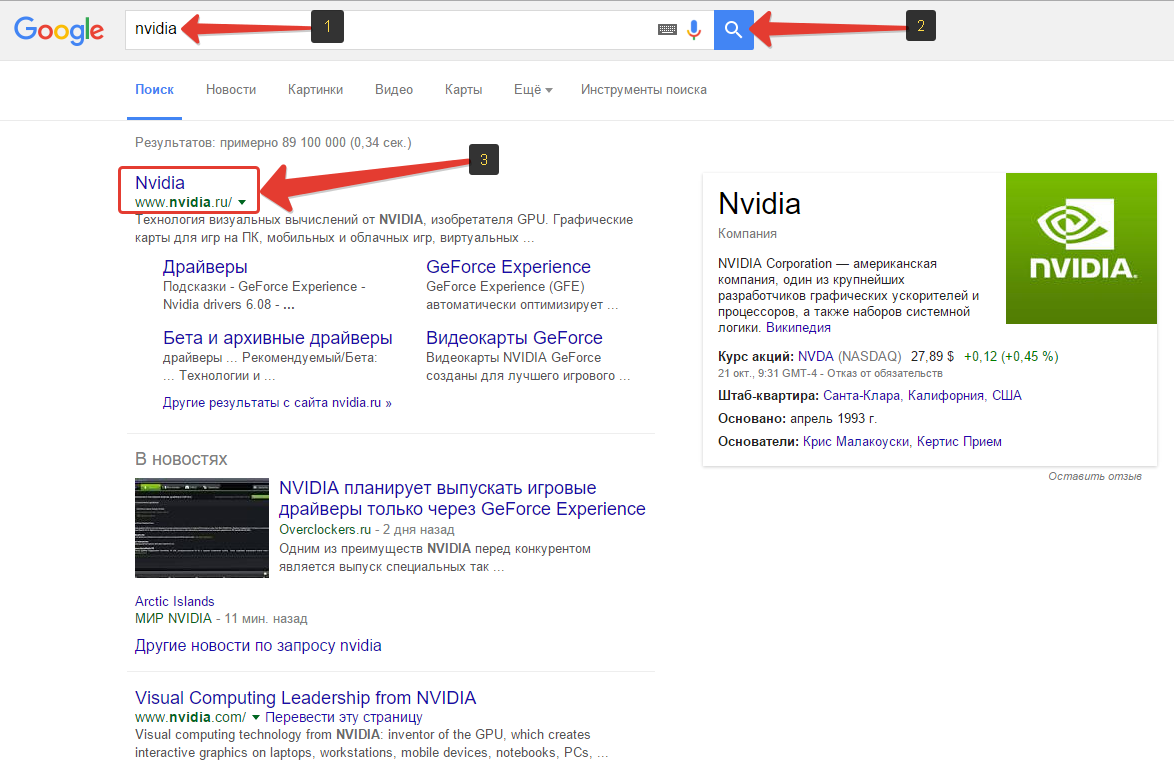
На сайте сразу видим раздел «Драйверы» и в нём пункт «Загрузить драйверы». Открываем:
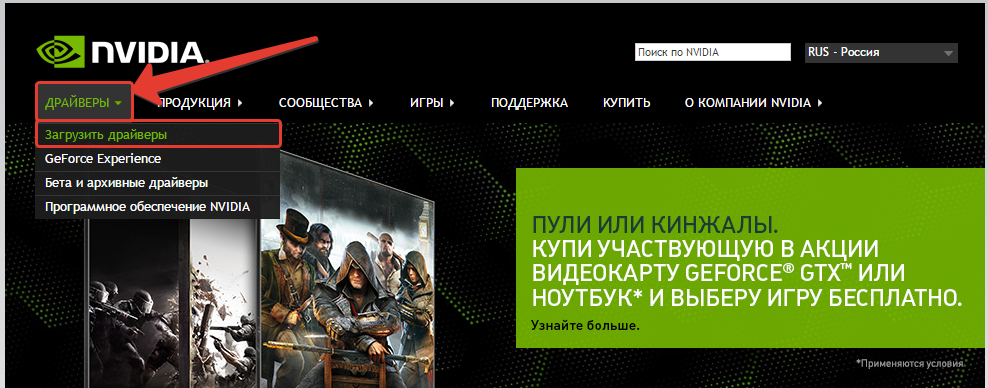
Откроется окно, где нужно указать данные о видеокарте. Тип продукта в моём примере «GeForce», если модель GeForce GT 430, то серия продуктов подходит «GeForce 400 Series». Тут не сложно сориентироваться. Далее в списке «Семейство продуктов» выбираем уже конкретно модель – «GeForce GT 430». И осталось выбрать только версию Windows, установленную на вашем компьютере и язык драйвера. Затем нажимаем «Поиск»:
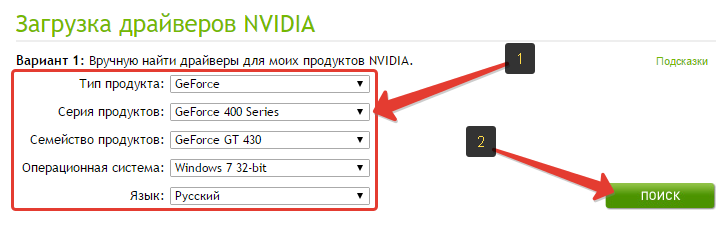
Откроется страница для загрузки нужного драйвера. Нажимаем кнопку «Загрузить сейчас»:
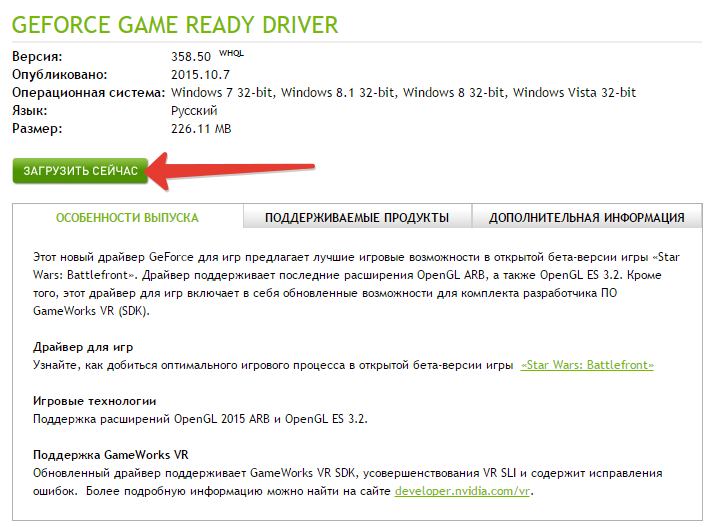
На следующей странице принимаем условия соглашения и нажимаем кнопку «Принять и скачать»:
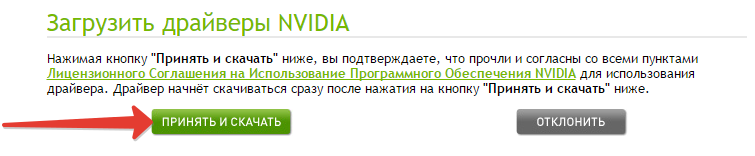
Начнётся загрузка драйвера. Далее останется запустить скачанный файл и выполнить установку.
Таким же образом вы можете скачать драйвер, в принципе, для любого устройства, зная его производителя и модель. Нужно будет лишь найти официальный сайт производителя и указать там модель.
В крайнем случае, если, к примеру, не удаётся найти драйвера на официальном сайте, вы можете поискать их и на других сайтах, указав в поиске Google примерной такой запрос: «драйвер для Asus P5KPL-AM EPU». Вместо Asus P5KPL-AM EPU вам, соответственно, нужно указать производителя и модель именно вашего устройства, для которого ищите драйвера.
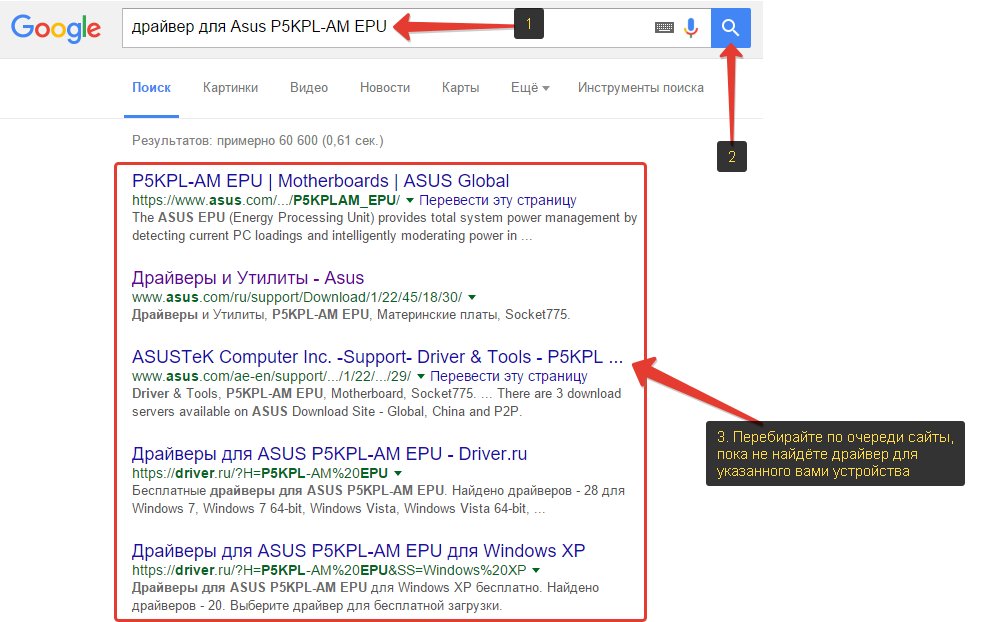
Ну и в заключении отмечу, что если вы пользуетесь Windows 8 и старше, то проблем с драйверами скорее всего у вас не будет. Эти системы устанавливают в большинстве случаев все драйвера автоматически сразу после установки Windows. Пробовал на нескольких ноутбуках переустановить Windows 8.1 и Windows 10 и на каждый были установлены автоматически все драйвера, вследствие чего отпала необходимость искать их самому.
На этом статью считаю завершённой. Теперь вы сможете отыскать нужный драйвер по коду устройства или по его производителю и модели. Напомню, что такие варианты поиска драйверов могут понадобиться вам, если вы самостоятельно подбирали комплектующие для своего компьютера или же меняли в готовом купленном компьютере какие-то детали.
Также имеется возможность автоматически установить драйвера на компьютер при помощи специальных программ. О такой возможности рассказано в отдельной статье:












