Как перекинуть фото с телефона на компьютер
Современные смартфоны обладают более-менее сносными встроенными камерами, позволяющими делать довольно качественные снимки. Конечно, профессиональные фотографы найдут множество недостатков у этих камер. А вот большинство обычных пользователей удовлетворяются качеством снимков на встроенную камеру, потому часто используют свои смартфоны для фотографирования, когда под рукой нет качественного фотоаппарата. Тем более современные двойные камеры в смартфонах значительно повысили уровень качества таких фотографий.
После проведения съёмок на телефон, пользователю может понадобиться перекинуть отснятые фото с телефона на компьютер для выполнения различных задач: создания на ПК архива с фотографиями, редактирования материала в графических редакторах (функционал редакторов для смартфонов ограничен и зачастую неудобен), создания презентаций и др. Передать фото с телефона на компьютер можно различными способами, некоторые из них рассматриваются ниже в данной статье.
Лучшие способы перенести фотографии с мобильного на компьютер
Рекомендую воспользоваться следующим перечнем инструментов для отправки фото с одного устройства на другой.
Способ №1. Электронная почта
Самый простой способ скинуть фото с телефона на компьютер – это воспользоваться электронной почтой. Такой способ прекрасно подойдёт в случае, если вам необходимо время от времени перенести на ПК пару-тройку фотографий. Для этого необходимо создать свою мобильную электронную почту (обычно на gmail.com), написать на мобильном устройстве электронное письмо, прикрепить к нему нужные фотографии, и отправить данное письмо с мобильного е-мейла на обычный.

Уже оттуда вы сможете сохранить ваши фото на ПК и выполнить их просмотр.
Способ №2. Кабель USB
Один из наиболее популярных способов чтобы перенести фотографии со смартфона на компьютер – это использовать кабель ЮСБ для соединения мобильного устройства и ПК. При присоединении, телефон появится в «Мой компьютер» как отдельное устройство, нужно будет зайти на него, найти в телефоне папку DCIM (в ней обычно находятся отснятые фото и видео), и скопировать нужные фото на ПК (или перенести на компьютер всю папку DCIM).
Возможно, для корректного отображения содержимого телефона в настройках последнего придётся активировать опцию «Использовать как USB-накопитель» или её аналог.
При подобном подключении можно, также, воспользоваться соответствующими утилитами, часто идущими в комплекте с устройством (Samsung Kies, LG PC Suite, iTunes и ряд других аналогов).
Способ №3. Специализированный кабель
Если в комплекте к вашему устройству шёл специализированный кабель для подключения к ПК, тогда, возможно, легко скопировать ваши фото как в предыдущем случае вряд ли получится. Для осуществления полноценного подключения к компьютеру необходимо будет кроме подключения кабеля установить соответствующее ПО (в частности, уже упомянутое в предыдущем способе), и уже с его помощью выполнить перенос фотографий с телефона на компьютер.

Способ №4. Bluetooth
Подключение через блютуз также может помочь нам в вопросе — перекинуть фотки с телефона на компьютер. Для этого достаточно активировать блютуз на смартфоне и ПК, выполнить сопряжение между ними указав нужный пароль, пометить на телефоне нужные для копирования фотографии, и активировать передачу через блютуз, выбрав компьютер как конечный пункт передачи.
Скорость такой передачи находится на достаточно низком уровне, потому передавать большие объёмы данных здесь вряд ли получится.

Способ №5. Card Reader
Ещё один довольно простой способ скопировать фотографии со смартфона на ПК – это переместить фотографии на внешнюю карту памяти телефона, изъять её с мобильного устройства, вставить в картридер компьютера, и уже оттуда скинуть фото на жёсткий диск.
Данный способ при достаточной быстроте копирования имеет ряд недостатков – у некоторых телефонов для этого придётся снимать крышку и аккумулятор, да ещё далеко не во всех компьютерах имеется встроенный картридер, который придётся докупать отдельно.

Способ №6. Wi-Fi (точка доступа)
Сделав телефон точкой доступа также можно перебросить необходимые изображения со смартфона на компьютер. Для реализации подобного необходимо установить на смартфон специальное программное обеспечение (например, Open Garden Wi-Fi Tether), активировать его, с помощью ПК подключиться к данной вай-фай сети, введя требуемый пароль. Затем на компьютере требуется открыть сетевое окружение, найти требуемые папки телефона с фотографиями (обычно это директория DCIM), и скинуть нужные изображения себе на компьютер.
Также, при условии нахождении мобильного устройства и ПК в покрытии одной вай-фай сети можно использовать различные специальные программы (например, SHAREit), которые необходимо установить как на телефон, так и на компьютер, это позволит без проблем обмениваться файлами между указанными устройствами.

Способ №7. Облачные сервисы
Различные облачные сервисы (OneDrive, Bitcasa, Облако@mail.ru, Google Drive Backup, Google Photos) позволяют легко пересылать данные (в том числе и фотографии) между различными устройствами. Для работы с данными сервисами достаточно установить соответствующее приложение к себе на мобильное устройство (в некоторых случаях и на ПК), скопировать туда нужные фотографии, а потом с помощью компьютера скачать данные фото к себе на жёсткий диск.

Способ №8. Социальные сети
Перенести фотографии с телефона на ПК, можно также воспользоваться подручными социальными сетями. Необходимо загрузить фотографии на свой аккаунт, при этом выбрав себя в качестве единственного их зрителя. Потом уже, при желании, зайти в данную социальную сеть со своего компьютера, и скачать данные фото к себе на жёсткий диск.
Передача и синхронизация данных через торрент с помощью Resilio Sync
Но, друзья, облачные хранилища, если пользоваться бесплатным тарифом, это всегда будет ограниченный объём передачи данных. Если вы захотите перебросить с телефона на компьютер большой объём отснятого фото- и видеоматериала, через Google Диск сможете перебросить не более 15 Гб, через iCloud – не более 5 Гб. Если ваш объём больше, можете использовать ПО Resilio Sync. Это бесплатное ПО в рамках базового фукнционала, и оно являет собой, соответственно, бесплатный способ, как перекинуть фото с телефона на компьютер в больших объёмах по Интернету. Будучи кроссплатформенным продуктом, Resilio Sync реализует возможность отдельной передачи данных и постоянной их синхронизации между разными устройствами. И реализует посредством торрент-технологии, т.е. это будет ещё и быстрая передача данных, без сервера, от устройства к устройству.
Устанавливаем приложение Resilio Sync для iOS или Android в магазине своего телефона, качаем программу Resilio Sync на её сайте и ставим на компьютер. В мобильном приложении указываем идентификационное имя устройства, если надо, запрещаем работать с мобильным Интернетом, жмём «Готово». Разрешаем приложению Resilio Sync доступ к фото. Добавляем папку, чтобы делиться файлами.

Если надо отправить на компьютер единичное фото, можем использовать «Send Files» и указать файл в памяти или на внешней карте телефона. Для нескольких фото выбираем «Создать папку», даём имя папке, жмём «Создать», затем – «Добавить файлы».

Добавляем все фото, которые хотим перебросить на компьютер, жмём «Выбрать». Жмём кнопку информации на папке и копируем ссылку.






Это мы рассмотрели, как перекинуть фото с телефона на компьютер в разовых случаях. С помощью Resilio Sync можно настроить постоянную синхронизацию данных между телефоном и компьютером. Детально об этой операции смотрите в статье сайта «Синхронизация данных на разных компьютерах и мобильных устройствах с помощью Resilio Sync».
Скинуть фото через Wi-Fi
Приложение AirDroid
Многофункциональная программа для смартфонов дающая возможность удаленно управлять устройством посредством Wi-Fi и мобильного интернета AirDroid . В основном программа ориентирована на передачу данных находясь как в непосредственной близости от компьютера, так и на большом расстоянии.
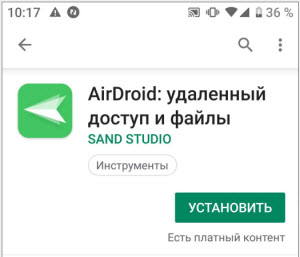
Вы с легкостью можете переместить фотографии на компьютер даже, если ваш телефон находится за пределами радиуса действия Wi-Fi.
Для этого вам потребуется установить приложение AirDroid и в любом браузере ПК и на любой платформе открыть веб-версию программы. Синхронизировать два устройства, введя одинаковый логин и пароль и начать скидывать фото на ПК.

Для смартфона

Для ПК
Подробнее о приложении рассказано в статье ранее.
Программа MyPhoneExplorer
Мощная программа для управления телефоном с настольного ПК. На смартфон устанавливается приложение, а на компьютер сама программа. Ранее эту программу использовали для передачи экрана смартфона на ПК.
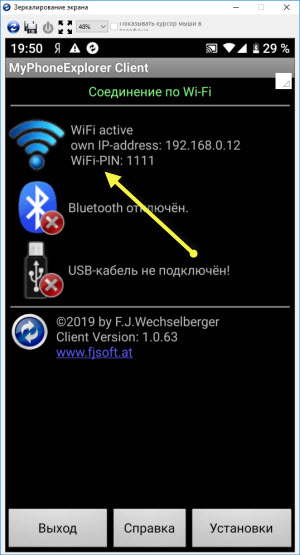
Синхронизация мобильного устройства с программой настраивается посредствам связи Wi-Fi, а также Bluetooth и USB кабель.
Настройка синхронизации по Wi-Fi
1. Запускаете приложение на телефоне и программу на компьютере
2. Переходите в Настройки десктопной версии MyPhoneExplorer (Файл – Настройки)
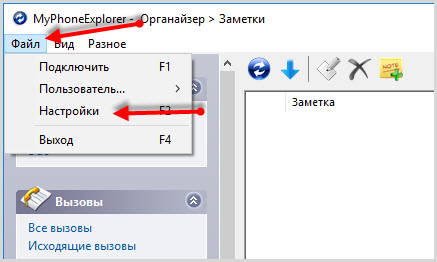
Прописываете IP адрес телефона в программе (Посмотреть IP телефона можно в Настройках – О системе) предварительно отметив этот пункт.
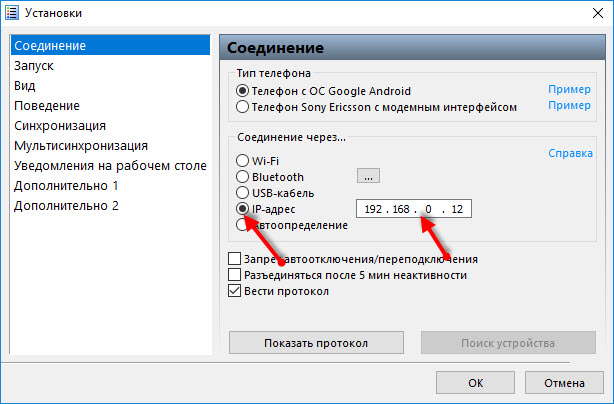
Затем отмечаете соединение Wi-Fi.
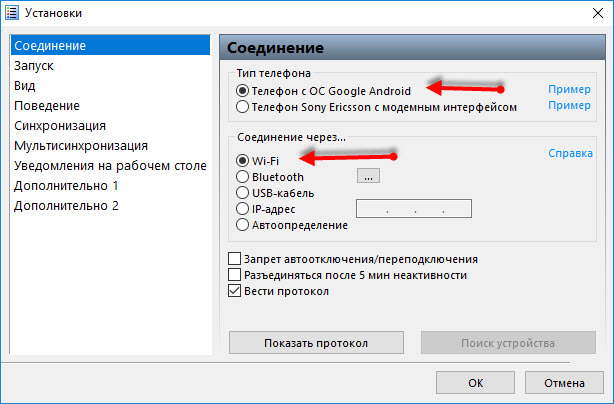
3. В настройках приложения на телефоне придумайте любой PIN код и впишите его. Это необходимо для защиты от нежелательных подключений сторонних устройств.
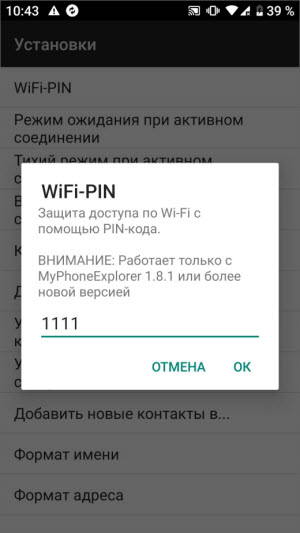
4. В программе активируете подключение и в новом окне вписываете PIN.
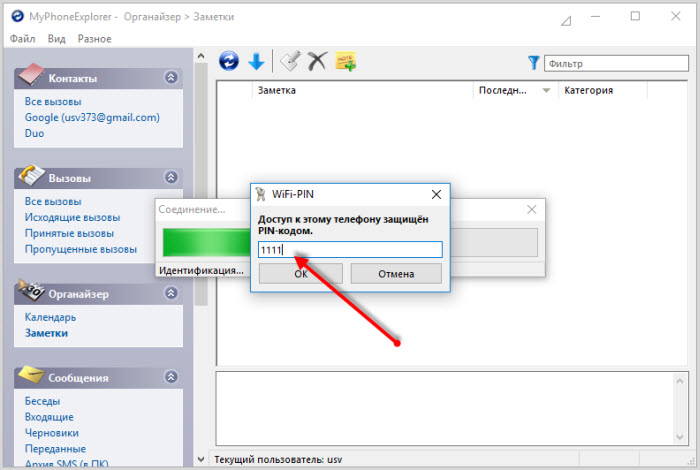
На этом этапе синхронизация устройств завершена.
Далее, в разделе “Файлы программы” находите фотографии и скидываете их на компьютер.
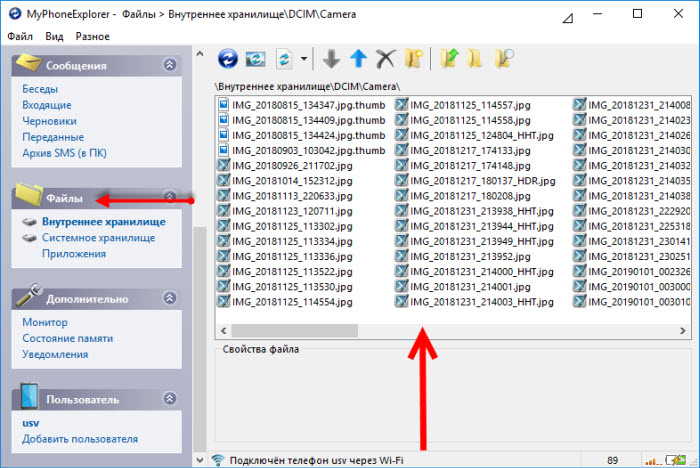
В заключении
Как видите, скинуть фото с телефона на компьютер не так уж и сложно. С использованием облачных сервисов вы получите резервные копии ваших фотографий и возможность скачать на любое устройство в любом месте.
Использование вышеперечисленных программ и приложение даст вам больше возможностей в управлении различными разделами на смартфоне.
По Bluetooth

Давний способ передачи файлов, который использовался еще на кнопочных телефонах, придя на замену инфракрасному датчику.
Сейчас Блютуз устарел, так как скорость передачи данных слишком низкая. К тому же, на персональных компьютерах редко бывает Bluetooth, но на ноутбуках он встречается часто.
Никаких сторонних приложений для способа через Блютуз не надо, и в этом его несомненный плюс.
- Включить Bluetooth на телефоне, открыв верхнюю шторку и тапнув на соответствующий символ.
- Активировать Bluetooth на ноутбуке, нажав на соответствующую надпись в меню справа снизу.
- Провести сканирование на компьютере.
- Кликнуть на название модели смартфона. Нажать на надпись “Связать”.
- На экране телефона появится подтверждение сопряжения с компьютером. Провести сопряжение.
- На смартфоне выбрать любую фотографию или видео, затем удерживать пальцем и тапнуть на пункт “Отправить”.
- В отобразившемся перечне надо выбрать “Bluetooth” и указать сопряженный компьютер.
- Подтвердить прием файлов на ноутбуке.
Из всех перечисленных мной методов для того, как с телефона перекинуть фото на ноутбук, вариант с Блютузом самый медленный.
Поэтому я рекомендую использовать его в случае передачи максимум дюжины файлов. Для отправки сотен и тысяч фото этот способ явно не подойдет.
Как передать медиафайлы с телефона на ноутбук или ПК по Bluetooth
Очередной интересный способ, который подойдет владельцам ноутбуков и ПК со встроенным модулем Bluetooth. Его реализацию можно условно разделить на четыре этапа: включение Bluetooth на компьютере и смартфоне, разрешение приема файлов, сопряжение устройств и сам процесс передачи фото и видео.
Подготовка к отправке файлов по Bluetooth
Включить Bluetooth на телефоне очень просто: потребуется всего лишь раскрыть панель быстрых настроек и тапнуть по одноименной кнопке.
На компьютере Bluetooth активируется похожим образом. Для этого вам нужно перейти в «Центр уведомлений» и нажать кнопку «Bluetooth».
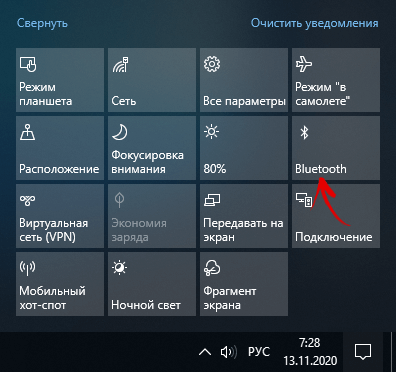
Из подготовительных действий останется только одно – разрешить получение файлов на ПК. Чтобы это сделать, откройте меню «Пуск» и зайдите в раздел «Параметры».
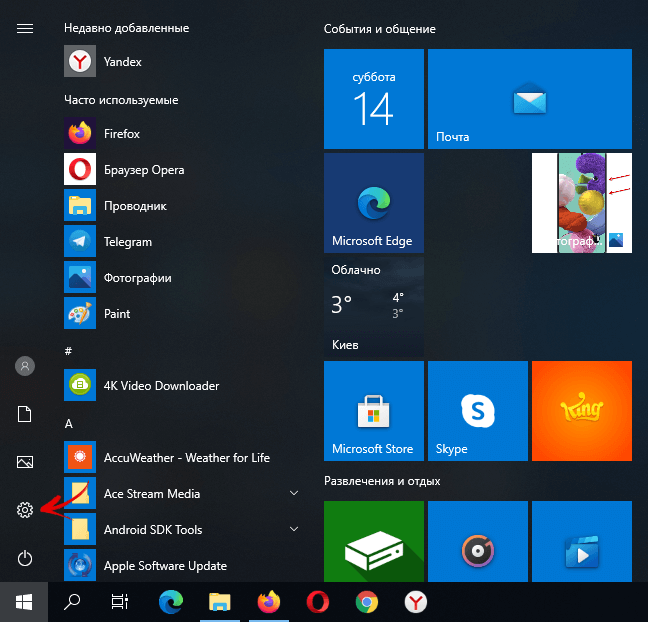
Затем выберите пункт «Устройства» и перейдите в подраздел «Bluetooth и другие устройства».
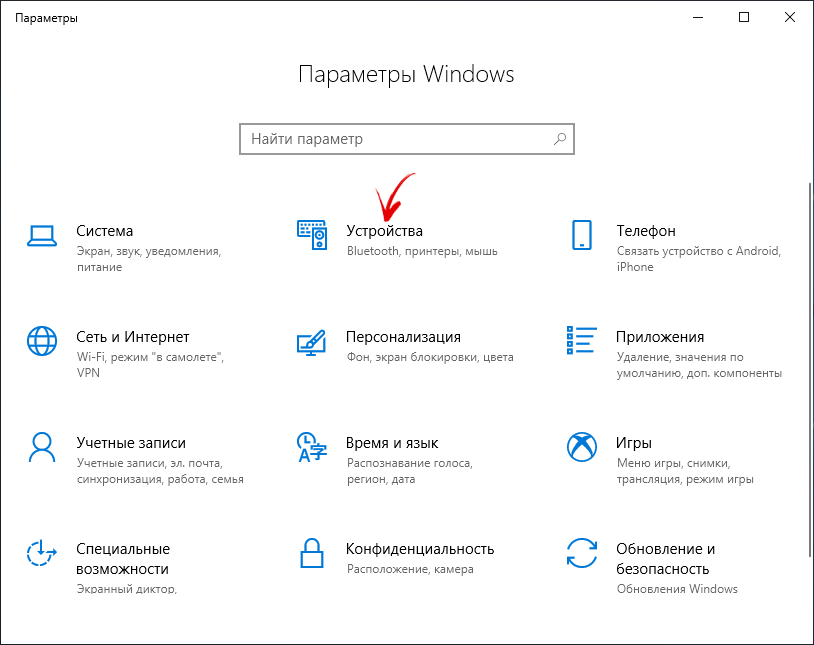
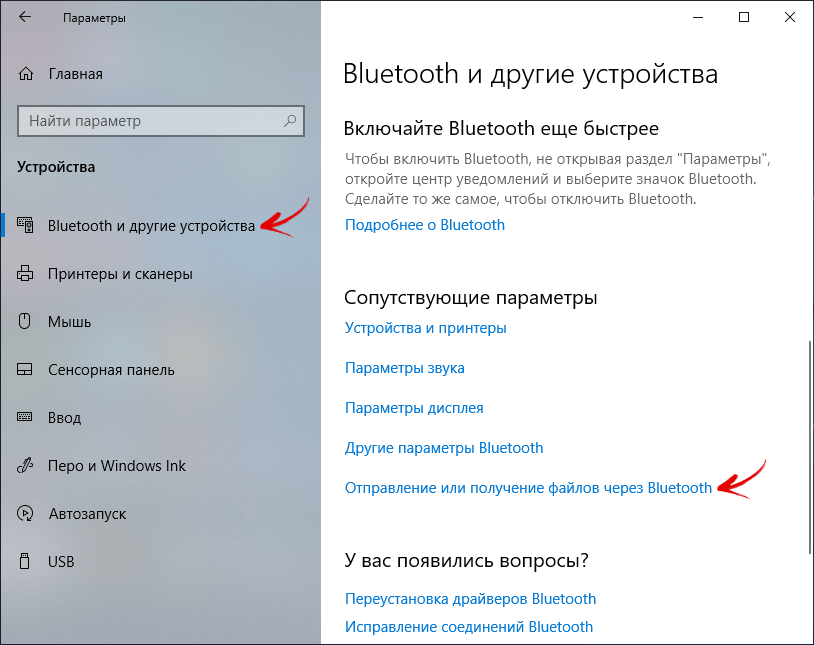
После этого прокрутите список настроек до блока «Сопутствующие параметры» и кликните по пункту «Отправление или получение файлов через Bluetooth».
Выберите пункт «Принимать файлы» и не закрывайте следующее окно. Тогда вы сможете отправлять файлы с других устройств на компьютер.
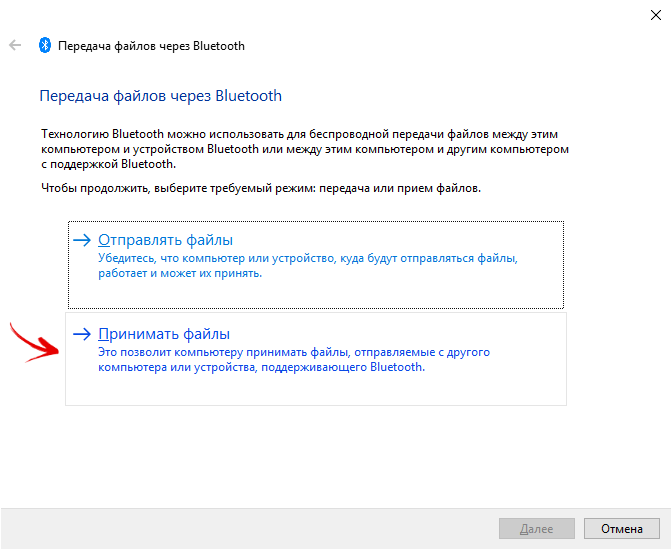
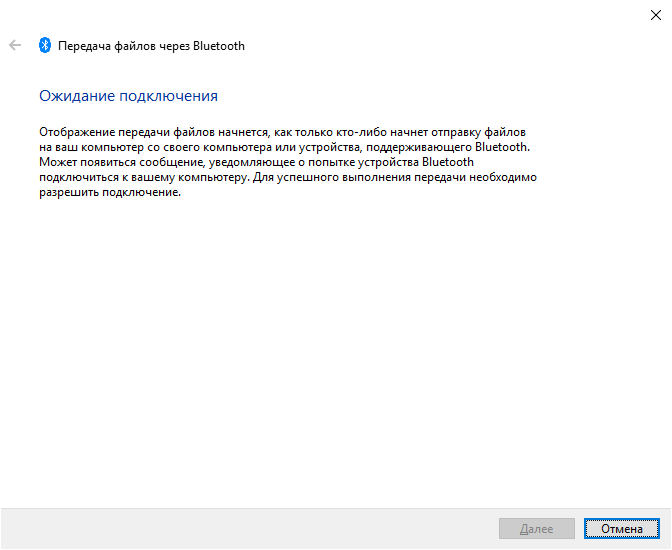
Передача фотографий и видеозаписей по Bluetooth
Для передачи фотографий и видео можно использовать несколько приложений: файловый менеджер, программу-галерею либо мобильный клиент Google Фото. Я предпочитаю пользоваться последним, поэтому рассмотрю его в качестве примера.
Запустите приложение Google Фото, отметьте нужные медиафайлы и тапните по кнопке «Поделиться», после чего щелкните по пункту «Bluetooth», расположенному в блоке «Поделиться через приложение».
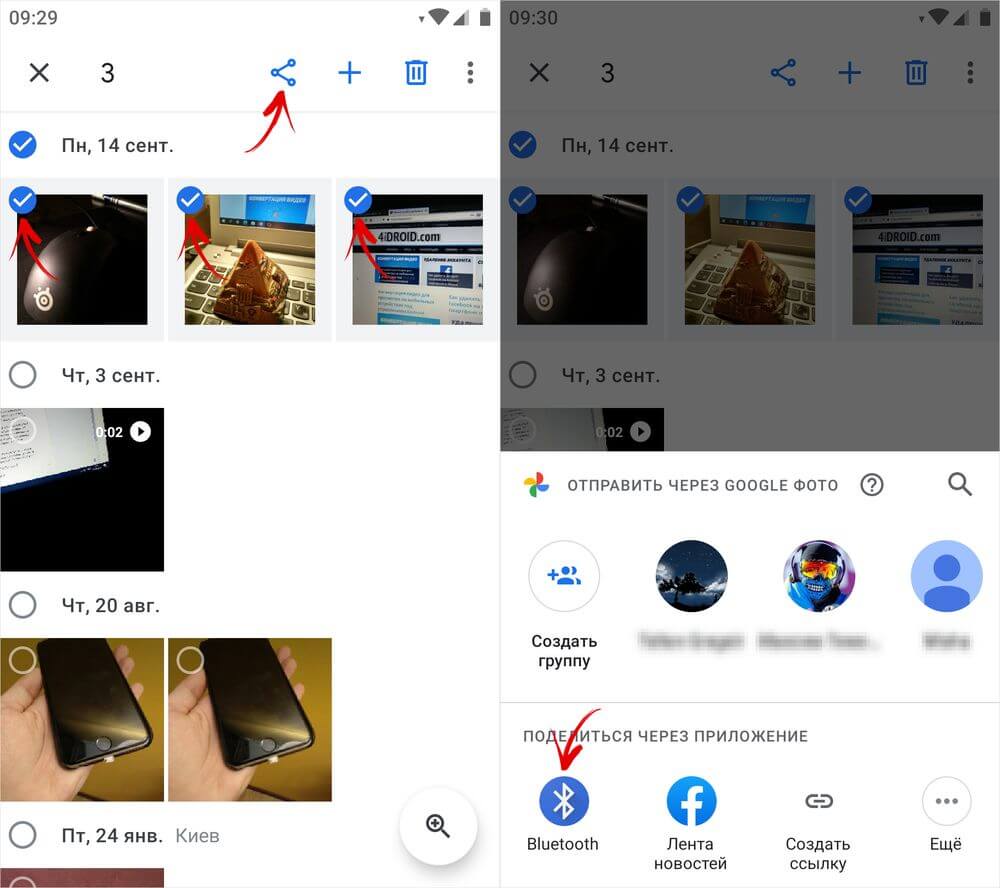
Также обратите внимание на то, что программа позволяет отправлять сжатые изображения и видео вместо файлов исходного качества.
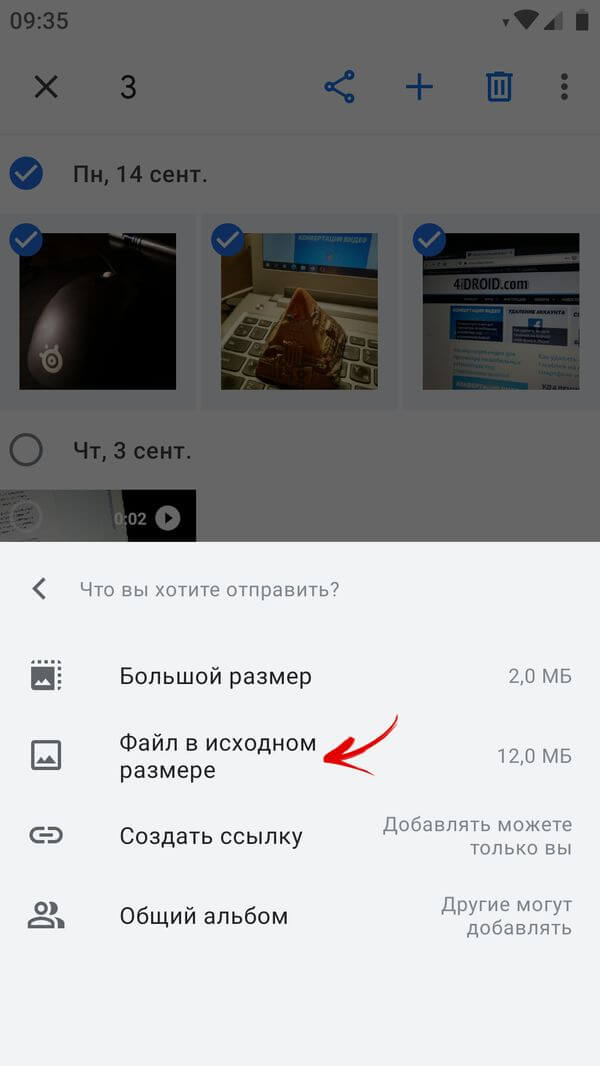
Телефон начнет искать устройства, готовые к сопряжению. Когда поиск завершится, на экране отобразится их список. Чтобы выбрать свой ПК, кликните по нему.
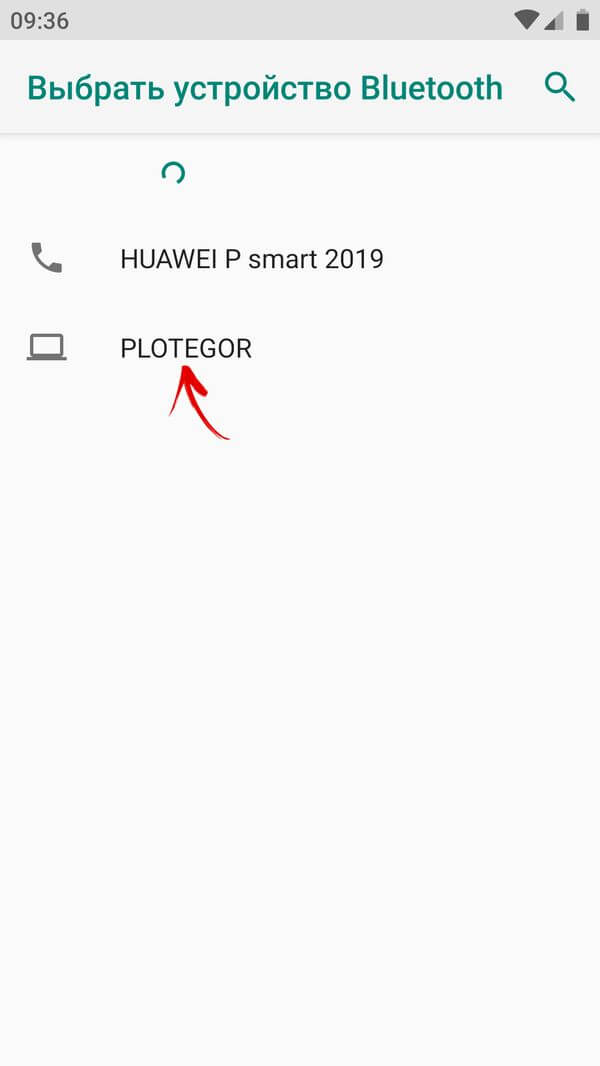
Затем начнется процесс отправки файлов, следить за которым можно будет благодаря индикатору прогресса, отображающемуся на мониторе компьютера и дисплее смартфона.
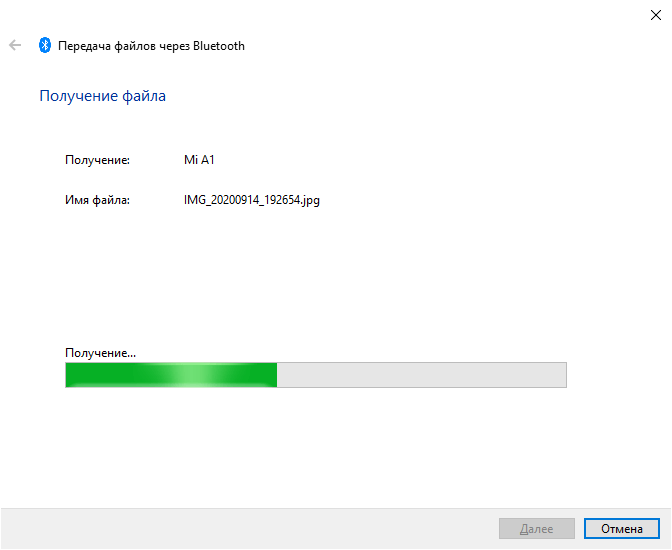
По умолчанию полученные файлы сохраняются в папку «Документы». Чтобы изменить их расположение, щелкните по кнопке «Обзор» и выберите желаемый каталог. Для подтверждения своего выбора нажмите кнопку «ОК».
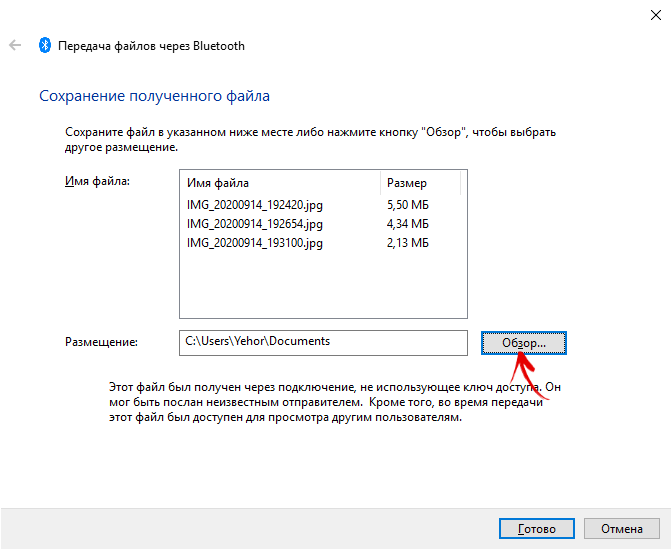
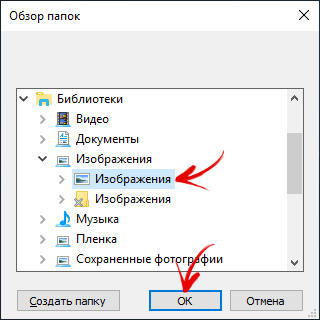
Чтобы сохранить файлы, кликните по кнопке «Готово».
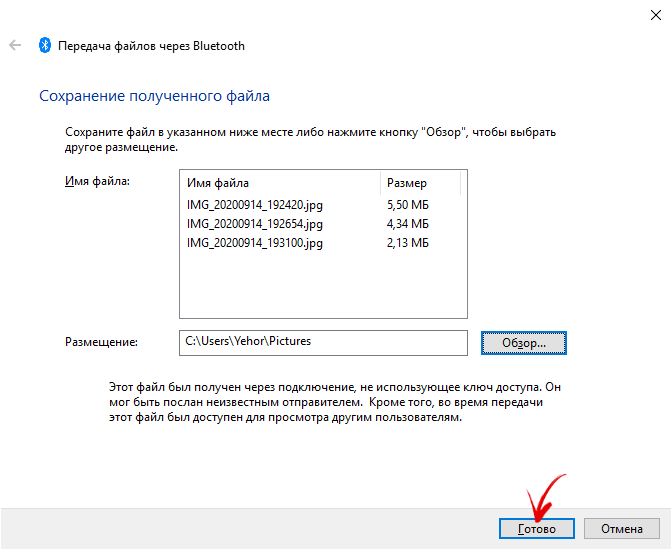
С помощью USB-кабеля
Классический способ передачи – через провод USB, который идет в комплекте со смартфоном. Здесь можно воспользоваться встроенной программой Windows – «Проводник», либо взять фирменное приложение телефона (установить его можно сразу после подключения кабеля USB).
Через «Проводник Windows»
Если не хотите устанавливать дополнительную программу, просто подключитесь к компьютеру и откройте хранилище телефона как обычную флешку через «Проводник Windows».
Подробная инструкция, как сбросить фото или скриншот на ПК:
- Вставьте USB-шнур в компьютер и телефон. На смартфоне должна появиться панель. Выберите «Передача фото» или «Передача файлов».
- На компьютере появится окошко «Проводника Windows» с двумя дисками (если у вас в телефоне стоит дополнительно флешка) – SD-карта и внутренняя память. Выберите диск, на котором хранятся фотографии. Обычно это SD-карта (внутренней памяти часто не хватает для хранения большого количества снимков).
- В процессе подключения у вас могут возникнут сложности. Например, у вас не появилась панель передачи данных на смартфоне. В этом случае попробуйте перезапустить соединение (экран смартфона обязательно включите – нажмите на кнопку питания и смахните дисплей вверх, чтобы его разблокировать). Если не помогло, откройте настройки Андроид, перейдите в «Подключенные устройства» (в зависимости от версии ОС названия разделов могут отличаться).
- Откройте блок «USB».
- Выберите тип подключения – «Передача фото» или «Передача файлов».
- Если после подключения кабеля на экране ПК не открылся «Проводник Windows», запустите его вручную. Для этого щелкните дважды по иконке «Этот/Мой компьютер».
Фирменная программа смартфона
Каждый производитель смартфонов создает фирменную программу для управления телефоном с компьютера. Ее можно установить на ПК сразу после соединения двух устройств USB-кабелем. Либо скачать отдельно на официальном сайте компании.
В случае Самсунга это программа Kies. Для смартфонов Mi устанавливается Mi PC Suite, для iPhone – iTunes, для Huawei – HiSuite Huawei.
В программе можно смотреть фотографии, сообщения, контакты и другую информацию с телефона. В некоторых приложениях также дублируется картинка с экрана – вы можете смотреть на компьютере, что происходит на дисплее смартфона.
Мы рассмотрим инструкцию на примере HiSuite Huawei:

-
Подключите телефон к компьютеру с помощью USB-кабеля. Если у вас Windows 10, нажмите на меню «Автозапуск» в правом нижнем углу экрана. В других версиях Виндовс сразу выберите вариант действия – «Выполнить HiSuiteDownloader.exe».
Приложение «Фотографии» на Windows 10
В Виндовс 10 встроена программа «Фотографии». Она позволяет не только просматривать снимки на ПК и диске OneDrive, но и делать импорт фотокадров с телефона (после подключения USB-кабеля).
Как использовать приложение:
- Подключите телефон к компьютеру с помощью USB. На смартфоне выберите «Передача фото» – на специальной панели которая появится после подключения. Если она не появилась, зайдите в настройках в раздел «Подключенные устройства». Выберите «USB» и «Передача фото» (Важно: не выбирайте «Передача файлов» – иначе программа «Фотографии» не обнаружит никакие снимки на вашем телефоне).
- Откройте меню «Пуск» на ПК. Найдите и запустите приложение «Фотографии».
- Если у вас есть доступ к облачному диску OneDrive, войдите в него. Если его нет, кликните «Не сейчас».
- Нажмите «Импорт». Выберите «С подключенного устройства».
- Подождите, пока программа обнаружит телефон и фотографии на нем.
- Выберите папку для импорта. Для этого кликните по ссылке «Изменить назначение».
- Отметьте галочкой папку, в которую хотите добавить фотографии. Если нужного каталога нет в списке, кликните «Добавить еще одну папку» и выберите ее в «Проводнике Виндовс». Нажмите «Добавить папки».
- В выпадающем меню выберите «Все элементы» либо «Элементы с момента последнего импорта», если хотите перекинуть сразу все снимки. Или нажмите на название текущего месяца, чтобы передать на ПК фотографии, сделанные совсем недавно. Необходимые снимки можно также отметить вручную.
- Если хотите удалить снимки из телефона сразу после импорта, поставьте галочку на соответствующем пункте внизу. Нажмите «Импорт», чтоб запустить передачу файлов.
Способ 8: Как скачать фотки на телефон через специальные приложения
Производители стремятся выделить свои устройства среди других. Компания Apple разрабатывает программное обеспечение ко всем своим устройствам таким образом, чтобы они могли создавать экосистему. Пользователь получает программу, через которую можно полноценно управлять телефоном, в том числе обмениваться фотографиями.
Для синхронизации продукции Apple применяются iTunes или AirDrop. Подобное решение есть у компании Xiaomi, оно называется Mi PC Suite. Телефоны Sumsung могут работать с любыми компьютерами, использующими Windows или macOS через фирменное приложение Kies. Без привязки к производителю подобные функции можно найти у упомянутых ранее AirDroid и SHAREit.
Через Bluetooth
Также передать файлы можно и по Bluetooth. Разумеется, для этого и на компьютере, и на телефоне должен быть соответствующий адаптер.
Как правило, для начала передачи нужно кликнуть мышкой по значку Bluetooth в трее Windows (прим.: находится внизу, рядом с часами) и произвести сопряжение устройств (ну и, соответственно, передачу файлов).
Более подробно об этом способе можете узнать в одной из моих статей.

Добавление устройства в Windows 10
Думаю, что даже если у вас не работает один-два-три способа, вы доберетесь до того, которым получится передать фото!
На мой взгляд, гораздо важнее решить саму задачу любым из способов, чем сидеть и гадать, что же не так при проводном подключении. (а в последствии, если будет желание, уже разбираться с причинами неработоспособности. ).












