Как правильно установить драйвера
Привет, друзья. В этой публикации ниже мы рассмотрим вопрос, как правильно установить драйвера на комплектующие и периферию компьютера в среде Windows 10. Но прежде хочу предложить вам перечень ссылок на все возможные публикации сайта, которые касаются темы поиска и установки драйверов.
Как установить драйвер на видеокарту
Драйвер — что это такое
С английского языка слово driver переводится как «проводник».
В действительности, драйвер — это некий посредник между операционной системой и устройством, предназначенный для их лучшего взаимодействия.
Если объяснить более официальным языком, то это тип программного обеспечения, который объясняет операционной системе (ОС), как ей следует взаимодействовать с подключенным внешним или внутренним оборудованием.

Повторная установка драйвера устройства
В поле поиска на панели задач введите диспетчер устройств, а затем выберите диспетчер устройств .
Щелкните правой кнопкой мыши (или нажмите и удерживайте) имя устройства, а затем выберите » Удалить».
Windows попытается переустановить драйвер.
PerfectUpdater
На сайте разработчика есть возможность скачать ознакомительную версию программы, для этого нужно нажать кнопку Free Scan и заполнить необходимые поля для получения ссылки на инсталлятор.
- Создание резервной копии драйверов перед обновлением
- Установка только оригинальных драйверов
Для кого-то эти функции окажутся малозначительными, но для пользователей, которые делают акцент на системной безопасности, это некоторая дополнительная гарантия.
Обновление драйверов
Программа около минуты (т. е., чуть дольше, по сравнению с аналогами) сканировала компьютер и нашла 16 устаревших драйверов. Впрочем, как оказалось, часть устройств дублируется, вторая их часть отсоединена от компьютера (веб-камера, flash-диски и т. п.). Странно, что к «unplugged» программа отнесла драйвер под названием «Универсальный монитор PnP».
PerfectUpdater предоставляет достаточно детальную информацию о драйверах, которые следует обновить. Степень устаревания отображена в колонке Driver Age — в данном случае оказалось, что все 16 драйверов «ancient», то есть, «древние» (именно так, к примеру, оценивается драйвер, не обновляемый на 5 месяцев).
Также для каждого драйвера доступно описание в виде сравнения версий — и не нужно открывать отдельное информационное окно, достаточно беглого взгляда для оценки общей ситуации.
Касательно такой особенности, как «Установка только оригинальных драйверов». Оригинальный — не значит аналогичный, и вполне может оказаться, что цифра версии будет ниже той, которая указана в устаревшем драйвере. Так, системный драйвер IDE-контроллера от Microsoft (версия 6.2) было предложено обновить до новейшей версии — 5.2, но уже от производителя AMD. Что ж, это вполне соответствует описанию.
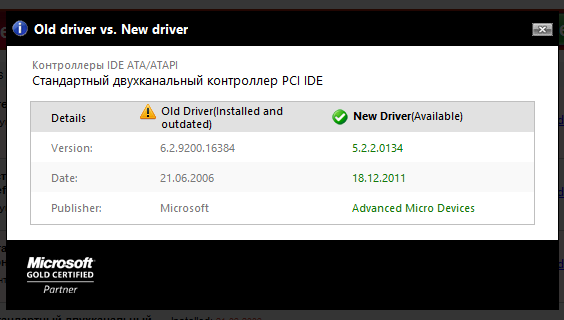
Даже при попытке скачать единичный апдейт появляется окно регистрации, поэтому проверить бэкап перед обновлением не представляется возможным.
Создание резервной копии и восстановление
Схема очень напоминает Driver Reviver: пользователь может выбрать полный или выборочный бэкап. На данном этапе видны определенные различия между программами. Так, PerfectUpdater предоставляет подробную информацию, которая позволяет ознакомиться с ID устройства, производителем, датой выпуска драйвера, в то время как Driver Reviver умалчивает об этом.
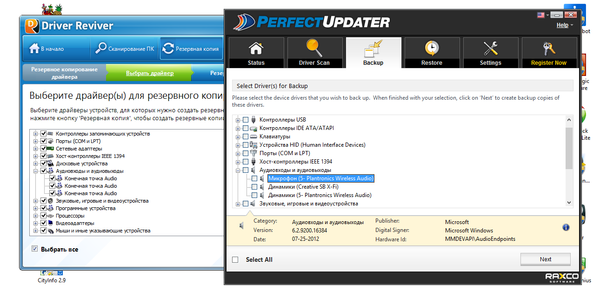
Созданные резервные копии находятся во вкладке Restore, в порядке хронологии, с соответствующей датировкой.
Настройки
В настройках PerfectUpdater можно указать пути для хранения оригинальных драйверов (резервных копий), а также скачанных в процессе обновления. В «Exclusion List» ведется список исключений, необходимый в ситуациях, когда те или иные драйверы не нужно обновлять по различным причинам.
Планировщик удобен тем, что настройка осуществляется даже одним кликом: можно установить флажок напротив опций «Every Day» или «Every week», вместо того, чтобы отмечать дни недели.
Резюме
Достаточно информативный менеджер драйверов со стандартным набором функций. Более функциональный аналог Driver Reviver.
[−] Отсутствие русской локализации
[+] Удобное создание резервной копии
[+] Хорошая информативность
Driver Easy
Driver Easy — пррограмма, которая помогает найти и установить драйверов в автоматическом режиме. В базе данных утилиты находится более 8 миллионов компонентов для видеокарт, процессоров, материнских плат, мониторов, клавиатур и других устройств компьютера. Есть возможность просмотра информации о системе, можно сделать резервные копии драйверов.
Нажмите кнопку «Scan Now», которая находится в разделе «Scan». Приложение запустит процесс сканирования компьютера и поиск обновлений драйверов.
.png?1553181809428)
По завершению процесс анализа системы отобразится список всех компонентов, которые необходимо установить на компьютер. Доступно два варианта установки: пакетная загрузка всех обновлений и скачивание доступных компонентов по отдельности. Чтобы загрузить все обновления драйверов, нажмите «Update All».
.png?1553181818493)
При необходимости можно посмотреть детали обновления — версия и дата выхода драйверов.
Основные преимущества утилиты Driver Easy:
- просмотр информации о каждом компоненте компьютера;
- поддержка пакетной установки обновлений драйверов;
- быстрое сканирование системы;
- создание резервных копий драйверов;
- инструмент для удаления установленных компонентов;
- сканирование компьютера без подключения к интернету;
- возможность работы через прокси-сервера;
- запуск автоматического обновления драйверов по расписанию;
- отображение скрытых устройств.
- нельзя сохранить отчет о сканировании системы и установки драйверов в отдельный лог-файл;
- отсутствует инструмент для диагностики состояния компьютера;
- нет возможности выбора версии компонента для установки.
Driver Easy имеет интерфейс на английском языке, пользоваться приложением можно бесплатно.
DriverMax скачать
Приложение быстро обновляет драйвера, проводит их бэкап, «упаковку» в папки и ZIP-архивы. Прога тщательно диагностирует «дрова» и сверяет их со своей базой, после чего предлагает юзеру варианты обновления, предоставляет разнообразные данные о компонентах и позволяет создавать цифровую подпись.
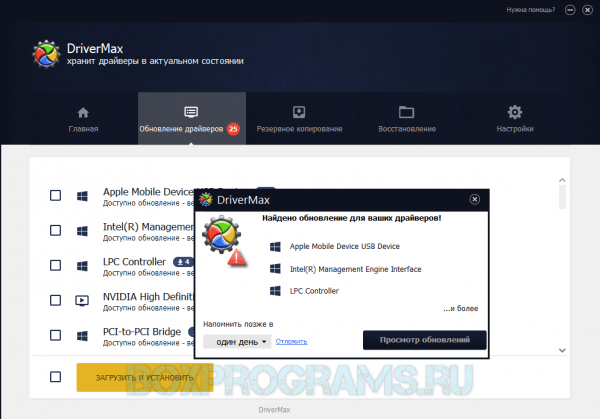
Доступно также создание резервных копий, несколько вариантов установки, формирование списка исключений, использование тщательного сканирования и быстрого «бэкапа».

Где искать драйверы
Утилиты, необходимые для нормальной работы встроенных и периферийных устройств, обычно распространяются бесплатно. Вы можете найти приложение для обновления или переустановки:
- На сайте производителя. Компании, выпускающие видеокарты, звуковые карты, сетевые адаптеры, периферийные устройства, часто размещают служебные утилиты на своих страницах. К таким производителям относятся, например, nVidia и AMD. Запустите поиск по модели — и скачайте нужную версию.
- На прилагаемом носителе. Может быть, к вашему видеоадаптеру или принтер приложен диск с драйвером — тогда вы можете выполнить установку с него.
- В интернете. Впишите в строке поиска запрос вида «Драйвер для…», добавьте серийный номер или модель устройства — и скачайте утилиту с одного из выпавших сайтов.
- С помощью программы-установщика. Один из удачных примеров — DriverPack Solution. Загрузите файл-установщик, выберите, для каких устройств должны быть поставлены утилиты — и запускайте установку.
Важно! Не всегда есть необходимость скачивать драйвер для видеокарты или другого устройства из интернета: оборудование может быть автоматически распознано и настроено самой ОС, без вашего участия.
Ручной поиск и установка драйверов на компьютер

Самой сложной задачей является принудительная установка компонентов ПО, производимая вручную. К ней стоит прибегать, если возникает ошибка при установке драйвера другими способами. Действуйте по алгоритму:
- Зайдите в «Диспетчер устройств» и найдите устройство, на которое не удалось поставить ПО.
- Правой клавишей мышки щелкните по нему и найдите в выпадающем меню пункт «Свойства». Обычно он идет последним.
- Зайдите в появившемся окне во вкладку «Сведения».
- В верхнем поле выбора остановитесь на пункте «ИД устройства».
- Перед вами появится строка с набором символов. Скопируйте ее.
- Зайдите на любой сайт, предлагающий найти драйвера либо вставьте копированное значение в поисковую строку.
- Из результатов поиска выберите тот сайт, который предлагает скачать драйвера к вашей версии Windows. Скачайте нужный архив или exe файл, установите его также, как и драйвера от официального производителя оборудования.
В некоторых случаях альтернативные сервисы предлагают компоненты без исполняемого файла. В этом случае установка пройдет иначе. Снова зайдите в «Диспетчер устройств», нажмите правой клавишей мыши на неопознанное устройство и остановите выбор на пункте «Обновить драйвер». В следующем окне поставьте маркер на строчку: «Выполнить поиск драйверов на этом ПК». Укажите путь к нужному файлу в папке загрузок. Остальное операционная система сделает за вас. По окончании установки требуется перезагрузка.
Теперь вы знаете, как проводится установка необходимых драйверов. Это не сложная процедура, которая позволит вам пользоваться всеми возможностями своего ПК. Делитесь полученной информацией с друзьями, комментируйте и рассказывайте свои истории.












