Как открыть буфер обмена на компьютере с Windows 7, 8, 10?
Буфер обмена — временное хранилище, куда отправляются данные при копировании. Это могут быть строки текста, html разметка, путь к файлам и папкам, двоичные данные файла. Чтобы вставить последнее содержимое буфера, можно использовать контекстное меню или горячие клавиши Ctrl+V (в английской раскладке), Ctrl+М (в русской раскладке). Но часто бывает, что необходимо вставить данные, которые «перезаписаны». Как быть?
ОС Windows XP имела в своем арсенале полноценный расширенный буфер обмена. Чтобы посмотреть его историю, нужно было запустить программу по адресу C:Windowssystem32clipboard.exe. По непонятной причине в более новых версиях программа была нещадно вырезана, а расширенный буфер вернулся только в Windows 10.
На Windows 7 и 8 можно использовать сторонние программы для хранения истории копирования. Одна из них — Punto Switcher. Хотя ее самое частое применение — автоматическая замена раскладки клавиатура, она имеет богатую функциональность, в том числе собственный буфер обмена. Скачивается бесплатно, без регистрации с официального сайта Яндекса.
Punto Switcher хранит в буфере только текст. Если вам планируете хранить, например, картинки, переходите ко второй программе.
Устанавливается программа очень просто — после запуска PuntoSwitcherSetup.exe, нажмите далее.
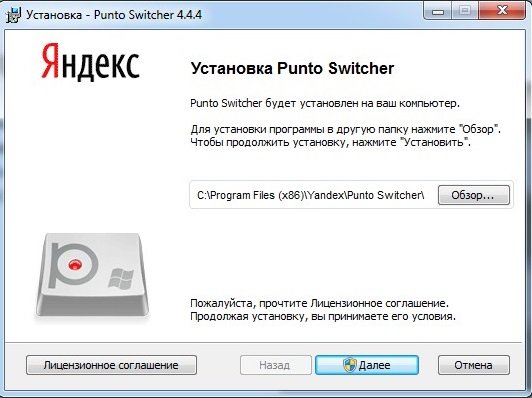
Все. Punto Switcher установлен.
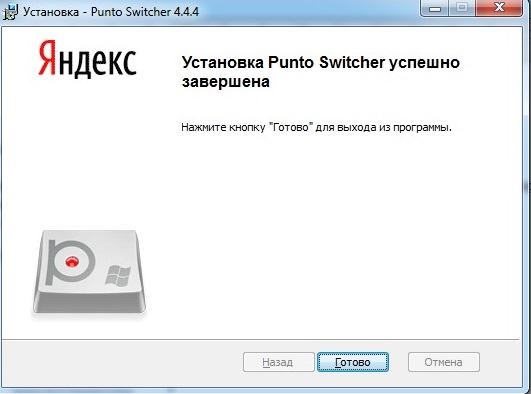
Для активации буфера необходимо:
открыть настройки (правая кнопка мыши по языку);
перейти на вкладку дополнительно;
поставить галочку «Следить за буфером обмена».
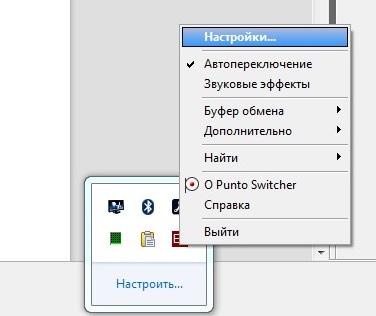
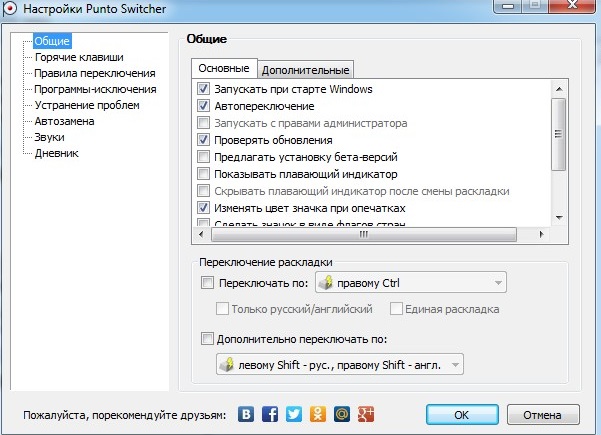
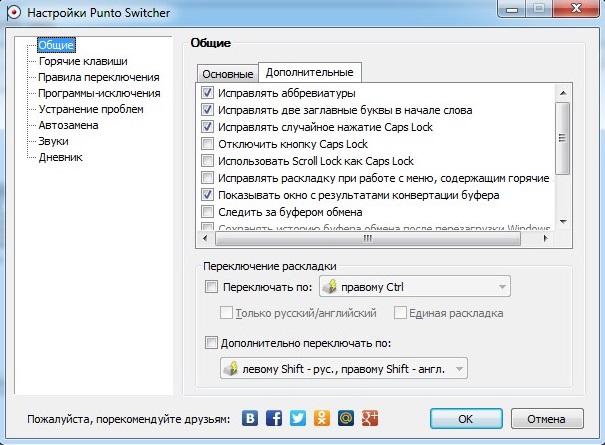
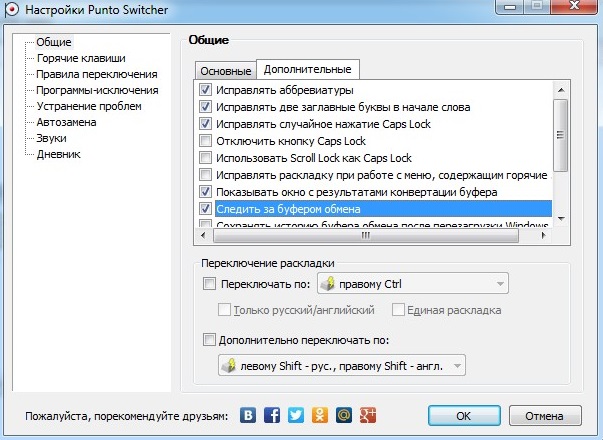
Теперь, все что вы копируете, попадает в «журнал» Punto Switcher. Вставить запись можно стандартными Ctrl+V или по нажатию правой кнопкой мыши. А выбрать нужную запись можно в самом Punto.
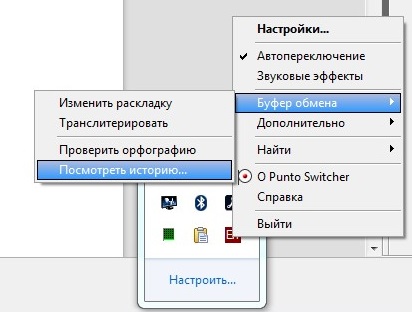
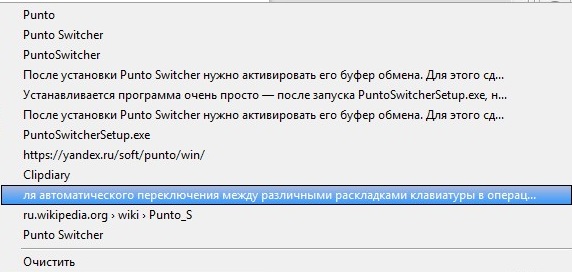
В этом разделе можно полностью удалить все сохраненные копии данных.
Вторая программа — Clipdiary. Это расширенный буфер обмена без дополнительных функций. В нем нет возможности редактировать фото или искать ошибки в тексте (да и кофе он не варит), но с задачей расширенного буфера обмена справляется.
Скачать Clipdiary можно с официального сайта. Есть портабельная версия программы (не требует установки) и классическая. Для тестирования мы использовали портативную редакцию, но разницы в работе программы нет.
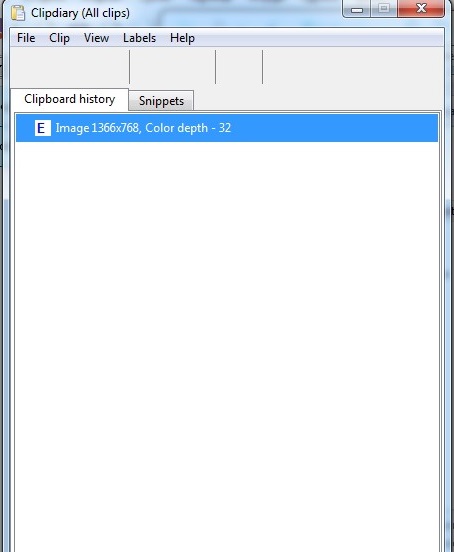
В ней необязательно что-либо настраивать. Сразу после запуска, программа записывает все скопированные данные — текст, картинки, ссылки, пути к файлам. В главном окне отображается история копирования.
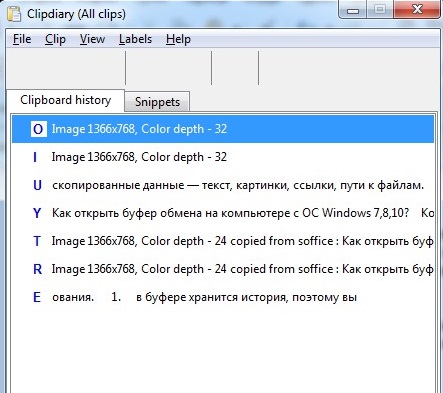
Вставить можно 2 способами:
-
Выбрать нужную запись, и в контекстном меню нажать Paste to active Windows.
Выбрать пункт Copy to Clipboard. После этого вы можете вставить запись стандартной комбинацией клавиш Ctrl+v.
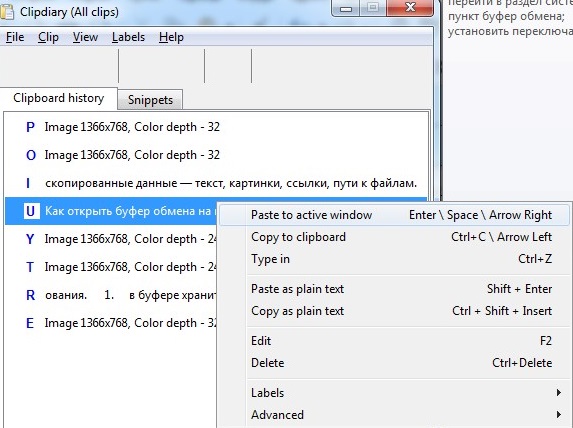
В ОС Windows 10 компания Microsoft вернула расширенный системный буфер. Он может хранить как текстовые, так и двоичные данные, например, картинки. По умолчанию расширенный буфер обмена Windows 10 выключен. Чтобы его активировать, запустите приложение Параметры (не перепутайте с Панелью управления). В настройках выберите раздел Система и найдите «Буфер обмена», который находится внизу. Для завершения активируйте переключатель.
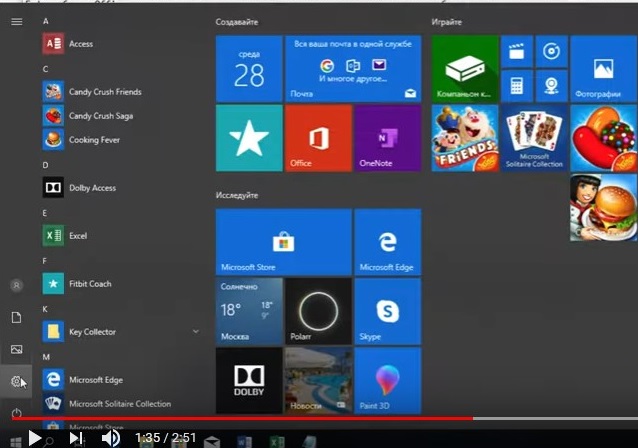
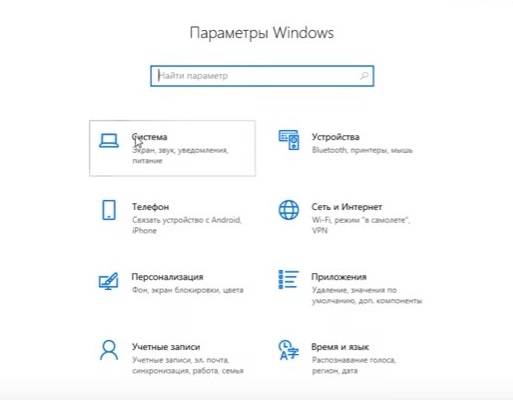

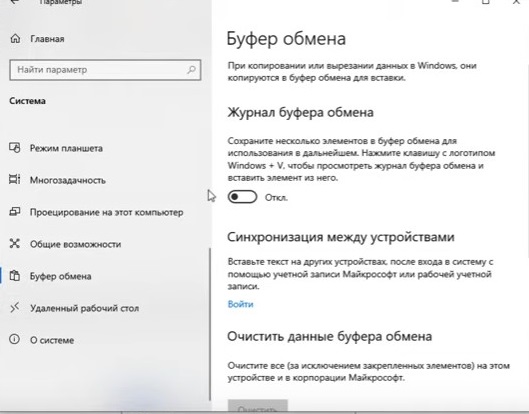
Вставка в Windows 10 работает так же, как и в других системах, но чтобы вставить данные из расширенного буфера, используется комбинация Win+V. При этом выходит контекстное меню с возможностью выбора объекта вставки.
Что такое буфер обмена и для чего он предназначен.
Наверняка, многие из Вас слышали иногда следующую информацию: скопировать в буфер обмена, удалить из буфера. Так вот:
Буфер обмена – это область оперативной памяти, которая является временным хранилищем информации при копировании или переносе между разными приложениями или в среде одного приложения. Другими словами, буфер обмена, это часть системной памяти, в которой хранятся скопированные данные.
В качестве примера. Когда мы копируем (или вырезаем) текст (рисунок, таблицу и.т.д) у программе Microsoft Word , он помещается в область оперативной памяти, где будет храниться до тех пор, пока не будет произведена очистка буфера или буфер не заполнится другой информацией.
Программой может использоваться свой собственный буфер или общий (который выделяется операционной системой). Общий буфер обмена может хранить только один блок данных. Это значит, что при следующем копировании (вырезании), информация буфера заменяется новыми данными. Кроме этого содержимое буфера очищается при перезагрузке или выключении компьютера.
Когда мы нажимаем комбинацию клавиш Ctrl + V (т.е. вставляем скопированный фрагмент документа) данные из буфера копируются в соответствующее место (но при этом с буфера не удаляются, что позволяет многократно вставлять скопированную информацию).
Для работы с буфером можно использовать горячие клавиши (т.е. вместо того, чтобы кнопками мышки делать несколько операций, достаточно использовать определенную комбинацию клавиш, что позволяет сэкономить время).
Команда вырезать
Команду Вырезать можно вызвать четырьмя способами:
Выбрав Правка -> Вырезать из строки меню

Нажав на панели инструментов.
С помощью комбинации клавиш Ctrl + X или альтернативной комбинации клавиш Shift + Delete
После выделения текста нажмите и удерживайте правая кнопка мыши. Появится маленькое подменю. Просто выберите Вырезать
Команда Вырезать помещает копию выделенных данных в буфер обмена. Выделенные данные затем удаляются из документа
Очистка буфера обмена
Специфика работы буфера в том, что он помещает в оперативную память определенный объем данных, которые впоследствии переносятся на другой носитель или адрес.
Поэтому на слабых или перегруженных ПК нередко возникают ситуации, когда после копирования особо объемного файла, система начинает тормозить.
В таком случае единственный выход – это очистить временное хранилище информации.
На компьютере
1. По сути, самый верный метод почистить хранилище данных – это перезагрузить или выключить компьютер. Тогда все данные из оперативной памяти сотрутся автоматически.
К сожалению, при этом потеряется и другая не сохраненная информация, поэтому данный способ не очень хорош.
2. В операционной системе Windows XP можно зайти в саму утилиту, управляющую буфером обмена, и там нажать на кнопку «Очистить». Окно станет белым и чистым, а все данные из ОЗУ сотрется.
3. Временный склад информации очищается, если просто скопировать одну любую букву. Прошлая информация удалится, а новая будет весить не так много – устройство перестанет тормозить.
4. Опять же – можно использовать сторонние дополнительные утилиты. В Clipboard Viewer имеется функция, которая позволяет очистить временное хранилище данных.
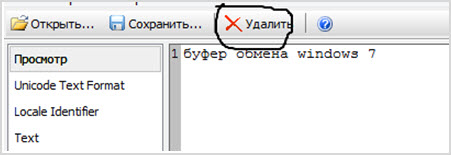
На телефоне
Схожие проблемы с тормозами встречаются и на телефонах. В данном случае возможности по очистке временного хранилища у них поскромнее.
1. Перезагрузка. Аналогично первому случаю, буфер полностью очистится вместе и со всей остальной информацией. Это поможет, если телефон внезапно завис и не может работать.
2. Копирование одной буквы. Хранилище информации сотрет большое количество данных и заменит их меньшим.
В новых моделях телефонов это особенно удобно еще и потому, что предыдущее копирование сохранится в истории и его можно будет потихоньку восстановить.
3. Использование сторонних программ. Мобильное приложение Clipboard Manager позволяет взаимодействовать с буфером обмена на устройстве Андроид, в том числе и очищать его.
Помимо этого, история сохранений будет сохраняться, а значит ее можно будет достать позднее.
Вот и все, что можно рассказать про временное хранилище данных.
Эта, казалось бы, небольшая программа, делает работу на ПК более удобной и быстрой, помогая решать многие проблемы работы с информацией.
Как получить все данные, скопированные в буфер обмена
Многие считают, что буфер обмена невидим, но это не так, у него имеется свой файл. В Windows XP была возможность его открыть без сторонних программ ( Системный диск:/WINDOWS/system32, файл clipbrd.exe ), но в Windows7 и выше такой возможности уже нет.
Если по какой-то причине Вам необходимо иметь доступ ко всем данным, скопированным в буфер обмена, придется устанавливать стороннюю программу, например, ClipDiary, которая распространяется бесплатно для домашнего пользования. Она запоминает всю информацию, которую Вы копируете и заносит их в свой список, элементы которого называется «клипами». Её особенность заключается так же и в том, что «клипы» сохраняются и после перезагрузки компьютера, то есть в любое время Вы можете получить все данные, скопированные в буфер.
Если Вы много работаете с текстом, то подобная программа может стать незаменимым помощником.











