Как Выбрать Bluetooth Адаптер для ПК или Ноутбука на Windows?
Мне кажется, Что если вы уже задались вопросом, как выбрать Bluetooth адаптер для компьютера, то нет смысла долго рассказывать, зачем он нужен. Во всех современных ноутбуках по умолчанию уже имеется беспроводной модуль, о чем сигнализирует соответствующий значок на одной из клавиш. А вот чтобы присоединить наушники к стационарному ПК необходимо оборудовать его bluetooth адаптером, который подключается к нему через USB порт или PCI слот в материнской плате. Давайте же разберемся, как правильно подобрать для своего компьютера блютуз адаптер.
В двух словах, блютуз адаптер — это устройство, которое позволяет подключить к компьютеру или ноутбуку беспроводные устройства. В большинстве случаев это мышь или клавиатура, но также он может использоваться для вывода звука на Bluetooth наушники, колонки или гарнитуру.
Принцип работы Блютуз адаптера
Адаптер Блютуз — это крохотный модуль, который способен дополнить компьютер функцией беспроводной связи. Также существуют версии для использования с современными телевизорами, но в данной статье я буду рассказывать главным образом про адаптер Bluetooth для ПК.
Вид внешних устройств напомнит вам небольшую USB флешку. В некоторых случаях на них может присутствовать маленькая антенна, которая добавляет к дальности действия несколько метров. Встроенные модули выглядят как платы и подключаются внутри системного блока компьютера (обычно к PCI-разъему).

Обнаружение сервиса Bluetooth
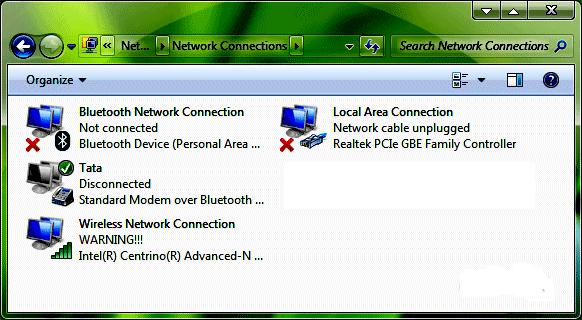
Прежде чем начать использование сервиса, рекомендуется провести проверку его наличия на персональной машине. На более старом ноутбуке или компьютере может не быть этой важной функции. Алгоритм проверки:
- Войти в «Панель управления»> «Сеть и Интернет»> «Сетевые подключения». Если есть правильно установленное и настроенное соединение, будет запись «Сетевое подключение Bluetooth» наряду с другими сетевыми отключениями, такими как Ethernet и Wi-Fi.
- Открыть диспетчер устройств, нажав «Пуск».
- Найти вкладку «Другие устройства».
- Диспетчер устройств покажет, есть ли на ПК устройство Bluetooth-адаптера, даже если оно настроено неправильно.
Дополнительные рекомендации
Чтобы сделать успешный выбор, следует учитывать ещё несколько особенностей:
- Самые дешёвые адаптеры часто вызывают много проблем. Тот же STlab B-122 ценой в $2 создаёт массу трудностей при подключении всевозможных устройств. Работать то модель будет, но удовольствия точно не принесёт;
- Если нужно подключить хорошие беспроводные наушники или джойстик, лучше не скупиться и приобретать качественные адаптеры. Их цена обычно $10 или выше. Взяв дешёвую модель, скорее всего скоро придётся её выбросить и купить нормальную, ведь качество звука и стабильность связи у них крайне слабые;
- Не зацикливаемся, но обращаем внимание на отзывы. Если модель действительно плохая, покупатели обязательно об этом напишут. Если много покупок, а отзывов нет, скорее всего адаптер, как минимум неплохой.
На этом наш гайд по Bluetooth-адаптерам подошёл к концу. Надеемся, мы смогли помочь в выборе и разобраться с их особенностями. Если руководствовались описанными правилами, теперь к компьютеру можем подключать практически все беспроводные устройства и передавать данные между ними на высокой скорости.
Может быть мы что-то не указали и вам хочется об этом знать. Задавайте свои вопросы в комментариях, постараемся дать исчерпывающий ответ.
(1 оценок, среднее: 5,00 из 5)
Рабочие профили соединения

Профили – это функциональность, которая поддерживается различным оборудованием.
Технология блютуз поддерживает такие профили:
- GAP – предназначается для поддержания работы остальных профилей, безопасности установки беспроводной связи.
- A2DP – предназначается для передачи аудиосигналов в двухканальном потоке. Он необходим для обмена аудиофайлами, прослушивания музыки.
- HSP – используется для беспроводного подсоединения гарнитуры (наушников, микрофона) – передача моно звука на скорости – до 64 Кбит/с.
- AVRCP – применяется для управления звуком на воспроизводящих устройствах.
- LAP – предназначается для организации беспроводной сети между двумя Bluetooth приборами.
- DUN – профиль позволяет использовать в качестве модема телефон.
- HID – подключение гарнитуры – компьютерной мыши и клавиатуры.
- OBEX FTP – профиль для подключения к оперативной памяти мобильной и планшетной техники с ноутбука или ПК.
Даже в том случае, если передающие и принимающие устройства поддерживают работу с протоколами, при выборе блютуз оборудования учитываются используемые кодеки.
Как выбрать
В первую очередь нужно ориентироваться на несколько показателей:
- Протоколы, которые использует модем.
- Диапазон действия.
- Внешнее или внутреннее устройство. То есть флэшка или PCI карта.
- Цена – она обычно зависит от имени производителя, наличии экранирования, а также охвата диапазона.
Протоколы
Это правила системы передачи данных Bluetooth. Они постоянно обновляются и усовершенствуются. Таким образом можно понять, какое перед нами устройство – новое или более старой модели.
Чем выше протокол, тем более новее модель. Они обладают более надёжной передачей данных, автоматическим подсоединением в случае дисконнекта. Также пакеты информации передаются таким образом, чтобы увеличить скорость и уменьшить электропотребление. Более современные устройства разделяют поток и позволяют подключать более 2 устройств одновременно, без существенной потери скорости.
| Протокол Bluetooth | Описание |
|---|---|
| 1 | Был изобретен в 1998 году. Имел низкую скорость и проблемы с дисконнектами. |
| 1.1 | Исправлены ошибки и добавлена технология передачи RSSI. |
| 1.2 | Адаптация частот передачи данных, что позволяло быть наиболее устойчивым к помехам. Более быстрый коннект. Скорость повышена. Поддержка UART. |
| 2.0 + EDR | Выпущен в 2004 году 10 ноября. Скорость выросла до 3 Мбит/с. Возможность подключения нескольких устройств. |
| 2.1 | Уменьшение электропотребления. Технология вышла в 2007 году. |
| 2.1 + EDR | Понижение электропотребления в 4 раза, также повышается надёжность передачи данных. |
| 3.0 + HS | 21 апреля 2009 года вышел новый протокол. Скорость выросла до 24 Мбит/с. Возможность передавать файлы по разным стандартам 802.11b/g или 802.11n. Более крупные файлы перекидывались по одному стандарту, а более мелкие по другому. |
| 4 | Работа с разными платформами. Дистанция выросла до 100 метров. Контроль ошибок передачи данных. Скорость – 8 – 27 Мбит/с. |
| 4.1 | Улучшение работы вместе с мобильной связью LTE. В результате уменьшается количество ошибок при передаче. |
| 4.2 | Скорость увеличилась. Все данные шифруются, улучшена надежность при работе в офисных зданиях. |
| 5 | Вышел в свет 16 июня 2016 года. Радиус увеличился в 4 раза, а скорость в 2. |
Профили
Профили позволяют подключать те или иные устройства и передавать определённый тип данных.
- Headset (HSP) – Передача звука в МОНОрежиме.
- A2DP – стереозвук.
- Dial-up – подключение к интернету.
- LAN Access Profile – раздача интернета.
Некоторые протоколы уже вышли из широкого пользования, а адаптеры, которые на них работают, можно встретить только в музее или у бородатых программистов. Более новые модели, начиная с 3.0, можно встретить в продаже. Они надёжные и подойдут для домашнего пользования.
Если говорить о крупных предприятиях, то тут нужно смотреть на версию 5.0 или даже новее. Она имеет самый широкий охват, но и цена на такие модели куда выше чем у экземпляров для смертных. Если говорить про диапазон, то тут также растёт цена. Для дома можно взять обычную флэшку без антенны.

Если вы хотите подключить два или несколько устройств или компьютеров в диапазоне до 20 метров, то лучше купить более дорогую модель за 2000-3000 с протоколом от 4.0 и выше. Информация будет передаваться точно без потерь и с более высокой скоростью.
Для ПК советуем приобрести встраиваемую PCI Bluetooth плату со встроенным Wi-Fi. Она позволит также ловить сеть от роутера. Если говорить про ноутбук, то тут лучше взять более дорогую модель, чтобы снизить электропотребление, которое и так идёт от работы при отключённом питании.
Самый главный совет – не торопитесь. Внимательно почитайте отзывы, в которых частенько можно найти интересные нюансы, о которых не говорится в обзоре. Также примерно подумайте, для чего именно нужен Блютуз. Для подключения телефона можно взять дешёвую модель, для гарнитуры или беспроводных наушников нужно учитывать протоколы и профили, которые вы будете использовать.
ШАГ 2: установка драйвера на адаптер
Если вы пользуетесь современными ОС Windows 8/10 — то, скорее всего, после подключения адаптера операционная система автоматически установит на него драйвер и через 10-15 сек. у вас в трее (рядом с часами) появится характерный значок . Кликнув по нему правой кнопкой мышки можно сразу же перейти к добавлению (сопряжению) нового устройства.

Добавление устройства Bluetooth
Если автоматически драйвер не установился (и значок у вас так и не появился), есть несколько вариантов, как это можно исправить.
Вариант 1
- Необходимо открыть диспетчер устройств;
- Далее раскрыть вкладку «Bluetooth» (или «Другие устройства»);
- Найти в ней устройство с названием «Адаптер. « ;
- Кликнуть по нему правой кнопкой мышки, и выбрать в меню «Обновить драйвер» (после согласиться на авто-обновление драйвера от Windows).
Скриншот приведен ниже.

Диспетчер устройств — обновление драйвера на Bluetooth адаптер
Если вдруг окажется, что драйвер обновлен, а значок в трее так и не появился, проделайте следующее:
- откройте сетевые подключения (используйте сочетание Win+R , и команду ncpa.cpl ) ;
- далее откройте свойства подключения Bluetooth;

Свойства Bluetooth адаптера


Отображать значок Bluetooth в области уведомлений
Вариант 2
Для автоматического определения модели адаптера и загрузки для него драйверов — очень удобно использовать спец. утилиты. Мне в последнее время импонирует Driver Booster: буквально за 1-2 мин. после запуска она находит и предлагает обновить всё, что устарело (см. скрин ниже).
Примечание : утилита работает в полу-автоматическом режиме. Перед обновлением — она попросит вас отметить галочками те устройства, для которых будут переустановлены драйвера.

Driver Booster — поиск драйверов
Вариант 3
В редких случаях, когда предыдущие способы не увенчались успехом, можно прибегнуть к одному универсальному методу. Речь идет об уникальных идентификаторах устройства: VID, PID. Благодаря ним, можно найти совместимый драйвер практически для любого устройства!
1) Для начала нужно открыть диспетчер устройств, и перейти в свойства нужного адаптера (например). Обычно, устройство, для которого нет драйвера — помечается желтым восклицательным значком.
2) Далее в сведениях об устройстве открыть ИД оборудования и скопировать строчку, с содержанием VID/PID (см. скрин ниже).

VID, PID — идентификаторы устройства
3) После, воспользовавшись любой из поисковых систем (Google, Yandex и пр.), можно найти сайт, с которого и загрузить драйвер. Конкретные ресурсы приводить здесь не буду, так как в ряде случаев приходится загружать драйверы с малопопулярных китайских форумов.
Дополнительные рекомендации
Чтобы сделать успешный выбор, следует учитывать ещё несколько особенностей:
- Самые дешёвые адаптеры часто вызывают много проблем. Тот же STlab B-122 ценой в $2 создаёт массу трудностей при подключении всевозможных устройств. Работать то модель будет, но удовольствия точно не принесёт;
- Если нужно подключить хорошие беспроводные наушники или джойстик, лучше не скупиться и приобретать качественные адаптеры. Их цена обычно $10 или выше. Взяв дешёвую модель, скорее всего скоро придётся её выбросить и купить нормальную, ведь качество звука и стабильность связи у них крайне слабые;
- Не зацикливаемся, но обращаем внимание на отзывы. Если модель действительно плохая, покупатели обязательно об этом напишут. Если много покупок, а отзывов нет, скорее всего адаптер, как минимум неплохой.
На этом наш гайд по Bluetooth-адаптерам подошёл к концу. Надеемся, мы смогли помочь в выборе и разобраться с их особенностями. Если руководствовались описанными правилами, теперь к компьютеру можем подключать практически все беспроводные устройства и передавать данные между ними на высокой скорости.
Может быть мы что-то не указали и вам хочется об этом знать. Задавайте свои вопросы в комментариях, постараемся дать исчерпывающий ответ.












