Информация о том, что такое BIOS, что такое UEFI, какие возможности они предоставляют пользователю, как зайти в настройки BIOS, UEFI.
Содержание статьи
Что такое BIOS
BIOS компьютера – это главная программа, присутствующая на любом компьютере или ноутбуке, определяющая порядок работы его составных частей, а также их взаимодействия между собой.
Термин «BIOS» происходит от англ. «Basic Input — Output System», что переводится как «Базовая система ввода – вывода». Правильно произносить «Байос», хотя в разговорную речь прочно вошел неверный вариант «Биос».
BIOS является первичной и самой главной программой компьютера. Во время запуска компьютера первым стартует именно BIOS. Он проверяет и инициирует все устройства компьютера, и лишь затем передает функции управления ими загружающейся операционной системе (Windows или другой). От настроек BIOS в первую очередь зависит способ загрузки компьютера, порядок взаимодействия между собой его процессора, материнской платы, видеокарты и других составных частей. 
BIOS компьютера хранится непосредственно на материнской плате в специальной запоминающей микросхеме, часто называемой ROM BIOS или микросхемой ПЗУ (см. изображение справа). Благодаря этому, BIOS всегда доступен компьютеру без подключения жесткого диска или других запоминающих устройств (в отличие от операционной системы и обычных программ).
Запоминающая микросхема материнской платы, в которой хранится BIOS, является частично энергозависимой и питается от плоской батарейки типа CR2032 (ее хорошо видно на материнской плате, внешне похожа на монету). Если эту батарейку вынуть из разъема или если она разрядится, ничего страшного не произойдет. Из микросхемы сотрутся лишь изменения, внесенные в настройки BIOS пользователем, а сам BIOS вернется в первоначальное положение (к настройкам «по умолчанию»).
Поэтому, не смотря на всю важность BIOS, потенциальные риски, связанные с внесением в него неправильных настроек, являются относительно невысокими. Если в их результате стабильность работы компьютера будет нарушена, BIOS можно легко «откатить» до начального состояния. Достаточно выключить (обесточить) компьютер и на несколько секунд вынуть из разъема его материнской платы батарейку, питающую микросхему ROM BIOS.
О том, как зайти в настройки BIOS компьютера (BIOS Setup) и какие изменения можно в них вносить, описано в последних двух разделах этой статьи, а также в некоторых других статьях этого сайта, посвященных решению конкретных вопросов.
В то же время, существует возможность вносить изменения в BIOS, не исчезающие после обесточивания запоминающей микросхемы. Речь идет о полной замене BIOS на другую его версию. Эта операция в разговорной речи называется перепрошивкой и позволяет решать проблемы совместимости материнской платы с новыми устройствами, добавлять отдельные варианты ее настроек или устранять мелкие недочеты, допущенные при разработке старых версий BIOS.
Однако, перепрошивка BIOS требует серьезного подхода, поскольку в случае неудачи может повлечь за собой плачевные последствия, вплоть до необходимости приобретения новой материнской платы. В Интернете можно найти много инструкций по самостоятельной перепрошивке BIOS, но неопытным пользователям делать это мы настоятельно не рекомендуем. (тем более, без веских на то причин).
Следует также учитывать, что BIOS есть не только у материнских плат, но также и у некоторых других сложных компьютерных устройств. Например, на видеокарте компьютера присутствует собственный BIOS, отвечающий только за ее работу. Однако, чаще всего пользователю приходится иметь дело с BIOS материнской платы. Именно этот BIOS имеется ввиду, когда говорят о BIOS компьютера.
Что такое UEFI
На новых компьютерах вместо BIOS может использоваться UEFI (Unified Extensible Firmware Interface) – унифицированный расширяемый интерфейс прошивки.
По своей сути и предназначению UEFI является тем же BIOS (см. предыдущий пункт этой статьи), но с более широкими возможностями. Использование UEFI было предложено корпорацией Intel в начале 2000-х годов с целью избавиться от некоторых ограничений и неудобств при настройке сложных серверных систем на базе современных (по тем временам) процессоров Itanium.
В отличие от BIOS, UEFI может иметь встроенные драйверы базовых устройств и специальные дополнительные оболочки, а меню его настройки может быть многоязычным. Это позволяет без загрузки операционной системы пользоваться более удобным графическим интерфейсом, манипулятором «Мышь», возможностью выхода в сеть, воспроизведением CD/DVD, некоторыми средствами диагностики компьютера, файловым менеджером и другими удобными инструментами (в зависимости от версии UEFI).
Но кроме улучшений использование UEFI может иметь и негативные последствия. В частности, средствами UEFI производители аппаратного обеспечения могут ограничивать возможности пользователя в плане выбора операционной системы или действий с ней.
Как зайти в настройки BIOS, UEFI
Зайти в настройки BIOS (UEFI) можно только во время включение или перезагрузки компьютера. Для входа необходимо в относительно небольшой промежуток времени после включения компьютера и до начала загрузки Windows успеть нажать специальную кнопку.
Чаще всего для входа в настройки BIOS служит кнопка Del (Delete). На некоторых компьютерах вместо Del может использоваться кнопка F2 или другие клавиши.
Чтобы гарантированно успеть войти в BIOS (UEFI), лучше сразу же после включения (перезагрузки) компьютера начать периодически нажимать соответствующую кнопку (с интервалом 1-2 раза в секунду).
Какую кнопку нужно нажимать для входа в BIOS, компьютер «подсказывает» вскоре после начала загрузки. Достаточно лишь присмотреться. Надпись типа «Press Del to enter setup», «Del — setup» или другая похожая фраза свидетельствует о необходимости нажатия кнопки Del. Если в такой надписи вместо Del будет F2, значит нажимать нужно F2. Если другая кнопка – нажимать следует ее.
На разных компьютерах меню BIOS, как и меню UEFI, может существенно отличаться. Все зависит от их версии. Меню настроек BIOS, как правило, представляет собой разделы (вкладки) на английском языке на синем или белом фоне. В каждом таком разделе размещены конкретные параметры компьютера. Значение большинства из них можно изменять. Меню настройки UEFI в графическом плане выглядит несколько привлекательней BIOS, хотя структура и принципы навигации по нему ничем не отличаются (см. изображения ниже: 1 – BIOS, 2 – UEFI).


Для перехода между разделами служат клавиши со стрелками «Вправо» и «Влево».
Выбор конкретного параметра в открытом разделе осуществляется клавишами со стрелками «Вверх» и «Вниз». Изменение выбранного параметра чаще всего производится нажатием клавиш «Enter», «+», «-« или вводом конкретных числовых показателей. В любом случае, разобраться в порядке изменения параметров BIOS (UEFI) не сложно. Тем более, что в правой части меню есть подсказки по этому поводу.
В UEFI для навигации и изменения настроек можно пользоваться мышкой.
Чтобы сохранить внесенные в BIOS (UEFI) изменения и продолжить загрузку компьютера с их учетом, нужно нажать клавишу F10 и затем Enter.
Для выхода из BIOS (UEFI) без сохранения изменений необходимо нажать Esc и затем Enter.
Основные возможности BIOS, UEFI
Войдя в настройки BIOS или UEFI компьютера, пользователь может:
• получить информацию об основных составных частях компьютера (названия моделей, серийные номера и др.);
• отключить некоторые из устройств (дисководы, сетевые карты, картридеры, запоминающие устройства и др.). Для этого в настройках BIOS (UEFI) возле них значение «Enable» (используется) нужно изменить на «Disable» (отключено). Отключать неиспользуемые устройства целесообразно, например, для экономии заряда батареи ноутбука;
• получить данные о частотных, температурных и других характеристиках работы некоторых устройств, а также использовании ими разнообразных технологий (частота шины процессора, частота оперативной памяти, температура процессора, температура чипсета материнской платы, скорость вращения куллеров, напряжение на процессоре и других устройствах, а также много другой информации);
• изменить частотные и другие показатели работы отдельных устройств компьютера, а также отключить или включить некоторые из используемых ими технологий (изменить частоту шины процессора, частоту оперативной памяти, множитель процессора, напряжение процессора, напряжение оперативной памяти, задержки оперативной памяти и др. параметры).
На каждом конкретном компьютере возможности изменения настроек BIOS (UEFI) существенно отличаются. Все зависит как от характеристик устройств, входящих в состав компьютера, так и от версии его BIOS (UEFI).
Чтобы максимально эффективно использовать возможности BIOS (UEFI) своего компьютера, пользователь должен зайти в его настройки и изучить их содержание.
Ознакомиться со значением каждого конкретного параметра BIOS (UEFI) можно по его названию, воспользовавшись информацией специализированных справочных сайтов, например, www.probios.ru.
В Интернете есть много других подобных сайты.

НАПИСАТЬ АВТОРУ
Что такое BIOS?
Даже самые поверхностные пользователи ПК наверняка слышали о слове BIOS, о котором и пойдет сегодня речь. Мы разберем, что это такое биос и для чего он нужен в компьютере.
Немного поговорим о том, как его чаще всего используют обычные пользователи и специалисты в сервисных центрах проводя ремонт или диагностику нашего оборудования.
- Что такое BIOS
- Как зайти в BIOS
- Навигация BIOS
- Возможности BIOS.
Что такое BIOS
Начнем с простого. BIOS (Basic input-output system — Базовая система ввода-вывода) – это совокупность микропрограмм, которые помогают настроить комплектующие системного блока, а так же загрузку ОС. На него даже можно посмотреть, если вскрыть корпус компьютера, то на материнской плате можно найти небольшую микросхему на которой хранится биос, не вооруженным взглядом понять о какой схеме идет речь достаточно сложно, но для наглядности смотрите картинку ниже.

Часто микросхему BIOS путают с батарейкой, которая отвечает за сохранность данных при выключение компьютера. То есть, когда мы выключаем компьютер, он же как-то должен запоминать сколько сейчас времени, какая картинка стоит у Вас на рабочем столе, в каком порядке расположены ярлыки и многие другие порой незначительные настройки.
Собственно, увидеть элемент, который отвечает за сохранность настроек намного легче, чем найти микросхему BIOS. Достаточно еще раз посмотреть на материнскую плату, на ней Вы увидите подобие батарейки в форме таблетки. Именно эта батарейка обеспечивает питанием некоторые элементы материнской платы после полного отключения компьютера от электросети в том числе и биос.
Иногда, пользователи попадают в ситуацию, когда просто необходимо сбросить настройки BIOS на настройки по умолчанию и сделать это из системы не получается. В такой ситуации находчивые пользователи просто вынимают батарейку из материнской платы на несколько минут и настройки полностью сбрасываются на заводские (если вы тоже так делаете, то не забывайте аккуратно устанавливать батарейку на место) .

BIOS бывает разным. Его внешний вид и функционал зависит от производителя. Так, например, можно выделить несколько типов:
- AMI BIOS – самый старый представитель, отличается сине-серым интерфейсом;
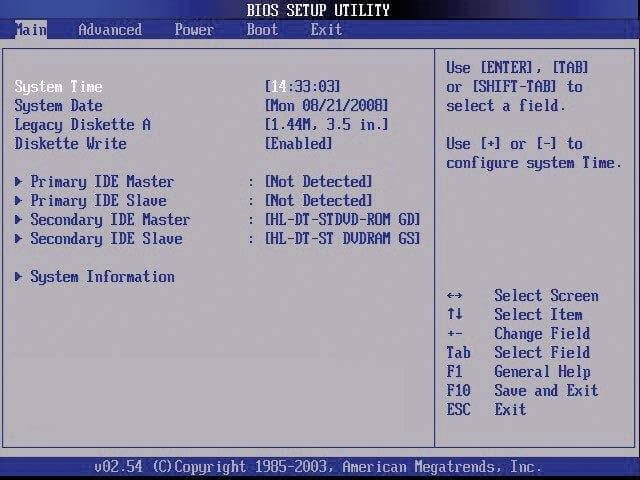
- Phoenix BIOS (Award) – используется практически на всех ПК на данный момент;
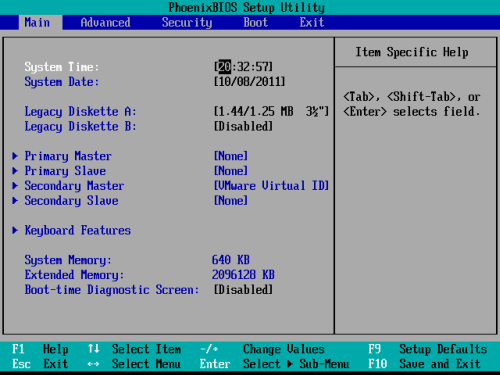
- Intel BIOS – модернизированная AMI от компании Intel;
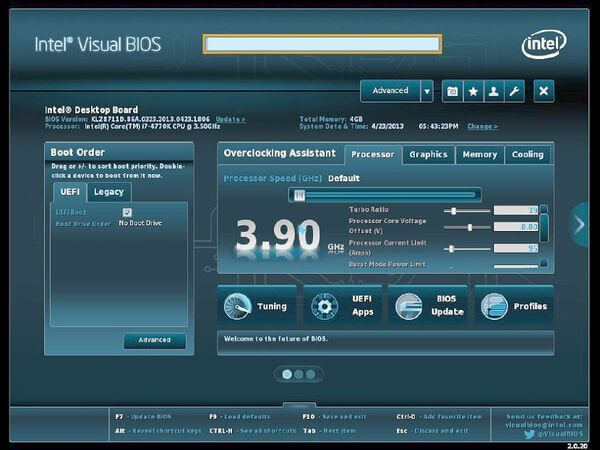
- UEFI – самая последняя версия BIOS с графическим интерфейсом и поддержкой мыши.
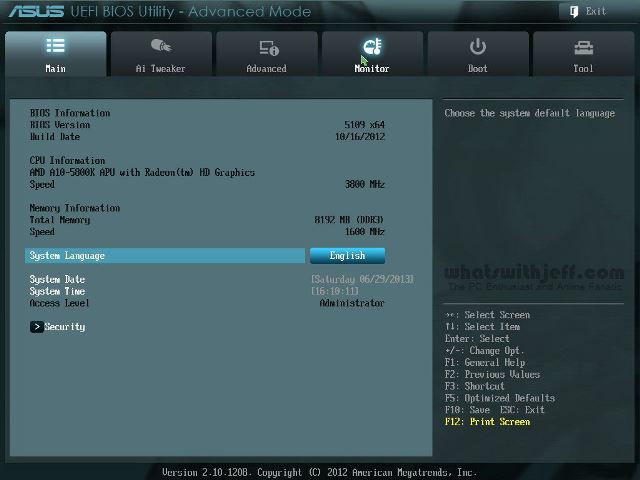
Как зайти в BIOS
Для того, чтобы зайти в него на различных компьютерах используются разные клавиши и их сочетания. Перечислим самые распространенные:
- Del;
- F2;
- Esc;
- Ctrl+Alt+Esc.
Узнать какое сочетание подходит именно Вам не сложно. Как только Вы запустите компьютер в одном из углов экрана будет указано необходимое сочетание с пометкой BIOS или Press for setup.
Навигация BIOS
Теперь, когда вопроса как зайти в BIOS больше не возникает, стоит разобраться что же в нем можно делать и как им пользоваться. Базовыми элементами управления являются следующие клавиши:
- (←), (→) – влево, вправо;
- (↓), (↑) – вверх, вниз;
- Enter – выбрать;
- Esc – назад, выйти.
На данный момент существую версии BIOS с красивым графическим интерфейсом, русификацией и возможностью управления мышкой, однако, на данный момент осталось еще очень много ПК с версиями BIOS, где управление осуществляется лишь с помощью клавиатуру. В любом случае ни в первой, ни во втором случае управление не вызовет у Вас затруднений.
Возможности BIOS.
Перейдем к том, что же можно сделать в BIOS. Чаще всего пользователи встречаются с BIOS в момент переустановки Windows, когда необходимо поменять загрузочный диск, однако, это не единственная его функция. Перечислим основные из них:
- Включать и выключать некоторые устройства;
- Выставить системное время;
- Выставить загрузочный диск (можно поставить жесткий диск, флешку, привод);
- Выставить параметры питания устройств;
Управление BIOS интуитивно понятно и просто для любого пользователя, поэтому проблем возникнуть не должно. Стоит лишь помнить, что, если Вы не уверены в том, стоит ли менять какую-либо настройку, то лучше оставьте все на своих местах. Однако, если все же настройки сбились, то Вы всегда сможете нажать клавишу «F9», чтобы восстановить настройки по умолчанию.
Что такое BIOS. Функции BIOS. Как работает BIOS
09 декабря 2013, 11:34
Мы все имеем хоть малейшее представление о работе компьютера. Знаем что при включении компьютера загружается операционная система. Но далеко не все знают что происходит до загрузки операционной системы. В данной статье будет рассмотрено, что такое BIOS, его функции, как он работает.
При включении компьютера еще до загрузки операционной системы вступает в работу BIOS, который отвечает за запуск компьютера, тестирование компонентов компьютера, настройки параметров этих компонентов, осуществление функций ввода — вывода.

Без BIOS компьютер не поймет, откуда загружать операционную систему, как регулировать обороты вентиляторов, с какими параметрами запускать компоненты компьютера…
BIOS записан на микросхему флеш памяти.
Зайти в BIOS можно после включения питания компьютера нажав на клавишу DELETE, F2, либо другую. Это обязательно указано в инструкции к материнской плате.
В основном заходить в BIOS и настраивать его требуется при установке операционной системы и ремонте ПК. Помните что неправильная настройка BIOS может привести к поломке компьютера.
Какие же функции выполняет BIOS?
- Запуск компьютера и тестирование его компонентов. Так называемая процедура POST. Данная процедура запускается сразу после включения кнопки питания. Программа проверяет все компоненты компьютера и настраивает, готовя их к работе. Если обнаруживается неисправность, процедура POST выводит сообщение или звуковой сигнал.
- Настройка параметров системы. BIOS Setup. Пользователь в BIOS Setup может изменять параметры устройств и конфигурировать часть системы или систему в целом. Например, увеличить скорость работы ОЗУ, разогнать процессор. Сделать загрузку с оптического диска (Требуется при установке операционной системы).
- Поддержка функций ввода – вывода с прерываниями для клавиатуры, видеокарты, жесткого диска, портов ввода-вывода. Собственно отсюда и пошло общее определение BIOS как базовой системы ввода-вывода.
BIOS, как мы уже говорили, хранится на микросхеме флеш памяти. Соответственно BIOS можно перезаписать, перепрошить. Это означает, что на ее место будет записана более новая версия. За счет этого исправляются ошибки присутствующие в ее более ранней версии, а так же добавляются новые функции, или поддержка новых устройств.

Для каждой модели материнской платы в основном служит своя версия BIOS, в которой учтены все параметры и функции данной материнской платы. Например, на рынок вышли новые процессоры и более ранняя версия BIOS их не поддерживает. Делается перепрошивка и новые процессоры можно использовать. На сайте производителя должно быть указано, какие ошибки исправлены, и какие возможности добавлены в более новой прошивке.

Для питания нашей микросхемы памяти, на которой хранится BIOS, служит батарейка на 3 вольта. Она также отвечает за работу часов. Она обязательно установлена на всех материнских платах. К ней можно подобраться, открыв боковую стенку компьютера. Когда батарейка разряжается и больше не выполняет свою функцию, каждый раз при включении ПК сбиваются все настройки BIOS и время обнуляется. То есть батарейка отвечает за сохранность параметров BIOS, в том числе и внесенных пользователем параметров BIOS. Кроме этого из-за разряженной батарейки часто не запускается ПК, а пользователи думают, что это блок питания виноват, либо кнопка включения компьютера. В таком случае нужно купить батарейку и поставить ее вместо старой. После этого нужно задать параметры, если это необходимо.
Как же происходит запуск компьютера и тестирование его компонентов? Процедура POST.
После включения кнопки питания первым запускается блок питания. Если все питающие напряжения в норме, то центральному процессору поступает сигнал включения. Центральный процессор сам себя тестирует. После этого тестируется память ОЗУ. Далее начинается начальный тест железа. На данном этапе при нахождении ошибок появляется звуковой сигнал, так как видеосистема еще не инициализирована. После этого BIOS ищет устройства, которым может понадобится загрузка своего собственного BIOS. Таким устройством является видеокарта. Затем инициализируются и настраиваются периферические устройства, такие как мышь, жесткий диск. Потом BIOS в соответствии с собственным приоритетом выбирает указанное в BIOS устройство для того чтобы с него начать загружать операционную систему. Он находит на этом устройстве загрузочный сектор операционной системы и вызывает загрузчик операционной системы. Затем происходит загрузка операционной системы. Вот насколько важен BIOS.

Еще следует знать, что вход в BIOS может быть под паролем. Это делается для того чтобы вы не смогли внести изменений. Исправить это можно либо джампером очистки BIOS (далеко не на всех материнских платах установлен) соединяя разьемы отверткой, либо вытащить батарейку и вставить обратно. Все настройки будут сброшены.
Мы надеемся, данная статья дала вам ответы на ваши вопросы.
Что такое BIOS, как и в каких случаях им пользоваться?
Читайте, как получить доступ к настройкам BIOS или UEFI и как изменить их настройки. BIOS компьютера – это первое, что загружается во время запуска компьютера. Он инициализирует аппаратное обеспечение перед загрузкой операционной системы из жесткого диска или другого устройства. Многие низкоуровневые системные настройки компьютера доступны только в BIOS. Современные же компьютеры в основном уже идут с UEFI, которая является приемником традиционного BIOS. Но данные прошивки имеют много общего. Иногда даже интерфейс UEFI сложно отличить от BIOS.
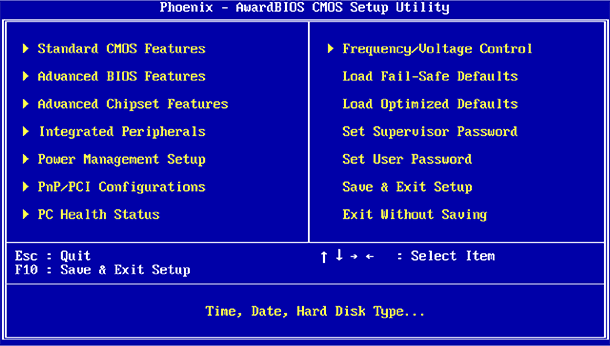
BIOS и UEFI: в чём различие
BIOS расшифровывается как “Basic Input/Output System” («Базовая Система Ввода/Вывода») и является микропрограммой, которая хранится на чипе материнской платы компьютера. При включении компьютера, прежде чем он начнёт загружать операционную систему из жесткого диска, загружается BIOS который выполняет тестирование оборудования компьютера.

UEFI расшифровывается как “Unified Extensible Firmware Interface” («Расширяемый Интерфейс Прошивки»), который пришел на замену традиционного BIOS. Данный интерфейс прошивки поддерживает загрузочные разделы размером более 2 ТБ, более четырёх разделов на одном жестком диске, загружается быстрее и имеет более современные функции и возможности. Например, только системы с UEFI поддерживают функцию “Secure Boot”, которая предотвращает взлом и несанкционированное использование ОС, защищает процесс загрузки от руткитов.
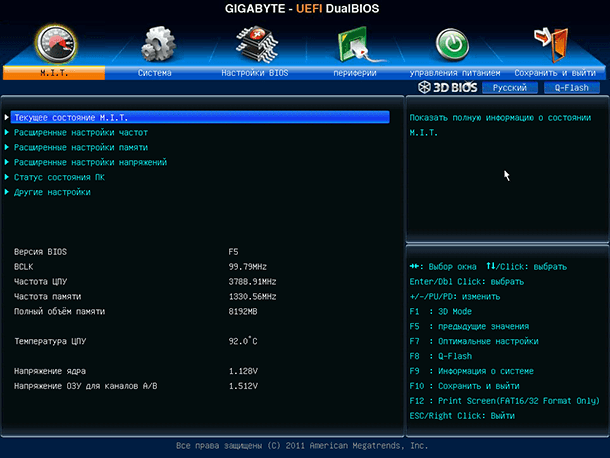
При обычном использовании компьютера для пользователя не имеет значения BIOS на компьютере или UEFI. Оба интерфейса управляют низкоуровневыми функциями оборудования и запускаются во время старта компьютера, предназначены для корректной инициализации аппаратного обеспечения при включении системы. Обе имеют интерфейсы, с помощью которых можно изменить большое количество системных настроек. Например, установить порядок загрузки, настроить параметры разгона, защитить компьютер с помощью загрузочного пароля, активировать поддержку виртуализации на аппаратном уровне, а также другие низкоуровневые возможности.

Как получить доступ к настройкам BIOS или UEFI
На разных компьютерах установлены разные способы доступа к BIOS или UEFI. Но, в любом случае понадобиться перезагрузить компьютер. Чтобы попасть в меню BIOS, необходимо нажать определённую клавишу во время загрузки компьютера. Как правило, то какую клавишу необходимо нажать указано на загрузочном экране компьютера: “Press F2 to access BIOS”, “Press to enter setup”, или пр. Наиболее распространёнными клавишами, которые необходимо нажать для того, чтобы попасть в BIOS являются: Del, F1, F2, F10 или Esc.
Часто, чтобы попасть в UEFI требуется нажать те же клавиши, что и для BIOS. Но чтобы узнать точно, лучше ознакомиться с руководством вашего компьютера или материнской платы.
На компьютерах с Windows 8 или 10, для доступа к UEFI может понадобиться перейти к загрузочному меню. Для этого выберите “Перезагрузка” в меню Пуск вашего компьютера, удерживая клавишу Shift.

Компьютер перезагрузится в специальном загрузочном меню, в котором выберите Диагностика / Дополнительные параметры / Параметры встроенного ПО UEFI.

Как изменить настройки BIOS или UEFI
Как мы уже упоминали выше, вид меню BIOS или UEFI на разных компьютерах может отличаться. BIOS имеет текстовый интерфейс по которому можно перемещаться только с помощью клавиш стрелок, и делать выбор нажатием клавиши Enter. Клавиши, которые можно использовать в меню, в котором вы находитесь, указаны внизу экрана или справа (в зависимости от конфигурации прошивки).
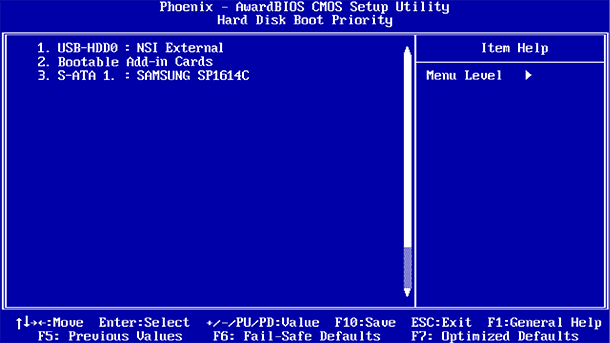
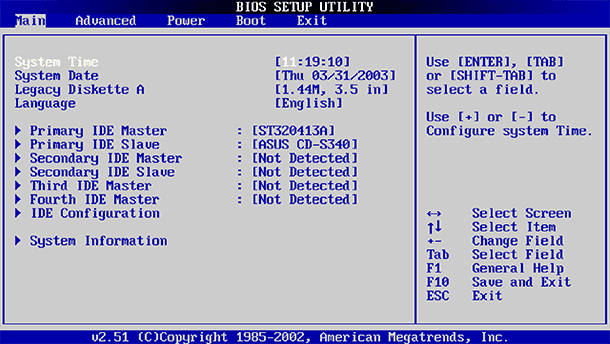
UEFI обычно имеет графический интерфейс по которому можно перемещаться с помощью мыши и/или клавиатуры. Но на многих компьютерах всё ещё используется текстовый интерфейс даже с UEFI.
Будьте внимательны в меню BIOS или UEFI и вносите изменения в настройки только в том случае, если уверены в том, что делаете. Внося изменения в определённые настройки (особенно разгона), можно сделать работу компьютера нестабильной или даже повредить оборудование.
Некоторые настройки менее опасны чем другие. Например, изменение порядка загрузки (Boot Order или Boot Device Priority) менее рискованно, но и в результате их могут возникнуть сложности. Если изменить порядок загрузки и удалить жесткий диск из списка загрузочных устройств, то на компьютере не загрузится Windows до того момента, пока их порядок не будет восстановлен.
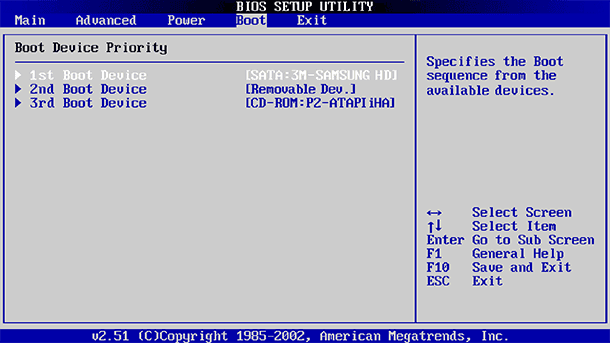
Даже если вы точно знаете, что ищете, на разных компьютерах, на разных BIOS и UEFI, одно и тоже меню может находится в разных местах и иметь другой вид. Поэтому лучше пользоваться вспомогательной информацией к каждому меню, которая расшифровывает то, что значит то или иное меню.
Например, меню «Enable Intel’s VT-x virtualization technology» обычно находится где-то в меню «Chipset». Но на некоторых компьютерах его необходимо искать в меню «System Configuration». Данное меню обычно имеет название «Virtualization Technology», но также может называться “Intel Virtualization Technology”, “Intel VT-x”, “Virtualization Extensions”, или “Vanderpool” и т.д.
Если в вашем BIOS вы не можете найти необходимое меню, то посмотрите руководство к компьютеру, материнской плате или на сайте производителя.
После того, как необходимые настройки были осуществлены, необходимо выбрать “Save Changes”, чтобы сохранить внесённые изменения и перезагрузить компьютер. Также можно выбрать пункт “Discard Changes”, чтобы перезагрузить компьютер без сохранения изменений.

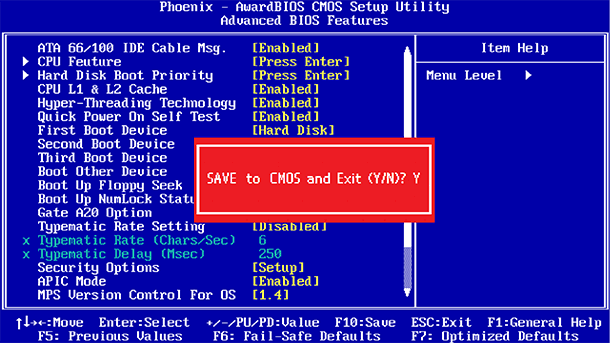
Если после изменения настроек в работе компьютера стали наблюдаться проблемы, то попробуйте найти в меню BIOS или UEFI пункт который называется “Reset to Default Settings” или “Load Setup Defaults”. Таким образом настройки BIOS или UEFI будут сброшены к таким которые установлены производителем по умолчанию, отменив все внесённые пользователем изменения.

Автор: Vladimir Mareev, Технический писатель
Владимир Мареев — автор и переводчик технических текстов в компании Hetman Software. Имеет тринадцатилетний опыт в области разработки программного обеспечения для восстановления данных, который помогает ему создавать понятные статьи для блога компании. Спектр публикаций довольно широк и не ограничивается только лишь темой программирования. Статьи включают также разнообразные обзоры новинок рынка компьютерных устройств, популярных операционных систем, руководства по использованию распространенных и специфических программ, примеры решений возникающих системных или аппаратных проблем и многие другие виды публикаций. Подробнее
Что такое BIOS и UEFI

- Что такое UEFI, и чем он отличается от BIOS?
- Что такое BIOS?
- Как зайти в BIOS?
- Как зайти и настроить BIOS ноутбука ASUS X550 для установки WINDOWS 7, 8 с флешки или диска
- Что такое Boot Menu?
- Как зайти в BIOS или в Boot Menu от разных производителей
- Как войти в BIOS или UEFI и загрузить с USB флешки, DVD диска компьютер или ноутбук
- Что такое UEFI?
- Чем отличается UEFI от BIOS?
- Как узнать есть ли у меня UEFI?
- Чем отличается UEFI от Legacy?
- Настройка UEFI и Legacy Bios для загрузочной флешки Windows 7,8,10 и Ubuntu
- В BIOS в меню Boot нет пункта загрузки с USB, HDD, CD
- Не определяется USB флешка и др. USB носители?
Что такое UEFI, и чем он отличается от BIOS?
На сегодняшний день, все новые стационарные компьютеры, а так же новые модели ноутбуков используют прошивку UEFI вместо традиционного BIOS. Что такое BIOS и UEFI, чем они отличаются друг от друга, и что лучше? Подробнее об этом, читаем в нашей справке.
Что такое BIOS?
BIOS — базовая система ввода-вывода, (Basic Input-Output System) является важной частью процедур любого компьютера. По своей сути BIOS является посредником между компьютерным «железом» и операционной системой. Без BIOS операционная система не смогла бы связываться с «железом» и управлять им. BIOS, это программа низкого уровня, хранящаяся на чипе материнской платы вашего компьютера.

Другими словами, BIOS является важнейшим компонентом любого компьютера. Если параметры BIOS выставлены неправильно, то производительность вашего ПК может быть уменьшена вплоть до 40%. К сожалению, по мере выхода новых процессоров и материнских плат опции BIOS продолжают становиться всё более запутанными. В итоге многие пользователи просто не понимают смысла многих опций современных BIOS.
На экране настройки BIOS вы можете изменять множество параметров. Аппаратная конфигурация компьютера, системное время, порядок загрузки. Этот экран можно вызвать в начале загрузки компьютера по нажатию определённой клавиши – на разных компьютерах она разная, но часто используются клавиши Esc, F2, F10, Delete. Сохраняя настройку, вы сохраняете её в памяти материнской платы. При загрузке компьютера BIOS настроит его так, как указано в сохранённых настройках.
Перед загрузкой операционной системы BIOS проходит через POST, или Power-On Self Test, самотестирование после включения. Она проверяет корректность настройки аппаратного обеспечения и его работоспособность. Если что-то не так, на экране вы увидите серию сообщений об ошибках или услышите из системного блока загадочный писк. Что именно означают звуковые сигналы описано в инструкции к компьютеру.
Во всех современных компьютерах BIOS хранится в микросхеме на основе flash-памяти (Flash Memory). Такая микросхема может быть перезаписана с помощью специальных программ прямо на компьютере. Запись новой версии BIOS обычно называется перепрошивкой. Эта операция может понадобиться, чтобы добавить в код BIOS новые функции, исправить ошибки или заменить поврежденные версии.
При загрузке компьютера по окончанию POST BIOS ищет Master Boot Record, или MBR — главную загрузочную запись. Она хранится на загрузочном устройстве и используется для запуска загрузчика ОС.
Как зайти в BIOS?
Чтобы зайти в BIOS необходимо нажать на клавиатуре определенную клавишу, или сочетание клавиш, это зависит от производителя компьютера. BIOS, это микросхема (чип), которая находится на материнской платы компьютера.
Каждая материнская плата или компьютер используют разные BIOS, и чтобы попасть в настройки самого BIOS, у каждого происходит по разному.
К примеру, чтобы зайти в BIOS на ноутбуке 2013 года *ASUS X550LC, нужно нажать на клавишу Del, а чтобы не заходя в основной БИОС, попасть в Boot Menu (меню загрузки), нажимаем клавишу Esc.
*Для моделей X, вход в Boot Menu осуществляется клавишей Esc, для моделей ноутбуков Asus, название которых начинается с K, например k601 нужно нажимать клавишу F8. Но бывает и у них путаница, так что пробуйте по всякому, Esc или F8.
Как зайти и настроить BIOS ноутбука ASUS X550 для установки WINDOWS 7, 8 с флешки или диска
Что такое Boot Menu?
Boot menu – это встроенное в BIOS меню выбора загрузки с физического устройства, на котором располагается операционная система. Boot Menu (меню загрузки) можно вызывать при включении на большинстве ноутбуков и компьютеров, данное меню является опцией BIOS или UEFI и позволяет быстро выбрать, с какого накопителя загрузить компьютер, что очень удобно, когда вы к примеру устанавливаете на компьютер операционную систему. Не нужно заходить в сам BIOS, а просто вызвать меню загрузки, и от туда выбрать, с чего загрузиться, с флешки, или привода дисков CD-DVD.
Как зайти в BIOS или в Boot Menu от разных производителей
- Настройка BIOS для загрузки с диска или с USB-носителя.
- Как зайти в Boot Menu на ноутбуках и компьютерах?
Как войти в BIOS или UEFI и загрузить с USB флешки, DVD диска компьютер или ноутбук
Что такое UEFI?
Extensible Firmware Interface — интерфейс между операционной системой и микропрограммами, управляющими низкоуровневыми функциями оборудования, его основное предназначение: корректно инициализировать оборудование при включении системы и передать управление загрузчику операционной системы.

По сути, UEFI это тот же BIOS, только нового поколения, ведь так всегда происходит, и за место чего-то устаревшего приходит новое. UEFI – более новое решение, он поддерживает жёсткие диски большего объёма, быстрее грузится, более безопасен – и, что очень удобно, обладает графическим интерфейсом и поддерживает мышь.
Чем отличается UEFI от BIOS?
У традиционного BIOS до сих пор есть серьёзные ограничения. Он может загружаться только с жёстких дисков объёмом не более 2,1 Тб. Сейчас уже повсеместно встречаются диски на 3 Тб, и с них компьютер с BIOS не загрузится. Это ограничение BIOS MBR.
BIOS должен работать в 16-битном режиме процессора и ему доступен всего 1 Мб памяти. У него проблемы с одновременной инициализацией нескольких устройств, что ведёт к замедлению процесса загрузки, во время которого инициализируются все аппаратные интерфейсы и устройства.
BIOS давно пора было заменить. Intel начала работу над Extensible Firmware Interface (EFI) ещё в 1998 году. Apple выбрала EFI, перейдя на архитектуру Intel на своих Маках в 2006-м, но другие производители не пошли за ней.
UEFI заменяет традиционный BIOS на PC. На существующем PC никак нельзя поменять BIOS на UEFI. Нужно покупать аппаратное обеспечение, поддерживающее UEFI. Большинство версий UEFI поддерживают эмуляцию BIOS, чтобы вы могли установить и работать с устаревшей ОС, ожидающей наличия BIOS вместо UEFI – так что обратная совместимость у них есть.
Новый стандарт обходит ограничения BIOS. Прошивка UEFI может грузиться с дисков объёмом более 2,2 Тб – теоретический предел для них составляет 9,4 зеттабайт. Это примерно в три раза больше всех данных, содержащихся в сегодняшнем Интернете. UEFI поддерживает такие объёмы из-за использования разбивки на разделы GPT вместо MBR. Также у неё стандартизирован процесс загрузки, и она запускает исполняемые программы EFI вместо кода, расположенного в MBR.
UEFI может работать в 32-битном или 64-битном режимах и её адресное пространство больше, чем у BIOS – а значит, быстрее загрузка. Также это значит, что экраны настройки UEFI можно сделать красивее, чем у BIOS, включить туда графику и поддержку мыши. Но это не обязательно. Многие компьютеры по сию пору работают с UEFI с текстовым режимом, которые выглядят и работают так же, как старые экраны BIOS.
В UEFI встроено множество других функций. Она поддерживает безопасный запуск Secure Boot, в котором можно проверить, что загрузку ОС не изменила никакая вредоносная программа. Она может поддерживать работу по сети, что позволяет проводить удалённую настройку и отладку. В случае с традиционным BIOS для настройки компьютера необходимо было сидеть прямо перед ним.
И это не просто замена BIOS. UEFI – это небольшая операционная система, работающая над прошивкой PC, поэтому она способна на гораздо большее, чем BIOS. Её можно хранить в флэш-памяти на материнской плате или загружать с жёсткого диска или с сети.
У разных компьютеров бывает разный интерфейс и свойства UEFI. Всё зависит от производителя компьютера, но основные возможности одинаковы у всех.
Некоторые новые компьютеры, поставляемые с UEFI, по-прежнему называют его «BIOS», чтобы не запутать пользователя, привычного к традиционным PC BIOS. Но, даже встретив его упоминание, знайте, что ваш новый компьютер, скорее всего, будет оснащён UEFI, а не BIOS.
Как узнать есть ли у меня UEFI?
Посмотреть версию BIOS или UEFI в сведениях о системе.
- Откройте «Сведения о системе»: один из способов — в строке поиска или в меню выполнить (выполнить вызывается клавишами Win+R) напишите команду msinfo32 и нажмите клавишу Enter.
- В правой части окна вы увидите «Версию BIOS»
Если вы обычный пользователь, перехода на компьютер с UEFI вы и не заметите. Загружаться и выключаться компьютер будет быстрее, а также вам будут доступны диски размером более 2,2 Тб.
UEFI – это большое обновление, но произошло оно незаметно. Большинство пользователей ПК не заметят его, и им не нужно беспокоиться по поводу того, что их новый компьютер использует UEFI вместо обычного BIOS. ПК просто будут лучше работать и поддерживать больше современного аппаратного обеспечения и возможностей.
Чем отличается UEFI от Legacy?
UEFI boot и Legacy boot — два разных режима загрузки. В Legacy режиме (называется также CSM mode, BIOS mode, по-разному, зависит от материнской платы и ее прошивки). UEFI BIOS после прохождения POST-диагностики формирует необходимую среду, по которой ОС после запуска определяет конфигурацию системы, затем сбрасывает процессор в 16-битный режим (так называемый реальный режим), после чего считывает первый сектор (Master Boot record) на жестком диске (SSD, для DVD дисков немного по-другому) и переключает процессор на исполнение считанного кода.
Настройка UEFI и Legacy Bios для загрузочной флешки Windows 7,8,10 и Ubuntu
Далее рассмотрим часто встречающиеся моменты при загрузки через BIOS.
В BIOS в меню Boot нет пункта загрузки с USB, HDD, CD
Не определяется USB флешка и др. USB носители?
Мы постарались подобрать все самое актуальное, и не упустить все важные моменты, подробнее описать, что такое BIOS и UEFI, в чем между ними разница, а также заострить внимание на этапах загрузки с BIOS и с UEFI. Если есть свои дополнения, вопросы, пожалуйста пишите в комментариях.
Что такое BIOS? Для чего он нужен и как его настроить
Любой более-менее продвинутый компьютерный пользователь должен знать, что такое BIOS, для чего он необходим и как его правильно настроить. На самом деле BIOS — это очень интересная вещь, с помощью него можно произвести настройку практически всех комплектующих системного блока. Ну а теперь давайте обо всём по порядку.
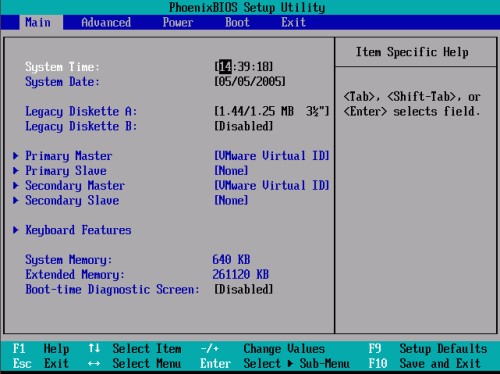
Что такое BIOS и для чего он нужен?
BIOS – это собрание микропрограмм, которые позволяют произвести настройку отдельных комплектующих системного блока, а также загрузчику операционной системы и прочую настройку важных параметров. Дословно BIOS можно назвать базовой системой ввода-вывода.
Многие пользователи-новички спрашивают о том, где находится BIOS? BIOS находится в материнской плате и это неспроста, так как именно материнская плата отвечает за взаимодействие и работу всех комплектующих компьютера.
На фотографии выше вы можете посмотреть, как выглядит BIOS. Многие с нами согласятся, что вид BIOS несколько староват, а если быть до конца честными — «деревянный». Тем не менее, последние модели материнских плат фирмы Asus имеют достаточно красивый и современный дизайн, более того он русифицирован. В данной же статье настройку BIOS мы произведём на примере старого вида, так как это сложнее, да и главное, чтобы вы поняли суть BIOS. Если вы поймёте суть, как работать в BIOS со старым дизайном, то вам не составит труда разобраться в новом.
Функции BIOS
Как было сказано ранее, главная функция BIOS заключается в аппаратной настройке компьютера. С помощью BIOS вы можете:
- Выставить системное время;
- Установить приоритет загрузки;
- Выставить параметры питания некоторых устройств;
- Включить или отключить некоторые устройства и т.д.
Наиболее основные функции BIOS мы рассмотрим более детально чуть ниже, но а сперва расскажем о работе самого BIOS.
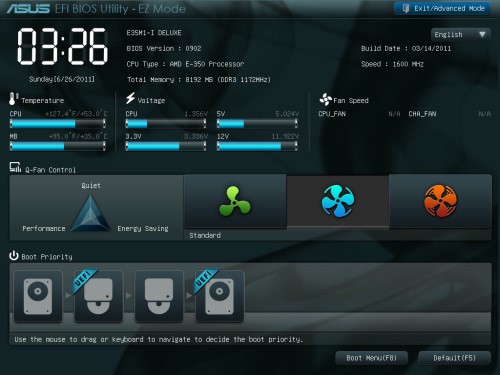
Работа с BIOS
Как попасть в BIOS
Для того чтобы попасть в BIOS — нужно при перезагрузке или запуске компьютера зажать на клавиатуре клавишу «Delete» или «F1», в зависимости от материнской платы, после чего вы попадаете в BIOS.
Управлять в BIOS можно с помощью 5 кнопок:
- Стрелочки – помогают перемешаться по разделам и выбирать нужные параметры в настройках;
- Enter – открывает выбранный раздел или настройку;
- ESC – выход.
Кроме того, вы можете установить заводские настройки BIOS, нажав на клавишу «F9», а нажав клавишу «F10» — вы сохраните внесённые настройки и выйдете из меню.
Что касается управления BIOS в новом дизайне материнских плат Asus, то оно осуществляется с помощью мышки. В принципе, в управлении как старого, так и нового BIOS — нет ничего сложного.

Как сбросить BIOS?
Иногда продвинутые пользователи производят сброс настроек BIOS. Это делается для того, чтобы вернуть настройки BIOS до заводских, в случае если внесённые ими изменения привели к проблемам в работе всего компьютера или отдельных устройств. Найдите в материнской плате контакты, которые подписаны как: CCMOS, Clear CMOS или же Clear RTC. У каждого производителя, а может быть даже и в каждой разной модели материнской платы могут быть свои варианты сброса настроек BIOS. Важно отметить, что любые работы по сбросу настроек BIOS нужно проводить при выключенном компьютере, а также при выключенном от питания системном блоке и других подключённых к нему устройств.
- Первый вариант сбросить BIOS – с помощью перемычки. Если же вы нашли перемычку, то она будет замыкать первый и второй контакты. Для сброса BIOS вытащите перемычку и замкните ею второй и третий контакты, секунд на 15, после чего переведите перемычку в первоначальное положение.
- Второй вариант – замыкание контактов. Существуют модели материнских плат, в которых для сброса BIOS нужно металлическим предметом замкнуть 2 контакта. Таким предметом может стать маленькая отвёртка. То есть при выключенном компьютере замкните на 15 секунд оба контакта, после чего уберите предмет замыкания и запустите компьютер, настройки BIOS будут сброшены.
- Третий вариант – с помощью батарейки. Для этого нужно найти батарейку, питающую материнскую плату. Опять-таки при полностью отключенном питании подденьте защёлку батарейки и извлеките её на 15 минут. После чего вставьте батарейку на место и запустите компьютер.
- Четвёртый вариант – нажать на кнопку сброса настроек BIOS. В некоторых моделях материнских плат сброс настроек BIOS происходит очень просто, для этого на материнской плате нужно нажать на соответствующую кнопку.
После того, как вы сбросили BIOS — рекомендуем проверить настройки времени и приоритет загрузки.
Перепрошивка BIOS
Прошивка BIOS. Как ни странно, но BIOS имеет свою прошивку, которую можно обновлять. Обновление прошивки позволит исключить некоторые проблемы с работой BIOS, а также с его настройками. Особой необходимости в обновлении прошивки нет, но если у вас есть проблемы в работе BIOS или вы владеете достаточными познаниями, чтобы произвести данную процедуру – то можете обновить прошивку BIOS. О том, как обновить BIOS читайте в мануалах, в которых данный процесс описан конкретно под вашу материнскую плату.
Скачать последнюю версию прошивки BIOS для своей материнской платы вы сможете с официального сайта её производителя. Как правило, перепрошивка BIOS производится через специальную утилиту, которая находится на диске с драйверами и настройками. Такой диск идёт в комплекте с материнской платой.
Подробнее об обновлении BIOS — читайте тут.
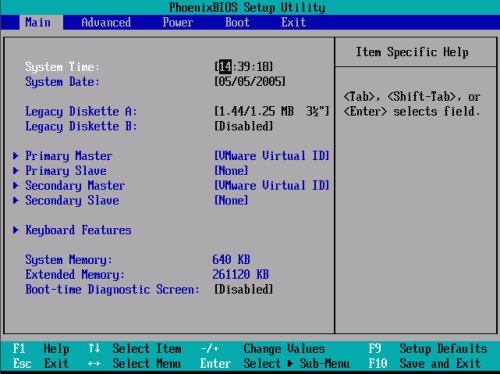
Как правильно настроить BIOS
Итак, теперь давайте рассмотрим, как правильно настроить BIOS. Находясь в главном меню BIOS, стрелочками переведите курсор на часы и установите правильное время с помощью клавиш «PageUp» и «PageDown». Затем перейдите в настройки даты и с помощью тех же кнопок выставьте сегодняшние число, месяц и год. Это очень важно, так как на основе данной даты и времени работает как сама операционная система, так и большинство программ. Стоит отметить, что в BIOS установлен американский формат даты, поэтому сначала идёт месяц, день и год. Чтобы перейти в следующий раздел настроек – нажмите стрелочку вправо.
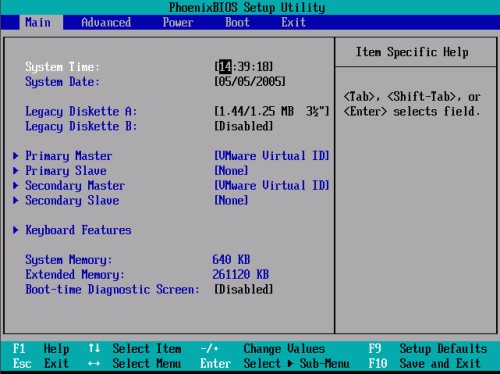
Во вкладке Advanced настраивать особо ничего не нужно, так как она отвечает за работу устройств, поэтому переходим к следующей вкладке.
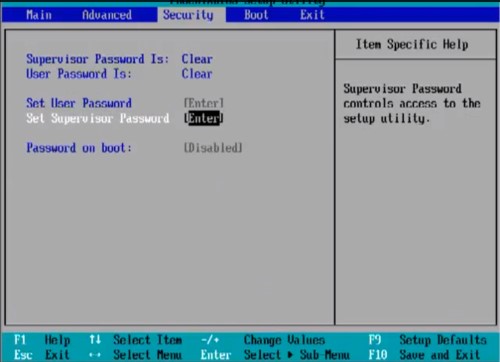
Вкладка Security позволяет произвести настройку безопасности. Её мы также касаться не будем, так как для домашнего компьютера это не нужно, как, например, для офисного. Переходим в следующий раздел.
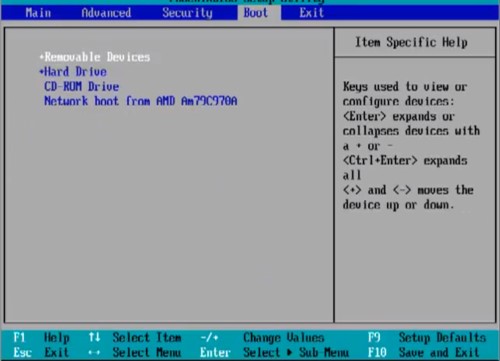
В разделе Boot вы можете настроить приоритет загрузки операционной системы. Мастера сайта Masterservis24.ru настоятельно рекомендуют произвести настройку загрузки, для того чтобы сократить время загрузки операционной системы. Если в качестве первичного устройства для загрузки ОС установлен CD-ROM, то перед тем как загрузить систему с жёсткого диска загрузчик проверит CD-ROM, а через несколько секунд, ничего не обнаружив, начнёт загрузку операционной системы с винчестера. В зависимости от модели материнской платы настройки приоритета загрузки будут иметь разные надписи. Первичный источник загрузки может называться: «1st Boot Device» или «First Boot Device». Установите курсор напротив данного параметра и нажмите «Enter». В появившемся меню стрелочками выберете пункт «Hard Disk» и опять нажмите «Enter». Затем перейдите к параметру «2nd Boot Device» или «Second Boot Device» и установите значение «CDROM». В параметре «3rd Boot Device» или «Third Boot Device» рекомендуем установить значение «Disabled».
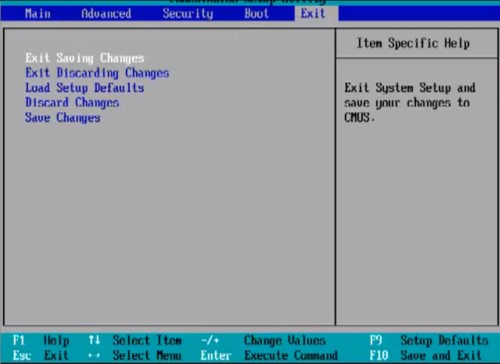
Для того чтобы сохранить внесённые настройки, переходим в раздел «Exit» и выбираем пункт «Exit Saving Changes» и нажимаем «Enter». Если же вы хотите только сохранить настройки, не выходя из BIOS, то выберете пункт «Save Changes». Кроме того, вы можете загрузить из меню Биос настройки по умолчанию, выбрав «Load Setup Defaults» или выйти из BIOS без сохранения, выбрав «Exit Discarding Changes».
На этом необходимые настройки были внесены в BIOS.












