Что такое адресная строка браузера. Как использовать адресную строку браузера. Настройки и параметры
Каждый пользователь, который ищет информацию в интернет, использует адресную строку браузера. Казалось бы, это банальный и привычный инструмент, который нет нужды рассматривать отдельно. Но это не так. С этим инструментом нужно уметь работать. Сейчас мы и научимся это делать.
Вы также можете скачать современный браузер UC Browser, для просмотра интернет страниц с компьютера и телефона. В нем тоже есть адресная строка, и несколько интересных функций. Он постепенно развивается, и уже сейчас может составить конкуренцию привычным Firefox, Chrome и Opera. Скачать и попробовать.
Функции и возможности строки
Адресная строка браузера имеет ряд возможностей. По большей части, пользователь не прибегает к этим функциям. Однако, они могут быть достаточно полезными.
![]()
Например, в Яндекс.Браузере адресная строка может конвертировать валюту, расстояние или градусы. Например, если ввести «170f=c», то в строчке будет показано сколько градусов Цельсия в 170 градусах Фаренгейта. Здесь же можно проводить простые математические операции.
Следующая функция будет полезна для тех, кто часто копируют информацию в интернете. Тексты на сайтах имеют свое форматирование. Чтобы удалить его, достаточно добавить текст в адресную строку. После этого, следует скопировать его из этого поля и вставить в текстовый редактор. Форматирование выбранного текста будет полностью убрано и не придется делать это вручную в текстовом редакторе.
С помощью адресного поля можно обновить страницу, которая не загружается или зависла. Для этого необходимо нажать на поле. Как только адрес ресурса будет выделен, нужно нажать на «Enter». Тогда, страница будет загружена заново.
![]()
В поле адресной строчки в Яндекс.Браузера есть дополнительные функции. Например, можно быстро скопировать адрес сайта, достаточно нажать на соответствующую команду. Здесь же пользователь может поделиться ресурсом через электронную почту или социальную сеть. Кроме того, можно быстро добавить ресурс в закладки.
Где находится адресная строка в популярных браузерах
Далее показано, где расположена адресная строка в наиболее популярных браузерах.
Использованы самые свежие версии на момент написания данной статьи.
Адресная строка в браузере Mozilla Firefox
На картинке ниже адресная строка в браузере Mozilla Firefox 27 выделена зеленым:

Адресная строка в браузере Google Chrome
В браузере Google Chrome версии 33 строка адреса выглядит вот так (выделено зеленым):
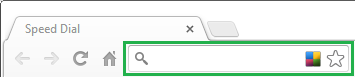
Адресная строка в браузере Opera
В браузере Opera адресная строка расположена стандартно, в верхней части окна. В отличие от Google Chrome, в Опере, как и в Firefox, строка поиска содержит подсказку-приглашение, поэтому обнаружить ее гораздо проще.
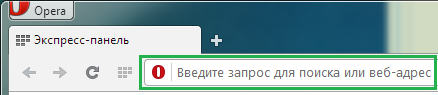
Адресная строка в браузере Internet Explorer

Адресная строка в браузере Яндекс
В стремительно набирающем популярность среди пользователей рунета браузере от компании «Яндекс» адресная строка, как и все стартовое окно, при первом запуске программы отличается минимализмом. Сама строка подсвечена привычным для пользователей этой поисковой системы цветом и формой в виде стрелочки:

Изображения выше приведены для того, чтобы исключить даже минимальную вероятность того, что самый начинающий пользователь столкнется со сложностями при поиске адресной строки.
Как скопировать адрес сайта с адресной строки
На самом деле, скопировать адрес любого сайта или блога с адресной строки не сложно. Действуйте по инструкции, которая будет представлена ниже. Итак, начинаем процесс копирования. Открываем браузер, и заходим на какой-нибудь сайт. Например, я покажу, как Вы сможете достаточно быстро копировать мой адрес сайта. Для этого наводим левой кнопкой мыши на адрес блога, далее он выделяется синим цветом. Затем, жмёте правую кнопку мыши, и левой кнопкой жмём на – «Копировать» (Скрин 4).

Или можно использовать горячие клавиши – CTRL+C для копирования. Всё, мы скопировали адрес сайта из адресной строки. Вы можете его снова вставить в адресную строку, или другой документ. Но, только из меню уже выбирайте кнопку «Вставить». А клавишами CTRL+ V вставка.
Что значит ввести URL?
Унифицированный указатель ресурсов (URL) — это то, что отображается в строке браузера при посещении сайта. У сайтов есть не только URL, но и различные файлы (документы, изображения, видео и т.д.), Загруженные в Интернет.
Адресная строка браузера Яндекса иногда перестает отвечать (щелчки), на что часто жалуются пользователи. Он также может не отображать результаты поиска или перенаправлять на страницу с ошибкой. Причины таких сбоев — системные и человеческие ошибки:
- Серверы Яндекса недоступны. Часто встречается среди украинских пользователей, так как все продукты Яндекса заблокированы на государственном уровне. Единственный способ восстановить доступ — включить VPN или прокси (например, Browsec или Hola). У других пользователей проблема наблюдается редко и только при выполнении технических работ на сервере. Остается только дождаться их завершения.
- Произошел сбой системы. Если что-то серьезное в системе повреждено, перезапуск браузера или системы поможет возобновить работу панели поиска;
- Адресная строка перестает отвечать после добавления поисковой системы в браузер вручную. Советуем перечитать раздел этой статьи: «Как заменить поисковик?»;
- Система заражена вирусами, повредившими некоторые функции браузера Яндекс. В первую очередь очищаем вирусы с помощью антивирусных приложений (подойдет любой современный антивирус: ESET NOD32 Internet Security; Kaspersky Internet Security). Затем вам нужно переустановить браузер, это действие очистит данные браузера. Чтобы обезопасить себя от потери информации и настроек, мы рекомендуем сначала синхронизировать данные вашего браузера с сервером;
Если «умная линия» не реагирует на действия пользователя, скорее всего, интернет просто пропал. После запуска средства устранения неполадок и проверки сетевого подключения вход в систему должен возобновиться. Когда браузер не полностью реагирует на действия пользователя, его необходимо перезапустить или переустановить, а в крайних случаях потребуется перезагрузка системы.
Где находится адресная строка
Давайте рассмотрим это, на примере трех самых 4 самых популярных браузерах – firefox , opera , chrome и internet explorer .
Mozilla Firefox
Адресная строка в браузере Mizila Firefox.
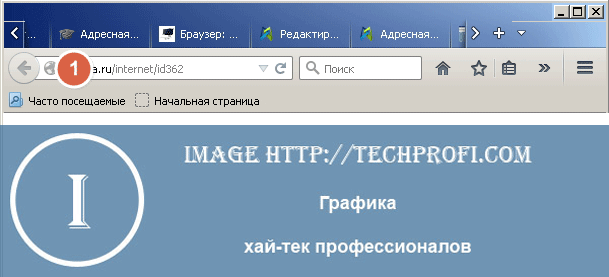
Google Chrome
Вот так выглядит в браузере от Google.

Opera
Внешний вид представлен таким образом.

Internet Explorer
И наконец последний браузер.
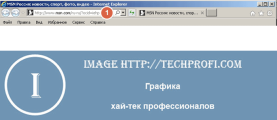
Как включить функцию?
Делается это до неприличия просто. Панель задач – это полоска внизу экрана, где расположены кнопки Пуск, Поиск (лупа), значки часто запускаемых программ, а справа – дата и время, настройка звука и область уведомлений.
- Так вот, в первую очередь, кликаем правой кнопкой мышки на свободном от иконок месте, и выбираем пункт меню «Панели», затем из раскрывающегося списка выбираем «Адрес»:

- Теперь ближе к правому краю экрана появится такой вот новый элемент:

- Можете смело вводить в строку название сайта или напрямую задавать вопрос. Результаты отобразятся в браузере, который выбран обозревателем по умолчанию в настройках Вашей системы.

- Аналогичный способ используется для получения быстрого доступа к каталогам на компьютере. К примеру, введите в строку слово «Загрузки» и нажмите Enter. На экране отобразится соответствующая папка:

- Необходимо запустить утилиту редактирования реестра, просто пишите «regedit». На скриншоте ниже представлено несколько полезных команд:

Отключение адресной строки Windows 10 происходит по той же схеме, что и активация. Проделываем те же действия, и элемент поиска исчезает.












