Как сбросить Windows 10 в исходное состояние
Сброс Windows 10 позволит с помощью восстановления вернуть компьютер в исходное состояние, которое он имел при установке системы. При помощи встроенного средства системы можно вернуть компьютер в исходное состояние в операционной системе Windows 10 (Windows 8.1, Windows 8).
Сброс настроек Windows 10 поможет восстановить систему при возникновении проблем и сбоев в работе компьютера, от которых не застрахован любой пользователь. При возникновении проблем, необходимо постараться вернуть работоспособность операционной системе для того, чтобы не потерять личные данные, или наоборот, в некоторых случаях, лучше начать с «чистого листа», оставив все проблемы с ПК в прошлом.
У пользователя есть несколько вариантов восстановления Windows:
- Восстановление системы с помощью контрольных точек восстановления.
- Восстановление Windows из резервной копии при архивации.
- Сброс настроек в исходное состояние (с сохранением личных файлов или без сохранения личных файлов).
Способ восстановления Windows с помощью точки восстановления системы не всегда бывает успешным. Большинство пользователей не используют резервное копирование, с помощью которого можно восстановить систему и остальные данные. Поэтому у пользователя остается в запасе самый радикальный способ начать все заново – переустановка Windows.
Установка (переустановка) Windows обычно проходит при помощи загрузочной флешки или DVD-диска, с записанным образом операционной системы. Во многих случаях, можно обойтись без использования внешних подключаемых устройств (USB-флешки или DVD-диска), так как в системе есть необходимое средство.
Сброс Windows 10 до заводских настроек выполняется непосредственно из операционной системы. Вернуть в исходное состояние Windows можно при помощи 3 вариантов:
- Переустановка Windows 10 с сохранением или удалением личных файлов.
- Восстановление систем с помощью особых вариантов загрузки.
- Установка чистой Windows при помощи дополнительных параметров восстановления.
Данные варианты при использовании несколько отличаются друг от друга, но результат во всех случаях одинаков: вы получите чистую переустановленную Windows 10, с сохранением личных файлов или без сохранения личных данных, в зависимости от выбранных настроек при восстановлении.
Войдите в «Параметры», далее «Обновление и безопасность», откройте раздел «Восстановление». В этом разделе доступны три варианта возврата компьютера к исходному состоянию.
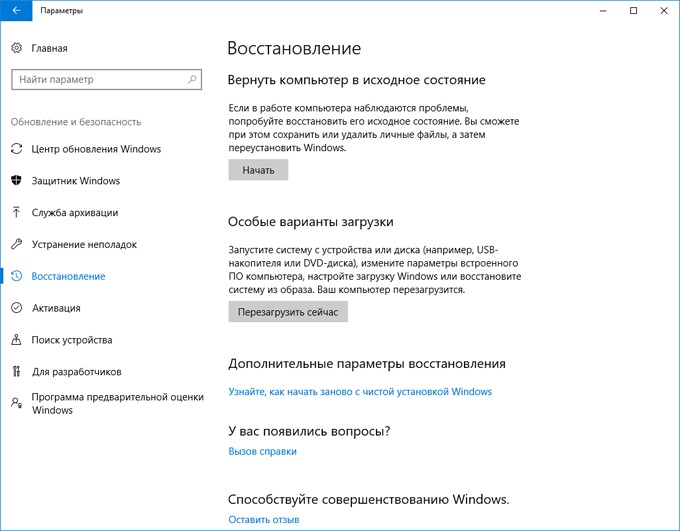
Теперь посмотрим, как сделать сброс Windows 10 разными способами.
1]Что происходит при сбросе настроек Windows 10?
При сбросе Windows 10 системные файлы заменяются новой копией; Записи реестра возвращаются к значениям по умолчанию, часть установленного программного обеспечения удаляется, а приложения по умолчанию переустанавливаются.
Когда Windows создает точку восстановления системы, она включает системные файлы, файлы реестра и некоторые пользовательские файлы. Полный список моментального снимка восстановления системы включает в себя: реестр Windows, кэш DLL, локальные профили пользователей, драйверы, базы данных COM / WMI и т. Д. Они помогают вернуться в рабочее состояние при восстановлении ОС. В случае сбоя установки или повреждения данных функция восстановления системы может вернуть систему в рабочее состояние.
Во время восстановления или сброса все эти файлы восстанавливаются. Когда процесс прерывается, хотя восстановление системных файлов может и не возникнуть, если восстановление реестра находится в процессе и прервано, это может привести к невозможности загрузки системы. ОС не может работать с недоработанными записями реестра.
Итак, мой совет всем, кто видит, что восстановление системы или сброс Windows 10 застряло, — уделить этому как можно больше времени — может быть, даже час. По крайней мере, это обеспечит полное восстановление реестра. Основные системные файлы можно восстановить с помощью любого ISO-образа Windows 10.
Можете ли вы сделать резервную копию точек восстановления или восстановить поврежденные точки восстановления в Windows 10?
Как вернуть Windows 10 в исходное состояние без сохранения личных файлов
Откройте приложение «Параметры Windows», для этого последовательно перейдите:
Пуск ➯ Параметры ➯ Обновление и безопасность ➯ Восстановление
В разделе Вернуть компьютер в исходное состояние нажмите кнопку Начать .

В окне Выбор действия выбираем второй вариант Удалить все.

Начнется непродолжительный этап подготовки.

В следующем окне, система спросит у вас, хотите ли вы удалить все файлы со всех дисков? Выбираем первый вариант Только диск, на котором установлена система Windows.

Далее система спросит у вас, действительно ли вы хотите также очистить диски? Выбираем первый вариант Просто удалить мои файлы.

В следующем окне обратите внимание на то, что в отличие от варианта с сохранением файлов, будут удалены все личные файлы и учетные записи пользователей, все приложения и программы, все изменения внесенные в параметры. Нажмите кнопку Продолжить .

Все последующие этапы будут аналогичны тем, что были описаны при выполнении возврата компьютера в исходное состояние с сохранением файлов.

Далее после выполнения возврата компьютера в исходное состояние, нужно сделать некоторые настройки и создать учетную запись пользователя или войти в существующий аккаунт Майкрософт, в общем все как при чистой установке операционной системы.

В результате выполнения возврата компьютера в исходное состояние без сохранения личных файлов, вы получите чистую систему с настройками по умолчанию.
Как выполнить сброс системы Windows 10?
Для сброса компьютера к заводским настройкам на Windows 10, откройте Параметры, далее выберите раздел Обновление и безопасность, затем перейдите в категорию Восстановление. Правее под Вернуть компьютер в исходное состояние нажимите кнопку Начать.

Далее нужно выбрать или Сохранить мои файлы или Удалить всё. (В Windows 8 это две отдельные кнопки Начать).

Если Вы выберете Сохранить мои файлы, Windows сбросит систему в состояние по умолчанию, удалив установленные приложения и настройки, но сохранит Ваши личные файлы. При выборе Удалить всё Windows удалит всё, включая Ваши личные файлы.
Выбирая вариант Удалить всё советую на всякий случай каждый раз делать резервную копию папок и файлов. Случаи бывают разные и лишний резервный архив файлов ещё никому не помешал, который всегда можно удалить за ненадобностью.
Возврат компьютера в исходное состояние без сохранения файлов
Откройте меню «Параметры», перейдите в «Обновление и безопасность» -> «Восстановление», в разделе «Вернуть компьютер в исходное состояние» нажмите «Начать».
Выберите «Удаление файлов все».

Обратите внимание, что в отличие от варианта с сохранением файлов, в данном случае наряду с вашими файлами, программами и настройками также будут удалены учетные записи пользователей.
Нажмите «Продолжить».

Компьютер перезагрузится и начнется процесс возврата. Все последующие этапы будут аналогичны тем, что были описаны при выполнении возврата компьютера в исходное состояние с сохранением файлов, т.е. основную работу система сделает сама без вашей помощи. Ваше участие потребуется лишь в самом конце, чтобы сделать некоторые настройки и создать новую или ввести данные уже существующей учетной записи.

Как работает функция сброса Windows
Когда вы используете функцию сброса Windows, система сбрасывает себя в дефолтное состояние. Если Windows 10, что установлена на вашем ПК шла вместе с ним (то есть вы купили компьютер с предустановленной десяткой), после сброса система будет в том же состоянии, что и при покупке: все предустановленное ПО и драйвера будут переустановлены. Если ОС вы устанавливали самостоятельно, Windows будет полностью чистая, без какого стороннего ПО.
У вас будет возможность сохранения своих персональных файлов, однако все установленные в ручную программы и настройки системы будут удалены. Благодаря функции сброса, вы можете исправить, если можно так сказать, проблемы с системой, вызванные сторонними приложениями, изменениями системных настроек или вирусами.
Подготовка к сбросу

Находится функция сброса в «Параметрах» — «Обновление и безопасность» — «Восстановление».

реклама
Но прежде давайте посмотрим на систему внешне, обратив внимание на цветовые настройки, меню «Пуск», «Рабочий стол» и злополучную экранную заставку. Для того чтобы посмотреть, что из настроек сохранится после сброса.


Перед сбросом нужно учесть, что функция «Возврат компьютера в исходное состояние» удалит все программы и игры, установленные не из Microsoft Store. И удалит не только их записи из реестра, но и физически, с диска. Поэтому стоит сразу перенести те программы и игры, которые не требуют переустановки в другую папку и на всякий случай сохранить все пользовательские данные и настройки, о чем, кстати, я недавно делал блог.
реклама
Нажимаем «Начать», и получаем окно с предложением выбор типа сброса — с полным удалением, или с сохранением личных данных.

Я выбираю «Сохранить мои файлы» и получаю сообщение об ошибке. Это как раз то, о чем я писал, сравнивая стабильность и надежность Windows и Android систем.

Куда исчезла среда восстановления из Windows 10, на которой только играли в игры и писали тексты — хороший вопрос. Но делать то, что предлагает система, а именно, загружаться в среду восстановления с флешки я не буду, чтобы не портить чистоту эксперимента, поэтому придется ее восстановить. Прежде, чем восстанавливать среду восстановления (хороший каламбур), нужно попробовать ее включить командой reagentc /enable.

В моем случае это было безуспешно и нужно искать «образ среды восстановления», который представляет собой файл Winre.wim, который должен лежать в папке C:WindowsSystem32Recovery.

В моем случае его нет, а достать его можно из установочного файла Windows 10 install.esd, в который так просто, как раньше, уже не зайдешь архиватором. К счастью, можно просто скопировать его из второй Windows 10, установленной на ПК. Не устану повторять, что две Windows заметно повышают надежность и удобство пользования ПК.

Копируем Winre.wim в C:WindowsSystem32Recovery и теперь команда reagentc /enable срабатывает корректно.

Теперь можно продолжить сброс к заводским настройкам, и следующее окно предлагает на выбор локальную или облачную переустановку. Я выбираю локальную переустановку, как более быструю, в результате которой произойдет пересборка операционной системы из компонентов, хранящихся в папке WinSxS с проверкой их хеша.


Система готова к сбросу и предлагает посмотреть список приложений, подлежащих удалению.

После чего начинается подготовка к сбросу и перезагрузка.

Что делать, если возврат ПК с Windows 10 в исходное состояние с использованием перечисленных методов оказался невозможен
Наконец, предположим, что ни один из методов требуемого результата так и дал. Тут многие пользователи опускают руки, считая, что поможет только полная переустановка системы. Не спешите этим заниматься. Это можно оставить только на самый крайний случай. Проблема – сбросить ПК в исходное состояние – частично может быть решена за счет восстановления недостающих или поврежденных компонентов при помощи программ класса DLL Suite.

Так, девятая версия этого пакета позволяет автоматически устранить возможные неполадки и с библиотеками DLL, и с исполняемыми файлами формата EXE, и системными объектами SYS. По идее, после исправления всех найденных в процессе сканирования ошибок и догрузки недостающих компонентов сброс можно будет выполнить без появления возможных ошибок и сбоев.
И только если эта последняя методика эффекта не возымеет, придется выполнить так называемую «чистую» установку системы, задействовав даже форматирование системного раздела. Само собой разумеется, что предварительно нужно создать резервную копию личных данных или просто скопировать их на логический диск или съемный накопитель. Увы, с установленными приложениями придется попрощаться.












