Как уменьшить обороты кулера на процессоре?
Они нужны для контроля температуры и управления другими характеристиками чиллера.
- Скорость вентилятора: изменение параметров «нагрева» устройств ПК.
- Prime 95: программа перегружает компьютер, создавая высокую нагрузку. Показывает характеристики процессора, его стабильность и эффективность в реальном времени, проверяя само устройство.
- FurMark — работает с видеокартой, проверьте ее способность выдерживать большие нагрузки.
Эти и другие подобные программы необходимо установить при работе с кулером, чтобы точно отслеживать состояние других компьютерных устройств. Превышение их параметров, например, температуры, приводит к выходу из строя частей системного блока. Кроме того, утилиты сообщают, нужно ли полностью снизить скорость. В этом нет необходимости, если характеристики устройств не превышают установленных норм.
Некоторые программные функции изменяют скорость вращения отдельных вентиляторов в блоке (Fan Speed 4.0) на одно условие: эта функция должна поддерживаться материнской платой.
Расскажем подробнее о других полезных программах.
Коротко о шуме
Прежде чем мы дойдём до советов, стоит сказать несколько слов о самом шуме и его влиянии – это зависит от уровня, частоты, а также частоты возникновения и степени предсказуемости звука. Кроме того, каждый человек имеет разную чувствительность слуха и терпимость к звукам. Поэтому трудно точно определить, какой звук будет для нас приемлемым, а какой уже будет помехой (одним образом мы будем реагировать, например, на случайные вибрации жесткого диска, совсем по-другому – на равномерный шум воздуха от вентилятора).
Значительно более простой и более прозрачный методом – точка отсчета интенсивности звука, который мы можем сравнить с известными нам ситуациями. Ниже вы найдете образец шкала интенсивности шума в децибелах и более-менее соответствующее значение из реальной жизни. При интерпретации шкалы следует, однако, помнить о логарифмической природе интенсивности звука – увеличение громкости на 3 дб соответствует 2-кратному росту напряженности, увеличение громкости на 10 дб соответствует 10-кратному росту и увеличение громкости на 20 дб – соответствует 100-кратному росту напряженности.
| Уровень интенсивности звука | Приблизительный эквивалент |
|---|---|
| 10 дб | шелест листьев при слабом ветре |
| 20 дб | шепот |
| 30 дб | очень тихая улица без движения |
| 40 дб | шумы в доме |
| 50 дб | шум в офисах |
| 60 дб | пылесос |
| 70 дб | интерьер громкого ресторана |
| 80 дб | громкая музыка в помещении |
| 90 дб | движение на улице |
| 100 дб | мотоцикл без глушителя |
| 110 дб | цепная пила |
| 140 дб | старт истребителя |
| 190 дб | старт космического корабля |
Таким образом, за раздражающий шум мы можем принять интенсивность звука порядка 40-50 дб, хотя, в крайних случаях, это может быть даже 30-40 дб.
Преимущества программного обеспечения для охлаждения ноутбуков SpeedFan
- Это помогает поддерживать охлаждение вашей системы, регулируя скорость вращения вентилятора вашего процессора.
- Поддерживает широкий спектр датчиков температуры и чипов аппаратного мониторинга
- Он контролирует температуру вашей системы и дает вам подробный отчет
- Это может помочь вам найти причины сбоя жесткого диска или непредсказуемой перезагрузки.
- Это бесплатный инструмент.
SpeedFan – очень мощный инструмент, который может помочь вам снизить уровень шума при работе или просмотре фильмов, а также сказать, есть ли у вас проблемы с температурой.
Загрузите SpeedFan от Almico, разработчика программного обеспечения.
Программа для управления кулерами SpeedFan
Это многофункциональная и полностью бесплатная программа. Наверное сразу немного огорчу, сказав что эта программа работает не на всех ноутбуках, но можно пробовать, и не будет регулировать обороты тех вентиляторов, которыми не умеет управлять материнская плата из BIOS. Например, из моего BIOS можно включить функцию управления кулером SmartFan только для центрального процессора. Хотя смотреть текущие обороты можно ещё для двух.
Иначе может произойти следующая ситуация. В момент загрузки программы SpeedFanсчитываются текущие обороты и принимаются за максимальные. Соответственно, если к этому времени BIOS не раскрутит вентилятор до максимальных оборотов, то и программа не сможет это сделать. У меня так один раз случилось, что в момент загрузки программы кулер на процессоре крутился со скоростью 1100 об/мин, и SpeedFan не мог установить бОльшее значение. В итоге процессор нагрелся до 86 градусов! А заметил я это случайно, когда в момент большой нагрузки не дождался шума от вентилятора. Благо ничего не сгорело, а ведь компьютер мог больше не включиться…
Запуск и внешний вид программы
При первом запуске возникнет обычное окошко с предложением помощи по функциям программы. Можете поставить галочку, чтобы оно больше не появлялось и закрывайте его. Далее SpeedFan считает параметры микросхем на материнской плате и значения датчиков. Признаком успешного выполнения будет список с текущими значениями оборотов вентиляторов и температур компонентов. Сразу перейдите в «Configure -> Options» и поменяйте язык на «Russian».

Как видим, здесь также показана загрузка процессора и информация с датчиков напряжения.
В блоке «1» располагается список обнаруженных датчиков скорости вращения кулеров с названиями Fan1, Fan2…, причём их количество может быть больше, чем есть на самом деле (как на картинке). Обращаем внимание на значения, например Fan2 и второй Fan1 имеют реальные показатели 2837 и 3358 RPM (оборотов в минуту), а остальные по нулям или с мусором (на картинке 12 RPM это мусор). Лишние мы потом уберём.
В блоке «2» показываются обнаруженные датчики температур. GPU – это графический чипсет, HD0 – жёсткий диск, CPU – центральный процессор (вместо CPU на картинке Temp3), а остальное мусор (не может быть 17 или 127 градусов). В этом недостаток программы, что нужно угадывать где что (но потом мы сами переименуем датчики как нужно). Правда, на сайте можно скачать известные конфигурации, но процедура не из простых и усложнена английским языком.
Если непонятно какой параметр за что отвечает, то можно посмотреть значения в какой-нибудь другой программе, например AIDA64 и сравнить с теми что определила программа SpeedFan, чтобы точно знать где какие показания скорости и температуры (на видео под статьёй всё покажу). А в этой статье я подробно рассказал как и где посмотреть параметры компьютера и датчиков.
И в блоке «3» у нас регулировки скоростей Speed01, Speed02…, с помощью которых можно задавать скорость вращения в процентах (может показываться как Pwm1, Pwm2…, подробнее смотрите на видео). Пока что нам надо определить какой Speed01-06 на какие FanX влияет. Для этого меняем значения каждого со 100% до 80-50% и смотрим изменилась ли скорость какого-нибудь Fan. Запоминаем какой Speed на какой Fan повлиял.
Повторю, что не все вентиляторы будут регулироваться, а только те, которыми умеет управлять материнская плата из BIOS.
Настройка SpeedFan
Вот и добрались до настроек. Нажимаем кнопку «Конфигурация» и первым делом поназываем все датчики понятными именами. На своём примере я буду программно управлять кулером процессора.
На вкладке «Температуры» находим определённый на предыдущем шаге датчик температуры процессора (у меня Temp3) и кликаем на него сначала один раз, а потом через секунду ещё раз – теперь можно вписать любое имя, например «CPU Temp». В настройках ниже вписываем желаемую температуру, которую будет поддерживать программа с минимально-возможной скоростью вращения кулера, и температуру тревоги, при которой включаются максимальные обороты.

Я устанавливаю 55 и 65 градусов соответственно, но для каждого это индивидуально, поэкспериментируйте. При сильно низкой температуре вентиляторы будут крутиться всегда на максимальных оборотах.
Далее разворачиваем ветку и снимаем все галочки, кроме той Speed0X, которая регулирует FanX процессора (это мы уже определили ранее). В моём примере это Speed04. И также снимаем галочки со всех остальных температур, которые мы не хотим видеть в главном окне программы.
На вкладке вентиляторы просто находим нужные вентиляторы, называем их как хочется, а ненужные отключаем.

Идём дальше на вкладку «Скорости». Становимся на тот Speed0X, который отвечает за нужный кулер, переименовываем его (например в CPU Speed) и выставляем параметры: Минимум – минимальный процент от максимальных оборотов, который программа сможет установить, Максимум – соответственно максимальный процент. У меня минимум стоит 55%, а максимум 80%. Ничего страшного, что программа управления для кулера не сможет установить значение на 100%, ведь на вкладке «Температуры», мы задали пороговое значение тревоги, при котором принудительно будет 100% оборотов. Также для автоматического регулирования не забываем поставить галочку «Автоизменение».

В принципе это всё. Теперь переходим в главное окно SpeedFan и ставим галочку «Автоскорость вент-ров» и наслаждаемся автоматической регулировкой скорости вращения Оптимально настроить под себя получится не с первого раза, поэкспериментируйте и оставьте подходящие параметры, оно того стоит!
Дополнительные параметры
Программка SpeedFan для управления кулерами имеет ещё кучу функций и параметров, но я не буду в них углубляться, т.к. это тема отдельной статьи. Давайте поставим ешё несколько нужных галочек на вкладке «Конфигурация -> Опции»
Запуск свёрнуто – чтобы SpeedFan запускался сразу в свёрнутом виде. Если не поставить, то при запуске Windows главное окно программы будет висеть на рабочем столе. Если программа не запускается вместе с Windows, то просто добавьте её ярлык в автозагрузку.
Static icon – предпочитаю установить, чтобы в системном трее вместо цифр отображался просто значок программы
Сворачивать при закрытии – установите чтобы при нажатии на «крестик» программа не закрывалась, а сворачивалась в системный трей (возле часиков)
Полная скорость вентиляторов при выходе – если не установить, то после выхода из программы обороты кулеров останутся в том состоянии, в котором были на момент закрытия. А так как управлять ими больше будет некому, то возможен перегрев компьютера.
Ну как, всё получилось? Программа работает? Обороты регулируются автоматически? Или может вы используете другие способы?
Выводы: в этой статье мы узнали как работать с программой управления кулерами, разобрались с нетривиальной настройкой и теперь вы знаете как можно регулировать скорость вращения вентиляторов по своему усмотрению для более комфортной и тихой работы за компьютером. Надеюсь, информация оказалась для вас полезной. Не поленитесь поделиться ей с друзьями, я буду вам премного благодарен! До встречи в следующей статье, в которой вы узнаете как узнать характеристики своего компьютера (не пропустить).
Smart Fan Control
В большинстве современных компьютеров управлять вентиляторами можно через базовую систему ввода-вывода (BIOS). Самый простой способ — это изменить в BIOS параметры настройки включения и выключения вентиляторов в зависимости от температуры (если, конечно, такая возможность есть).
Некоторые системы BIOS имеют в меню (раздел PC Health Status) какую-нибудь функцию типа Smart CPU Fan Temperature, CPU Smart Fan Control или даже Noise Control. Достаточно включить эту функцию, и шум от вентиляторов будет беспокоить вас только в момент загрузки (обычно независимо от заданной в Smart Fan Control температуры вентилятор процессора при включении компьютера несколько секунд работает на полную мощность, а затем сбрасывает обороты) или в те редкие моменты, когда вы действительно загрузите компьютер какими-нибудь сложными операциями.
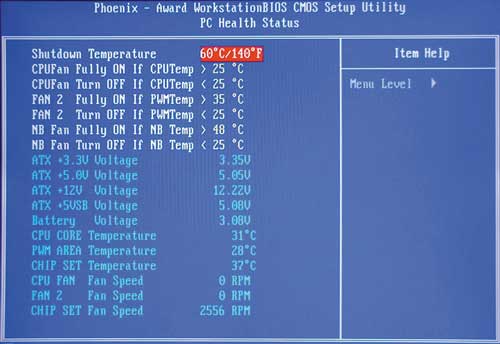
После включения такой опции в процессе работы вентилятор процессора будет прибавлять обороты только при повышении температуры, а при отсутствии нагрузки — снижать (вентилятор даже может вообще выключиться).
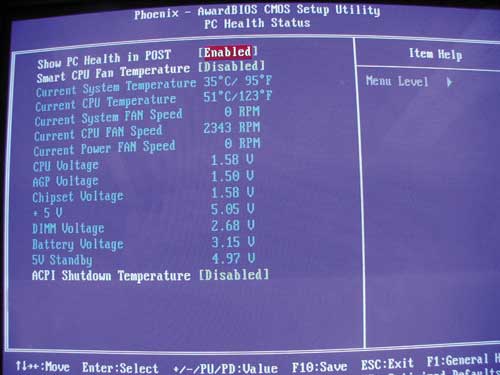
Отметим, что функция плавной автоматической регулировки скоростей вращения вентиляторов Smart Fan Control надежно работает обычно только на тех вентиляторах, которые оснащены четвертым управляющим проводом. Кроме того, наличие CPU Smart Fan Control иногда зависит от устанавливаемого процессора. Кстати, по умолчанию эта функция обычно не включена, так что в любом случае вам придется настраивать ее вручную (настройка обычно ограничивается включением этой функции и/или выставлением критических температур).
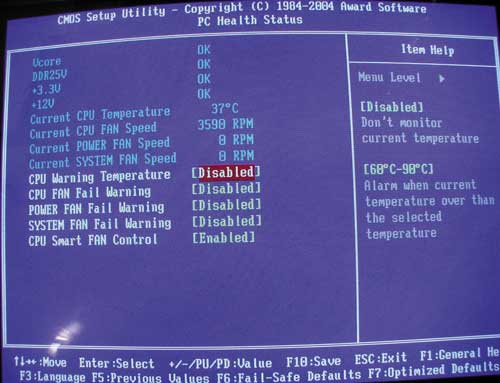
Конечно, снижение скорости вентиляторов неизбежно приведет к повышению температуры внутри системного блока, но пока процессор, жесткий диск и другие компоненты работают в допустимом температурном диапазоне (узнать его можно у поставщика оборудования), аппаратным средствам ничто не угрожает. Безопасные рабочие температуры ориентировочно составляют около 70 °C для процессоров и 55 °C для жестких дисков. Максимально допустимую рабочую температуру для процессоров Intel можно узнать на сайте компании (например, для процессоров Pentium 4 — http://www.intel.com/support/processors/pentium4/sb/CS-007999.htm). Для процессоров AMD можно проверить значение параметра Case Temp на страницах Technical Documents Page (http://www.amd.com/us-en/Processors/TechnicalResources/). Напомним, что для конкретного процессора температуры устойчивой работы могут различаться. Максимальную температуру для жесткого диска можно узнать на сайте соответствующего поставщика.
Как увеличить скорость вращения кулера на ноутбуке или компьютере
Способ универсален для всех электронных вычислительных машин, на которые устанавливаются системы воздушного охлаждения. Для того чтобы изменить скорость вращения, нужно:

- Перезапустить систему и войти в оболочку BIOS. Клавиши или их сочетания зависят от производителя материнских плат.
- Перейдите в раздел Power, найдите вкладку Hardware Monitor.
- В пункте «CPU Min. Fan speed (%)» отрегулируйте скорость вращения кулера в процентах.
- Такую же регулировку проведите с остальными пунктами.
- После чего сохраните изменения и выйдите из BIOS в пункте Exit.
Лучшие средства шумоподавления для ПК с Windows
- DSP Soundware
- NoiseGator (Шумовые Ворота)
- SoliCall
- Andrea PC Audio Software
- Самсон Звук Палуба Окна

Это отличная активная программа шумоподавления для вашего ПК под управлением Windows.
Алгоритм ANC способен практически подавлять все фоновые шумы, улучшая восприятие наушников пользователем.
Алгоритм адаптивного шумоподавления отлично подходит для сред с высоким уровнем шума.
Проверьте самые важные функции этой программы:
- Программное обеспечение требует небольшой мощности процессора, что позволяет использовать процессоры с батарейным питанием.
- Эта программа способна резко снизить фоновый шум.
- Он компенсирует микрофон, динамик, а также акустические характеристики.
- Инструмент улучшает качество голоса и разборчивость.
- Ваш опыт прослушивания музыки будет улучшен, пока вы используете программное обеспечение.
Рекомендуется, чтобы активное шумоподавление не использовалось, когда вы управляете автомобилем, когда вы едете на велосипеде, гуляете в местах с интенсивным движением и т. Д., Поскольку подавление шума может привести к тому, что вы не сможете слышать звуки, которые в противном случае предупредить вас о потенциальных опасностях.
Вы можете получить программу с официального сайта DSP Soundware и наслаждаться ее замечательными возможностями.
AMD Radeon Software
Указанная программа была недавно обновлена разработчиком, после чего использование инструмента значительно упростилось. Чтобы настроить характеристики процессора, пользователю необходимо выполнить следующие действия:
- скачать установочный пакет программы с официального сайта компании-разработчика, распаковать и запустить приложение;
- перейти в раздел «Perfomance Control»;
- в рабочем окне софта кликнуть по кнопке «Fan Control»;
- на мониторе персонального устройства отобразится несколько панелей с ползунками, изменяя значения которых можно регулировать настройки вентиляторов.
После установки нужных параметров нужно нажать на клавишу «Apply», для сохранения обновленных данных. Особенность приложения – требуется дополнительное сохранение новых значений, чтобы после перезагрузки персонального компьютера данные не слетели. Этапы действий:
- открыть главное окно утилиты;
- перейти в блок «Preference», затем – «Settings»;
- нажать вариант «Apply my last settings» (что переводится как «Сохранить мои последние настройки»).
Внимание! Инструкции по использованию данных программ несложные – подойдут начинающим пользователям. Сложности могут возникнуть с англоязычным интерфейсом, который можно изменить в некоторых программах через пункт «Language».

Ход установки:
- Запускаем скачанный файл hwi_610.

2. Попадаем в мастер установки.

3. Принимаем лицензионное соглашение.

4. Создаем папку для хранения файлов.

5. Ярлык в меню пуск.


Управление кулером ноутбука или Программа для разгона кулера:
Запускаем нашу программу. Так как на рабочем столе ярлык не создался, то запускаем HWINFO64 через меню пуск. Жмем — Run. Ждем процедуру анализа вашего железа.

Идем в Sensors.


Тут, необходимо нажать на значок вентилятора внизу.

У меня 1 кулер, он трехжильный. Я могу регулировать мощность его оборотов ползунком Fan 1. Не забывайте сохранять вносимые изменения кнопкой Set Manual. Если закроете программу, то настройки собьются. По завершению жмем — Minimize all. Программа HWINFO64 должна работать в свернутом режиме.

Ключи для поиска по сайту: управления кулерами в ноутбуке, скоростью кулера процессора, asus, hp, скачать, прога, управлением, lenovo, acer, msi, lenovo g780, вращением, оборотами, на процессоре, на ноутбуке, видеокарты, цп, nvidia, на компьютере, amd, видеокарте, на русском, леново.
Спасибо, что посетили статью: «Управление кулером ноутбука или Программа для разгона кулера». Подписывайтесь на социалки. Хотите поменять иконку ярлыков windows? IconPackager 5.10 вам в этом поможет.












