Как ввести знак диаметра на клавиатуре в Word или Excel? — 4 рабочих способа
Иногда нам нужно написать знак диаметра на клавиатуре компьютера или ноутбука, и это вызывает большие сложности, тк на раскладке символ отсутствует. Но это решается — сегодня я расскажу вам про быстрые и проверенные способы, которые вы легко сможете использовать.
Диаметр имеет обозначение – специальный символ «Ø», без которого не обойтись в таких ситуациях:
- чертежи, технические схемы;
- рекламные буклеты, прайсы;
- документы на продукцию, где указываются параметры окружности.
Потребность в знаке «Ø» периодически возникает и тогда для ввода пользуются либо горячими клавишами на компьютере либо через встроенные инструменты редактора.
Простейшие калькуляторы
Неотъемлемая часть любой вычислительной техники, работающей с числами – клавиши для ввода цифр. Поэтому кнопки от «0» до «9» в представлении не нуждаются.
Операторы основных математических операций, такие как умножение («*» или «×»), деление («/» или «÷»), сложение («+»), вычитание («-») и сравнение («=») знакомы по урокам математики.
Не должны вызвать проблем и операторы «квадратный корень от числа» («√»), квадрат числа («x2»), а также часть целого («1/x», единица делится на отображаемое значение).
Однако, с виду простой оператор % оказывается на деле сложен в использовании.
Если набрать любое число и нажать %, значение обнулится. И верно, ведь 1% — это одна сотая доля от какого-либо числа, а значит, требуемую к вычислению долю/часть необходимо дополнительно задать.
100+10%=110, ведь 10% от предыдущего числа (от 100) – это 10, а 100+10=110.
Аналогичные процедуры можно производить и с другими математическими операциями («-«, «/», «*»).
Ctrl+X
Ctrl+X — стандартное и часто используемое при работе на компьютере сочетание клавиш для одновременного копирования и удаления данных из буфера обмена Windows.
Для реализации действия пользователю требуется установить (обычно — нажатием левой кнопки мыши) указатель в то место, которое надо вырезать, а затем использовать сочетание клавиш Ctrl+X, для чего нужно нажать и удерживать клавишу Ctrl на клавиатуре (крайняя слева в нижнем ряду), а затем, не отпуская ее, нажать клавишу X, после чего отпустить обе клавиши.
Использование сочетаний клавиш Ctrl+C (для команды «копировать»), Ctrl+V (для «вставить»), Ctrl+Z («отменить»), Ctrl+X («вырезать») было популяризовано компанией Apple в 1983—1984 г.г., а потом подхвачено компанией Microsoft.
Способ 4. Как поставить знак диаметра через Excel?
Разницы между Word практически никакой и методы почти одинаковые. Выбираем таблицу символов, нажимаем комбинацию для клавиатуры Alt + 0216.
Появляется «Вставить» и необходимый знак, чтобы быстро найти в окне поиска 00D8. Затем «Копировать» и вставляем.
Одним из наиболее простых способов будет просто копировать уже имеющийся знак в этом поле «Ø» и клавишей вставки и копирования добавить к себе в работу, при этом не отнимая личное время.
На заметку: фото типичных клавиатур компьютера и ноутбука
Для того, чтобы хорошо почистить клавиатуру, надо снять все её клавиши и тщательно промыть их в мыльном растворе. Снять-то не проблема, а вот установить их обратно, если Вы заранее не сфотографировали раскладку, будет весьма непросто 🙂
Специально для таких случаев, я подготовил несколько фото (наиболее типичные варианты), где видно расположение клавиш компьютерной и ноутбучной клавиатур с русско-английской раскладкой. Картинки достаточно крупные, поэтому можно всё хорошо разглядеть.
Для начала приведу типичную схему раскладки 105-клавишной клавиатуры IBM/Windows:
Теперь это же, но на фото крупным планом (на примере Sven и Logitech):

Наряду со стандартными (полноразмерными) вариантами клавиатур, большую популярность получили их компактные (урезанные) «собратья». Они имеют меньший размер за счет того, что все кнопки более плотно подогнаны друг к другу, а некоторые (цифровой блок и пр.) и вовсе отсутствуют.


Наконец, для тех, кто набирает текст не при помощи отдельной компьютерной клавиатуры, а пользуется ноутбуком приведу несколько фото (на примере Lenovo и Asus) расположения ноутбучных клавиш:

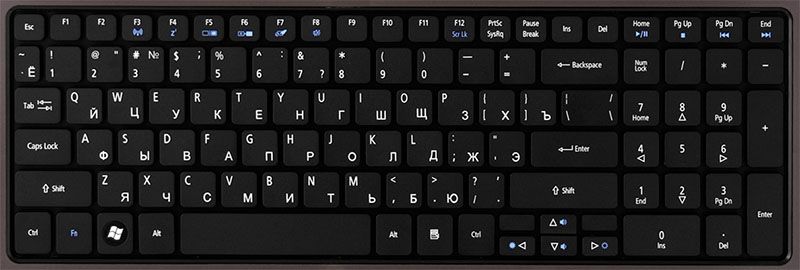
Напоследок рекомендую посмотреть видео-обзор очень интересной передовой лазерной клавиатуры, которую можно недорого купить на Aliexpress, Ebay и т.п. площадках.
Подписывайтесь на свежие статьи блога и конечно оставляйте свои комментарии!
Комбинации клавиш
Сочетания из двух-трех кнопок упрощают и ускоряют выполнение отдельных задач. Их можно сгруппировать по первым зажимаемым клавишам.
Комбинации с использованием клавиши «Shift»:
при нажатой стрелке «Влево» или «Вправо» выделяются символы слева или справа от курсора;
при нажатой стрелке «Вверх» и «Вниз» выделяются строки в одном из указанных направлений;
при однократном нажатии «Delete» файл безвозвратно удаляется с носителя (без переноса в «Корзину»);
при нажатии кнопки «Tab» происходит переход к предыдущему элементу.

Комбинации с «Alt»:
вместе с «Tab» — переход к следующему открытому окну или приложению;
в сочетании с «Backspace» — отмена предыдущего шага;
с F4 — закрытие окна, а при отсутствии открытых окон — выключение компьютера;
с «Print Screen» — создание скриншота активного окна.
Сочетания с «Ctrl»:
плюс клавиша «Home» — переход к началу файла;
плюс «End» — переход к концу файла;
плюс одна их клавиш со стрелками — перемещение в указанную сторону;
в комбинации с «Alt» и «Delete» — запуск «Диспетчера задач», выключение или перезагрузка ПК, а также завершение сеанса работы;
вместе с «Esc» — открытие главного меню;
плюс буква «O» — открытие файла в активной программе;
плюс «S» — сохранение изменений в документе ;
плюс «W» — закрытие файла;
плюс «A» — выделение всего текста или содержимого папки;
плюс «P» — вывод на печать;
плюс «C» — копирование выделенного элемента или участка текста;
плюс «V» — вставка текстового фрагмента или файла, ранее скопированного в буфер обмена;
плюс «X» — вырезание выделенного текста или объекта;
плюс «Z» — отмена ранее выполненного действия.

Комбинации с кнопкой «Windows»:
с «Tab» — перемещение по значкам на панели задач;
с «D» — сворачивание всех открытых окон на Рабочем столе;
с «E» — открытие «Проводника»;
с «F» — поиск текста в документе или файлов и папок на компьютере;
с «R» — запуск приложения, открытие файла, директории или адреса (путь к источнику вводится в строку поиска).
Другие полезные сочетания:
«Alt» + «Shift» (слева), Win + «Пробел», «Ctrl» + «Shift» переключают раскладку клавиатуры (эти комбинации применяются чаще прочих);
FN + «V» (при наличии на последней клавише пиктограммы в виде фотоаппарата) управляет веб-камерой лэптопа.
Выяснить, какие особенности и комбинации присущи конкретной модели лэптопа, можно на портале изготовителя техники в справочном разделе или по запросу в поисковой системе. В строку поиска также нужно ввести модель устройства.
Обойтись без мыши или тачпада — вот для чего порой необходима клавиатура ноутбука, назначение клавиш, описание их комбинаций следует знать, если пользователю предстоит работать с большими объемами текста и множеством открытых файлов. Многие сочетания используются регулярно , поэтому быстро запоминаются и впоследствии выполняются автоматически.











