Основные причины зависания и торможения компьютера
Если компьютер тормозит, первым делом откройте диспетчер задач для проверки загруженности различных компонентов. Нажмите сочетание клавиш «Ctrl+Shift+ESC». Также можно запустить диспетчер при помощи контекстного меню панели задач.
Перейдите на вкладку «Производительность» и обратите внимание на первые три раздела: ЦП, память и диск. Загруженность указана в процентах, она обновляется каждые несколько секунд. По этим данным строится график, отображающий изменение нагрузки на протяжении времени. Более детальная статистика доступна по ссылке «Открыть монитор ресурсов» внизу окна диспетчера задач.
Если по каким-либо параметрам значения постоянно близки к максимальным, следует задуматься над добавлением или заменой этих компонентов системы. Например, на скриншоте видна высокая загрузка ЦП и маленький объём доступной оперативной памяти. ПК тормозит даже при небольшом количестве одновременно запущенных приложений. Это означает, что целесообразно установить более мощный процессор и добавить оперативной памяти.

Важно! Посмотреть, какие именно приложения нагружают компьютер, можно на вкладке «Процессы».
Что нужно cделать, чтобы компьютер меньше тормозил?
Здравствуйте, уважаемые читатели блога Help начинающему пользователю компьютера. Эта статья предназначена в первую очередь для пользователей, в которых “слабенькие” компы. Сегодня я расскажу, как повысить производительность персонального компьютера без дополнительного апгрейда, разгона. Мы просто сделаем несколько элементарных шажков, которые позволят уменьшить торможение компьютера при работе.
Примечание. После запуска операционной системы (в нашем случае Windows XP) загружается большое количество программ и служб. Работа некоторых необходима постоянно (например, антивирус), но большинство мы используем только время от времени (например, NERO, Skype, Aimp). Думаю всем понятно, что если программа запущенна — она использует ресурсы (оперативку, процессор). Это и понижает производительность системы, приводя в некоторых случаях к торможению. Наша задача состоит в том, чтобы отключить программы из автозагрузки, которые мы не используем постоянно.
Нажимаем кнопку ПУСК. Запускаем элемент ВЫПОЛНИТЬ. В строку вводим msconfig и нажимаем ENTER. Откроется окно НАСТРОЙКА СИСТЕМЫ.

Переходим на вкладку АВТОЗАГРУЗКА и снимаем флажки с тех программ, автоматическая загрузка которых нам не нужна. Далее нажимаем ОК и ВЫПОЛНИТЬ ПЕРЕЗАГРУЗКУ.
Примечание. Визуальные эффекты делают интерфейс более привлекательным, но они также замедляют работу компьютера.
Нажимаем кнопку ПУСК. Запускаем элемент ВЫПОЛНИТЬ. В строку вводим sysdm.cpl и нажимаем ENTER. Откроется окно СВОЙСТВА СИСТЕМЫ.

Переходим на вкладку ДОПОЛНИТЕЛЬНО и нажимаем кнопку ПАРАМЕТРЫ (раздел — быстродействие). Откроется окно ПАРАМЕТРЫ БЫСТРОДЕЙСТВИЯ.

Переходим на вкладку ВИЗУАЛЬНЫЕ ЭФФЕКТЫ. Далее снимаем все флажки с эффектов. Оставляем только три эффекта:
Примечание. Когда компьютеру не хватает оперативной памяти (ОЗУ, RAM), ОС использует пространство жесткого диска для моделирования оперативной памяти. Такая память называется виртуальной памятью или файлом подкачки. Разумное использование файла подкачки позволяет повысить производительность ПК. По умолчанию размер файла подкачки в полтора раза превышает объем оперативной памяти компьютера. Оптимизация работы файла подкачки включает выполнение следующих правил:
Нажимаем кнопку ПУСК. Запускаем элемент ВЫПОЛНИТЬ. В строку вводим sysdm.cpl и нажимаем ENTER. Откроется окно СВОЙСТВА СИСТЕМЫ. Переходим на вкладку ДОПОЛНИТЕЛЬНО и нажимаем кнопку ПАРАМЕТРЫ (раздел — быстродействие).Переходим на вкладку ДОПОЛНИТЕЛЬНО и нажимаем кнопку ИЗМЕНИТЬ.
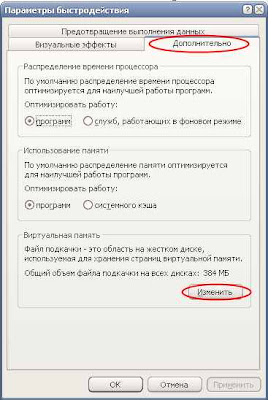
В окне, которое откроется (виртуальная память) выбираем логические диски винчестера и задаем для каждого размер файла подкачки.
Закрываем программы в системном трее
Иногда достаточно много приложений бывает висит без дела в системном трее на панели задач. Эти приложения часто при загрузке системы остаются работать в фоновом режиме. Если Вы хотите посмотреть все приложения, находящиеся в трее, нажмите на значок со стрелкой вверх левее панели задач.

Системный трей
В случае когда приложение Вам не нужно, нажмите на его иконке правой кнопкой мыши и завершить его работу. Эта операция позволит освободить ещё немного ресурсов.
Как сделать, чтобы компьютер перестал тормозить
Ваш компьютер тормозит, долго открываются папки, тяжело запускаются программы, часто «виснет» система? Не нервничайте и не торопитесь жаловаться, на то, что компьютер безнадежно устарел. Мы покажем вам некоторые хитрости при помощи которых можно ускорить работу компьютера на 25-50 процентов!

- Как сделать, чтобы компьютер перестал тормозить
- Как почистить компьютер, чтобы не тормозил
- Почему медленно работает компьютер
Произведем Очистка диска.очистку системы от «мусора». Запускаем стандартную программу очистки.
Для Windows 7: «Пуск -> Все программы -> Стандартные -> Служебные -> Очистка диска» (правой кнопкой -> «Запуск от имени администратора»).
Для Windows XP: «Пуск -> Все программы -> Стандартные -> Служебные -> Очистка диска»
Если на вашем компьютере установлено несколько жестких дисков (или один разбит на несколько логических), то появиться окошко с запросом, на котором из этих дисков производить очистку. Выберите нужный системный диск на котором установлена WINDOWS. (Потом лучше провести данную процедуру со всеми дисками компьютера).
Отметьте галочками все предложенные в окошке пункты, нажмите «ОК» — и подождите. Возможно ждать придется долго, в зависимости от «замусоренности» системы
Теперь проведем проверку жесткого диска компьютера на наличие ошибок и сбоев. Предварительна закройте все работающие программы и извлеките все внешние носители (флешки, жесткие диски и т. п.). Для Windows XP и Windows 7 порядок действий будет одинаковым.
Откройте в «проводнике» окошко «Мой компьютер». Нажав правой кнопкой по системному диску или разделу этого диска, выбираете «Свойства». В открывшемся окне заходим на вкладку «Сервис», и там щелкаем на кнопку «Выполнить проверку». Откроется небольшое окошко в котором нужно отметить галочками представленные 2 пункта проверки и нажать кнопку «Запуск».
Появиться сообщение о том, что Windows не может выполнить проверку диска, который сейчас используется и предложит сделать это после перезагрузки. Нажмите «Расписание проверки диска» для Windows 7 и «Да» для Windows XP. Перезагрузите компьютер. После перезагрузки начнется запланированная проверка диска в текстовом режиме. Пока она не завершиться, операционная система не запуститься. Проверка скорее всего будет длиться долго, поэтому ее целесообразнее будет запустить в то время, когда компьютер не потребуется (к примеру оставить проверять на ночь).
Следующим этапом будет дефрагментация системного диска. Запускаем стандартную программу дефрагментации дисков.
Для Windows 7: «Пуск -> Все программы -> Стандартные -> Служебные -> Дефрагментация диска» (правой кнопкой -> «Запуск от имени администратора»).
Для Windows XP: «Пуск -> Все программы -> Стандартные -> Служебные -> Дефрагментация диска»
В открывшемся окне выбираем диск на котором установлена операционная система и нажимаем на кнопку «Дефрагментация диска». (Потом лучше провести данную процедуру со всеми дисками компьютера).
Теперь «пошаманим» с размером файла подкачки.
Для Windows XP: «Правой кнопкой по Мой компьютер -> Свойства -> Дополнительно -> Быстродействие -> Параметры -> Дополнительно -> Виртуальная память -> Изменить».
Для Windows 7: «Правой кнопкой по «Компьютер» -> Свойства -> Дополнительные параметры -> Быстродействие -> Параметры -> Дополнительно -> Виртуальная память -> Изменить».
В открывшемся окошке выберем «Указать размер» («Особый размер» для XP)
Теперь весь объем вашей оперативной памяти умножаем на 1,5 (если ее очень мало, то на 2). Полученное значение записываем в поля «Исходный размер», и «Максимальный размер»
(И как исключение, если на компьютере стоит 4 гигабайта оперативной памяти и установлен Windows XP, то можно ставить маленькое значение, например 512 мегабайт)
Отключим неиспользуемые службы. «Пуск -> Панель управления -> Администрирование -> Службы». В этом большом списке всех служб изучаем названия и описание всех служб. Решаем, что из этого всего можно отключить без ущерба для состояния системы. (Конкретные советы по целесообразности по отключению той или иной службы можно легко найти в интернете). Останавливаем выбранные службы (двойной щелчок по выбранной службе «Тип запуска -> Отключено» и щелчок по кнопке «Стоп»)
Отключим неиспользуемые элементы автозагрузки. Для начала зайдем в «Пуск -> Все программы -> Автозагрузка» и удалим оттуда все неиспользуемые ярлыки. Затем запустим стандартную программу настройки системной автозагрузки: «Пуск -> Выполнить» и напишем в строке «msconfig», перейдем на вкладку «Автозагрузка» и по отключаем все неиспользуемые программы. (Конкретные советы по целесообразности отключению той или иной программы в автозагрузке вы легко можете найти в интернете, забив название программы в поисковике)
Отключим визуальные эффекты.
Для Windows XP: «Правой кнопкой по Мой компьютер -> Свойства -> Дополнительно -> Быстродействие -> Параметры -> Визуальные эффекты».
Для Windows 7: «Правой кнопкой по «Компьютер» -> Свойства -> Дополнительные параметры -> Быстродействие -> Параметры -> Визуальные эффекты».
В открывшемся окошке переключим пункт «Обеспечить наилучшее быстродействие» -> OK
Отключим неиспользуемые устройства.
Для Windows XP: «Правой кнопкой по Мой компьютер -> Свойства -> Оборудование -> Диспетчер устройств».
Для Windows 7: «Пуск -> Панель управления -> Оборудование и звук -> Диспетчер устройств»
В открывшемся окне отключаем неиспользуемые устройства (правой кнопкой по выбранному пункту -> «Отключить»)
Можно по отключать неиспользуемые камеру, сетевую карту, контроллер IEEE 1394, COM и LPT порты и т.д. В случае чего отключенное устройство всегда можно будет «задействовать», если оно понадобиться
Чистим компьютер от вирусов антивирусом с актуальными антивирусными базами. Можно использовать как постояно установленные антивирусные программы, так и бесплатные «одноразовые» для текущей проверки, типа CureIT от Dr. Web,
Технологии. Главное по теме
Отключите автозагрузку ненужных файлов

Если компьютер медленно загружается, то есть вероятность, что вместе с Windows загружается масса других ненужных программ. Особенно высока такая вероятность, если вы пользуетесь профессиональным софтом и активно устанавливаете игры и утилиты.
Множество софта может загружаться в трее одновременно с загрузкой Windows. Это ухудшает скорость загрузки операционной системы.
Чтобы запретить автозагрузку программ, запустите системную утилиту msconfig — нажмите одновременно кнопки Windows + R и введите команду msconfig. Вам откроется системное приложение Windows, выберите вкладку «Автозагрузка» и снимите флажки с ненужных программ.
После проделанных манипуляций перезагрузите компьютер и оцените его быстродействие. Скорее всего, операционная система начнёт работать быстрее.
Компьютер тормозит в играх (рывки, фризы, подвисания)
Довольно распространенная проблема, обычно связанная с недостатком системных ресурсов компьютера, когда на нем пытаются запустить новую игру с высокими системными требованиями.
1. Это конечно же переустановить Windows. Возможно система не переустанавливали на столько давно, что она полностью уже зависает, в ней куча ошибок, вирусов и ненужных файлов. Поэтому переустанавливаем Windows.
2. Это – Апгрейд компьютера. Возможно Вам нужно добавить оперативной памяти или поменять процессор, потому что старый уже устарел и не справляется с современными задачами.
3. Причина №3: пыль
Пыль есть в каждом доме, в каждой квартире (где-то больше, где-то меньше). И как бы вы не убирались, со временем количество пыли в корпусе вашего компьютера (ноутбука) накапливается столько, что она мешает нормальной циркуляции воздуха, а значит вызывает повышение температуры процессора, диска, видеокарты и пр. любых устройств внутри корпуса.
Причины высокой температуры могут быть разные: пыль, или жаркая погода за окном, сломался кулер. Для начала снимите крышку системного блока и проверьте, много ли там пыли. Иногда ее столько, что кулер не может вращаться и обеспечивать нужное охлаждение процессору.
Для избавления от пыли, просто хорошо пропылесосьте компьютер. Можно вынести его на балкон или площадку, включить реверс у пылесоса и выдуть всю пыль изнутри.
Если пыли нет, а компьютер все равно греется — попробуйте не закрывать крышку блока, напротив нее можно поставить обычный вентилятор. Тем самым можно пережить жаркое время года с работающим компьютером.









