Доступ в интернет заблокирован брандмауэром или антивирусом
Зачастую пользователи не ищат в интернете информацию о том, как запретить приложению доступ в интернет. Обычно все хотят, чтобы скачанные на компьютер программы имели нормальный доступ к сети и беспроблемно выходили в интернет. Все же бывают случаи, когда какому-то приложению надо заблокировать доступ к интернету. Если вы нашли эту инструкцию, значит вы уже знаете, для чего вам надо отключать интернет отдельным программам. Ниже вы найдете описание того, как это сделать.
Предупреждение: если у вас нет пароля Администратора или учетной записи с правами Администратора, вы не сможете выполнить все действия, описанные в этой инструкции.
Еще одно предупреждение: эта инструкция предусматривает изменения в параметрах брандмауэра Windows, он же фаервол. Мы рекомендуем вам делать только то, что описано в статье и удержаться от бездумного изменения различных параметров файрвола, если вы не понимаете того, что делаете. Подобные практики могут привести к повреждению операционной системы и ее некорректной работе.
Проверка на правильность файла hosts
Обычно при неработающем браузере, вирусы прописывают себя в файле hosts. Чтобы посмотреть его, проделаем следующие операции. Во-первых, зайдите в: C:WINDOWSsystem32driversetc. Найдите в последней папке etc файл hosts и откройте его с помощью блокнота (кликаем по нему правой кнопкой мыши, выбираем «Открыть» и выбираем программу Блокнот двойным щелчком).
Удаляем абсолютно все строки, которых не должно быть там. Чтобы могли понять, как должен выглядеть не тронутый файл, покажу вам скриншот своего.

Сохраняем изменения и перезагружаем компьютер! Если система не дает сохранить изменения, тогда вам надо открыть блокнот от администратора. Для этого надо зайти в «Пуск» — «Стандартные» — и тут нажимаете правой кнопкой мыши по Блокнот. В выпадающем меню выберите «Запуск от имени администратора». Дальше выполняете выше описанную инструкцию.
Если у вас мало опыта в этих делах, тогда воспользуйтесь специальной программой для восстановления файла hosts. «Reset Hosts «В контакт» не работает».
Подключение напрямую

Если у вас нет роутера, то подключение сетевого кабеля нужно будет производить напрямую к системному блоку. Чтобы сделать это, следуйте дальнейшей пошаговой инструкции:
-
Убедитесь в наличии сетевого кабеля. Сетевой кабель – это такой большой шнур, в основном белого или серого цвета, который вам должны были провести к дому после заключения договора с интернет-провайдером. Выглядит он как на фото ниже.




Если он у вас появился, то можете уже заходить в интернет и постигать его бесконечные глубины.
А если ваш значок перечёркнут, как на скриншоте ниже, значит, вам потребуется дополнительная настройка интернета. Способы настройки мы рассмотрим в следующих частях статьи.

Как просматривать сайты без подключения к Интернету (Google Сhrome flags настройки)
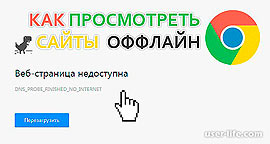
И снова здрасьте! Сегодня мы с Вами научимся открывать интернет-сайты без подключения к Интернету в популярном браузере Google Chrome. Представьте такую ситуацию: решили Вы прочесть какие либо интересные статьи на сайте, которые Вы уже просматривали, а тут как назло интернет пропал. В таком случае можно легко просмотреть ресурс в оффлайн режиме. Когда Вы гуляете по интернет-ресурсам, Ваш браузер сохраняет копии сайтов в КЭШе на винчестер.
Получается, необходимо заставить браузер, чтоб он обратился к этой копии и отобразил ее на экран. Все Вы видели, когда отсутствует подключение, браузер выдает ошибку, что невозможно отобразить данную страницу. Так как эту страницу Вы посещали, значит все содержимое находится в кэше. Нам необходимо просто извлечь его.
На примере браузера Google Chrome сейчас Вы узнаете как отобразить содержимое интернет страниц, на которые Вы уже заходили, без подключения к Интернету. Итак, заходим в Chrome и в адресной строке пропишем адрес специальной страницы:
chrome://flags/ и нажмем клавишу Ввод.
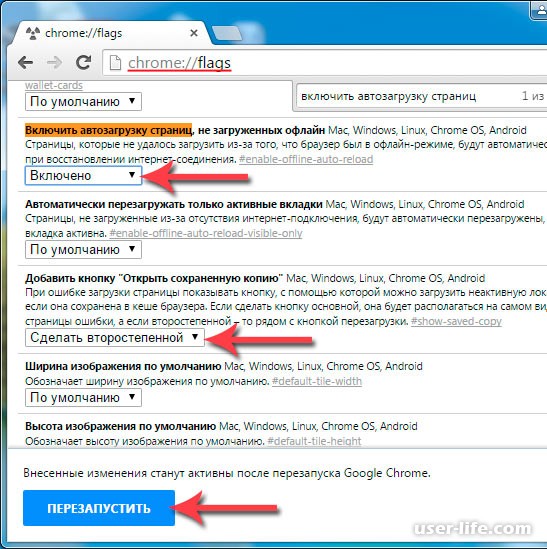
Тут есть много различных настроек, однако нам нужно найти такие пункты:
— «Включить автозагрузку страниц, не загруженных офлайн» — эту опцию необходимо активировать;
— «Добавить кнопку “Открыть сохраненную копию”» — выставляем значение на «сделать второстепенной».
После этих действий, если соединение пропало или же вообще интернета нет, возле сообщения «Веб-страница недоступна» появится кнопка «Открыть сохраненную копию». Она появится, если Вы посещали уже страницу, на которую пытаетесь сейчас попасть.

Нажав на кнопку, произойдет загрузка копии страницы, которая ранее сохранилась на Вашем локальном диске. Как правило, копия содержимого страницы, находящаяся на Вашем жестком диске, будет мало отличаться от оригинала.
Кстати, мало кто знает, если при отсутствии интернета нажать Пробел в браузере Google Chrome, то изображенный динозавр побежит))) Не верите? Попробуйте и сами увидите!
Исправление реестра Виндовс
Для запуска реестра выполняется команда regedit.exe. Это делается через меню «Пуск — Выполнить — regedit». Далее нужно перейти на ветку HKLM (HKEY_LOCAL_MACHINE) — Software — Microsoft — Windows NT — Current Virsion — Windows.
По этому пути находятся несколько параметров, тот который нам интересен называется AppInit_DLLs. В том случае, когда в значении параметра прописан путь к какой-либо программе или ресурсу DLL, нужно его удалить. Для этого вызывается контекстное меню правой кнопкой мыши на параметре, и выбирается пункт «Изменить». Откроется окно, в котором нужно выделить значение и сохранить либо запомнить его путь, а само значение удаляем. После этого реестр закрываем и удаляем файл, по пути, которое было прописано в строке значение. Перегрузив компьютер можно пробовать открывать страницы.
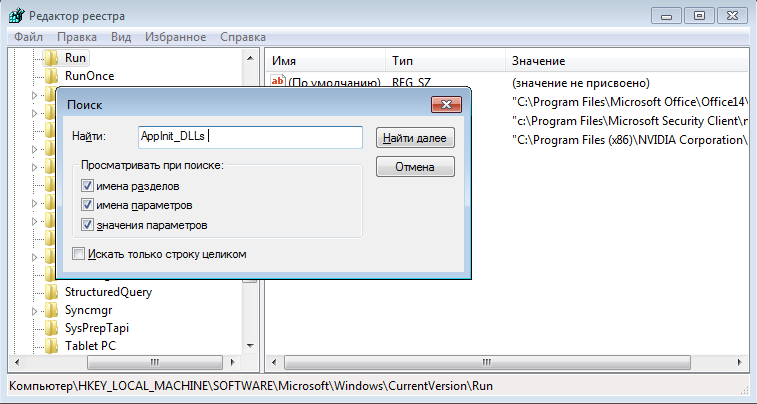
Бывают случаи, когда запись об AppInit_DLLs отсутствует в реестре. Это нормальное явление, просто в таком случае нужно искать решение проблемы другим способом.
Как установить «Алису» без «Яндекса»
Голосовой помощник лучше всего работает в «Яндекс.Браузере«. Но если пользователю не нравится интерфейс или работа обозревателя, он может рассмотреть такую возможность, как установить «Алису» отдельно. Все ссылки будут открываться в установленном на устройстве обозревателе.
Где скачать
В Google Play или App Store можно скачать поисковую систему «Яндекса», позволяющую делать запросы с помощью «Алисы». Голосовой ассистент будет искать информацию средствами обозревателя, который уже скачан на устройстве и с которым привык взаимодействовать пользователь. При это сохраняются все функции «Алисы» в «Яндекс.Браузере».
Как настроить
Чтобы сделать запрос в приложении, достаточно нажать на круглый фиолетовый значок внизу. Чтобы вводить запросы вручную – кликнуть на значок с изображением клавиатуры в правом нижнем углу. В меню, обозначенном 3 точками, можно посмотреть или очистить историю поиска, узнать дополнительные возможности «Алисы». Пользователь также может выбрать ее помощником по умолчанию.
Для этого нужно:
Открыть «Настройки» на смартфоне.
В разделе «Приложения по умолчанию» выбрать пункт «Помощник».
Отметить «Алису» как главного помощника.
Трудности в использовании «Яндекса» без «Алисы» связаны с ее популярностью, т. к. этот голосовой ассистент упрощает работу с сетью, легко распознает человеческую речь, развлекает и поддерживает естественный диалог. Но для пользователей интернета постоянно разрабатываются новые обновления и сервисы, позволяющие как увеличить количество дополнительных функций, так и ограничить их.











