Что делать, если компьютер не включается
Хотите верьте, хотите нет, но главная причина, по которой компьютер не включается, заключается в том, что он не был включен!
Прежде чем начать процесс устранения неполадок, отнимающий много времени, убедитесь, что вы включили все переключатели питания и кнопки питания, используемые в вашей компьютерной системе:
- Кнопка питания/включатель, как правило, расположены на передней панели настольного компьютера, или на верхней или боковой части ноутбука или планшета.
- Дополнительный включатель питания может быть на задней панели компьютера, как правило, только настольного компьютера
- Включатель питания на удлинителе, сетевом фильтре или ИБП, если вы используете какой-либо из них
Даже если ваш компьютер работает от батареи, вы должны убедиться, что адаптер переменного тока подключен правильно, по крайней мере, во время устранения неполадок. Если вы регулярно подключаете компьютер к сети, но он покачивается, а батарея разряжена, возможно, по этой причине ваш компьютер не получает питания.
Подключите планшет, ноутбук или настольный компьютер непосредственно к розетке, если это ещё не сделано. Другими словами, удалите все удлинители, резервные батареи и другие устройства распределения питания между ПК и настенной розеткой.
Если ваш компьютер включится после этого, это означает, что причиной проблемы является то, что вы «удалили из уравнения», поэтому вам, вероятно, придется заменить сетевой фильтр или другие устройства распределения питания. Даже если ничего не улучшится, продолжайте устранение неполадок с подключенным к розетке компьютером, чтобы упростить задачу.
Выполните «проверку розетки», чтобы убедиться, что в сети достаточный уровень напряжения. Ваш компьютер не включится, если на него подаётся слишком слабый ток, поэтому вам необходимо убедиться, что источник питания работает правильно.
Мы не рекомендуем проверять розетку с помощью мультиметра. Иногда сработавший прерыватель может пропускать достаточно энергии, чтобы показать правильное напряжение. Реальная «нагрузка» розетки, такая как лампа, будет лучшим вариантом.
Обязательно извлеките внутреннюю батарею ноутбука, чтобы избежать риска поражения электрическим током, если вы работаете над этим самостоятельно.

Плохой адаптер переменного тока является распространенной причиной, по которой планшеты и ноутбуки вообще не включаются.
Неисправный кабель питания не является частой причиной того, что компьютер не получает питание, но это случается и его очень легко проверить. Вы можете использовать тот, который питает ваш монитор (если кажется, что он получает питание), с другого компьютера или новый.
Замените батарею CMOS, особенно если вашему компьютеру больше нескольких лет, или он провел много времени в выключенном состоянии или со снятой основной батареей. Верьте или нет, плохая батарея CMOS является относительно распространенной причиной того, что компьютер выглядит так, как будто он не получает питания.
Убедитесь, что выключатель питания подключен к материнской плате, если вы используете настольный компьютер. Это не очень распространенная точка отказа, но ваш компьютер может не включаться, потому что кнопка питания неправильно подключена к материнской плате.
Большинство переключателей с корпуса подключены к материнской плате с помощью красной и черной витой пары проводов. Если эти провода не подключены надежно или вообще не подключены, возможно, это причина того, что ваш компьютер не включается. Ноутбук или планшет часто имеют аналогичную связь между кнопкой и материнской платой, но добраться до неё почти невозможно.
Проверьте свой источник питания, если вы используете настольный ПК. Весьма вероятно, что блок питания на вашем компьютере больше не работает и должен быть заменен. Вы должны, однако, проверить это, чтобы быть уверенным. Нет смысла заменять рабочий блок питания.
Запах озона или очень высокий уровень шума в сочетании с отсутствием питания на компьютере является почти определенным признаком проблем с блоком питания. После замены держите компьютер подключенным к розетке в течение 5 минут, прежде чем запускать, чтобы батарея CMOS успела перезарядиться.
В большинстве случаев, когда настольный компьютер не получает питание, виноват неработающий источник питания. Я поднимаю этот вопрос снова, чтобы подчеркнуть, что этот шаг по устранению неполадок не следует пропускать.
Следующие несколько причин встречаются не так часто.
Проверьте кнопку питания на передней панели корпуса компьютера и замените её, если она не прошла проверку. Это касается только настольных компьютеров. В зависимости от того, как устроен корпус вашего компьютера, вы можете использовать кнопку сброса, чтобы включить компьютер.
Некоторые материнские платы имеют крошечные кнопки питания, встроенные в сами платы, что упрощает проверку кнопки питания корпуса. Если у вашей материнской платы есть такая возможность, и она работает для включения компьютера, вероятно, необходимо заменить кнопку питания на корпусе.
Замените материнскую плату, если вы используете настольный компьютер. Если вы уверены, что источник питания, блок питания и кнопка питания работают, вероятно, существует проблема с материнской платой вашего ПК, и её следует заменить.
Хотя это вполне выполнимо для любого, у кого есть терпение, замена материнской платы редко бывает быстрой, простой или недорогой задачей. Перед заменой материнской платы убедитесь, что вы исчерпали все другие возможности по устранению неполадок, которые я дал выше.
Замена материнской платы, вероятно, является правильным решением на данном этапе для настольного компьютера, но замену материнской платы ноутбука или планшета лучше доверить профессионалу.
Диагностика блока питания компьютера

Выгоревший резистор и текстолит. antiqueradios.com
Решение. Здесь проще всего просто подкинуть заведомо рабочий блок питания вместо старого. Это самый быстрый и самый надёжный способ диагностики. Все остальные могут давать ложные результаты. Поиски вздувшихся конденсаторов; обгоревших Molex-разъёмов; запуск блока с помощью перемычки и замер вольтметром — всё это может дать неправильные результаты. Да и не так просто обычному пользователю все данные интерпретировать для дальнейших действий. Поэтому подкинуть новый блок — это само надёжно! Если дело не в блоке питания и компьютер по прежнему не включается идём дальше.
Система работает, не издает посторонних звуков, но монитор не включается
У такого состояния могут быть 3 причины:
Неполадки в видеоадаптере, которые не регистрирует BIOS (или регистрирует, но системный динами отключен).
Повреждены коннекторы кабеля, выход монитора или системного блока. Также может быть поврежден сам кабель.
Неисправности монитора.
Пользователю рекомендуют выполнить следующие действия:
Подключить работающий монитор;
Если изображение появилось, использовать кабель, через который подключался предыдущий монитор;
Если изображение не исчезло, проблема в старом мониторе, если изображения нет – необходимо заменить кабель.
Если дисплей нового монитора также не включился – на лицо проблема с видеоадаптером. Пользователям, которые не имеют возможности провести диагностику по указанному выше алгоритму, рекомендуют отдавать работникам сервисного центра, как системный блок, так и монитор.
При сборке компьютера не включается компьютер
1. Информация на сайте 2HPC.RU носит ознакомительный характер. Все действия описанные в статьях вы совершаете на свой страх и риск! При копировании материалов, прямая индексируемая ссылка на 2HPC.RU — обязательна!
2. Любые предложения представленные на сайте, с указанием цены на тот или иной товар (услугу), носят информативный характер и не являются публичной офертой!
3. Сайт использует файлы cookie. Продолжая работу с сайтом, вы соглашаетесь с этим. Политика конфиденциальности.
Проверка кнопки включения на работоспособность
Если первые действия по выявлению возможных причин результатов не дали, то приступаем к проверке исправности самой кнопки включения компьютера. Но как ее проверить? Для этого также отключаем питание компьютера и вскрываем системный блок, открутив и сняв его левую боковую крышку. Далее внизу материнской платы находим блок разъемов от передней панели корпуса. Нас интересует разъем POWER SW. Отсоединяем его и с помощью мультиметра проверяем работоспособность кнопки.
Делается это просто, вставляем щупы мультиметра в отверстия отсоединенного разъема, и предварительно выставив на приборе режим прозвонки, нажимаем на кнопку включения компьютера. Если в момент нажатия прибор издает писк, значит кнопка работает и провода, приходящие от нее на материнскую плату, целые.
Обратите внимание: в режиме прозвонки соблюдать полюсацию щупов не имеет значения. То есть, проводя данную процедуру не важно, какой щуп и в какое отверстие разъема вставлять.
Если же в наличии нет подобного прибора, то можно попытаться включить компьютер без кнопки включения, воспользовавшись самым распространенным в быту инструментом — отверткой. В этом случае также отсоединяем разъем POWER SW и даем питание на системный блок. Далее плоской стороной отвертки замыкаем два штырька разъема POWER SW на самой материнской плате, имитируя тем самым замыкание контактов кнопки включения. Если при этом запустить материнскую плату и компьютер в целом удалось, то значит причина именно в кнопке, если включить материнскую плату не удалось, то продолжаем поиски причин неисправности.
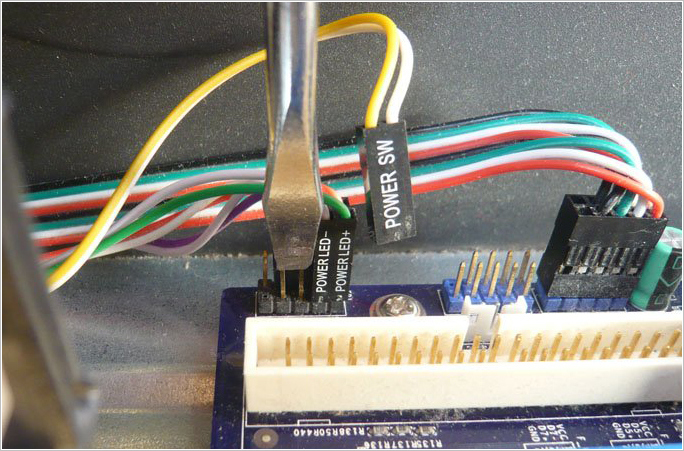
Проверка блока питания
Следующим этапом выявления возможной причины, почему не включается компьютер от нажатия кнопки включения, будет проверка исправности его блока питания. Описанный ниже метод не является 100% гарантом проверки его годности, а лишь позволяет его поверхностно диагностировать.
Как и прежде вскрываем системный блок, предварительно его отключив, и отсоединяем от всех устройств и от материнской платы разъемы блока питания. Далее берем разъем ATX, он может быть 20-т или 24-х пиновый, все зависит от модели блока питания, и замыкаем на нем зеленый и любой черный контакт перемычкой.

После включаем БП в сеть. Если его вентилятор работает, то с большей степенью вероятности можно утверждать что БП рабочий. Для более детальной проверки его исправности потребуется еще проверка выходных напряжений — 5V и 12V.
Для начала проверим наличие выходных напряжений 5V. При этом на мультиметре выставляем режим замера постоянного напряжения и вставляем щупы в отверстия разъема ATX – COM и 5V. При замере не забываем соблюдать их полярность. К COM устанавливаем черный щуп прибора, к 5V красный щуп.
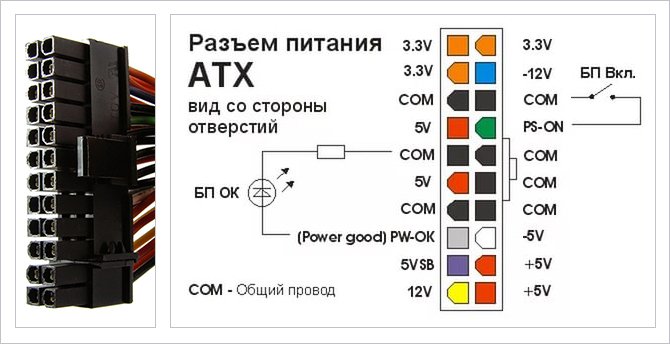
Следующим шагом проверяем наличие 5 V на контакте PS_ON. Снова берем щупы прибора и красный щуп устанавливаем на контакт PS_ON, черный на COM.
Ну и по аналогии проверим, выдает ли БП напряжение 12V на разъеме ATX и 4-х пиновом разъеме, питающим линию процессора. Снова соблюдая полярность красный щуп прибора вставляем в контакт с желтым проводом, а черный в контакт с черным проводом.

В завершении поверхностной диагностики БП можно проверить отсутствуют ли на его плате вздутые конденсаторы, которые также могут стать причиной поломки БП, и как следствие причиной того, что компьютер не запускается от кнопки включения. Если таковые найдутся, то их стоит заменить.

Если все проделанные замеры не выявили нарушений в работе блока питания, то, скорее всего, он исправен. Остается лишь уповать на сброс настроек BIOS. Если и это не поможет, то потребуется квалифицированная помощь специалистов любого из сервисных центров по ремонту компьютеров.











