Как восстановить не сохраненный документ Word (или Excel)
Вопрос от пользователя
Здравствуйте.
Помогите, долго печатал один документ в Microsoft Word (версия 2013 если нужно) – затем пропал свет и компьютер выключился. Теперь думаю, что делать, документ очень нужен, и я его не успел сохранить.
Электричества пока нет, но ожидается становится томным. Что можно сделать, как восстановить документ (и можно ли это)? Извиняюсь за ошибки, пишу с телефона. (прим.: ошибки исправлены редакцией).
Доброго времен суток!
Ну, во-первых, дождаться появления электричества, без этого никак.
Вообще, ситуация в вопросе не такая уж и редкая для тех, кто достаточно часто работает с документами Word или Excel. Помимо отключения электричества, могла быть и ошибка по невнимательности: просто, когда человек закрывает документ, Word переспрашивает «Сохранить файл, или нет» – многие по инерции нажимают не сохранять (и через несколько секунд/минут хватаются за голову. ).
Также не редко, когда пользователь просто удаляет папку с документами, забыв скопировать из нее какой-то один-два документа.
Между тем, в ряде случаев удается почти «безболезненно» восстановить такие документы Word. О том, как это сделать – расскажу в этой статье.

Способ 3. Как восстановить несохраненный документ Word с помощью функции автоматического восстановления Ворд
Кроме вышеуказанного варианта можно использовать функцию автоматического восстановления ворд. Данный способ, в отличие от предыдущего, подойдет также и для восстановления несохраненного документа Word 2007.
1. Запустите на Вашем ПК МС Ворд и выберите меню «Файл» на верхней панели документа. Перейдите в раздел «Параметры» и выберите «Сохранение». Потом для перехода в «Параметры» Вы можете воспользоваться панелью быстрого доступа, нажав на маленький перевернутый треугольник и выбрав в выпадающем списке опцию «Другие команды».
2. В разделе «Сохранение» в строке «Каталог данных для автовосстановления» указан путь к определенной папке. Скопируйте данный путь.
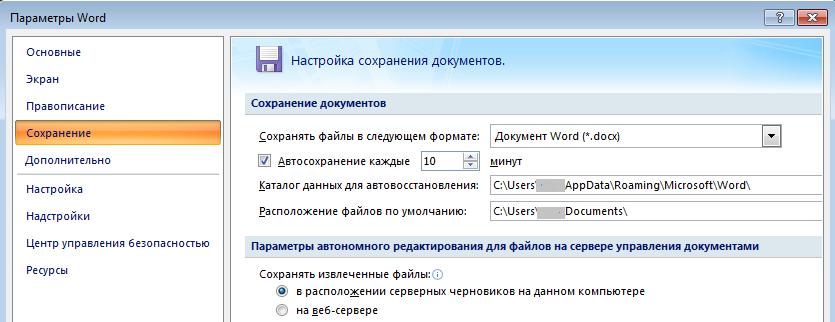
3. Затем откройте данную папку через Проводник. Найдите в ней файл с расширением .asd.
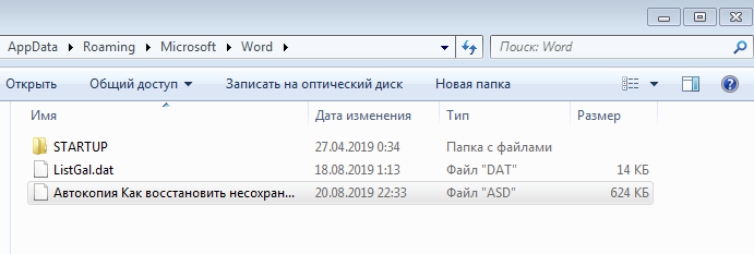
4. В MS Word снова выберите меню «Файл» и опцию «Открыть». В новом окне в пустой строке «Имя файла» вставьте скопированный путь к папке. После отображения перечня с доступными файлами выберите тот самый файл с расширением .asd и нажмите кнопку «Открыть».
5. После открытия документа в меню «Файл» выберите опцию «Сохранить как» и сохраните документ в необходимое место с расширением .docx.
Способ 4. Использование функции восстановления документа Word
Если документ был утерян в результаты сбоя системы или самой программы Microsoft Word, файл может быть восстановлен с помощью функции восстановления документа. Для того чтобы воспользоваться данной функцией, следуйте прилагаемой инструкции.
1. Откройте новый документ. На панели в левой части окна появится перечень доступных для восстановления файлов. Чтобы открыть необходимый Вам документ, дважды щелкните на нем левой кнопкой мыши, а затем сохраните документ. Вы также можете щелкнуть по документу на панели восстановления правой кнопкой мыши и выбрать опцию «Открыть» или «Сохранить как».
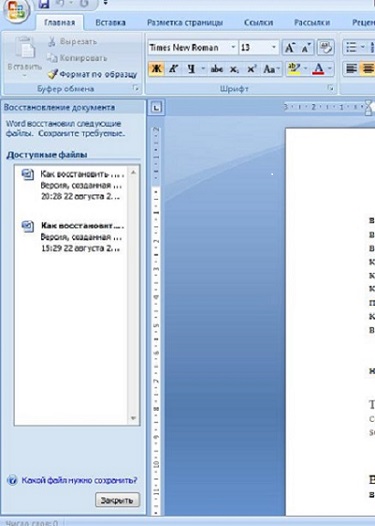
Как избежать восстановления несохраненных документов
Хотя в Office есть механизм восстановления документов, которые вы не сохранили, эта функция не всегда работает так, как нам хотелось бы, поэтому ниже мы приведем несколько советов, чтобы избежать необходимости использовать параметры восстановления.
Создайте новый документ перед открытием Office
Открывая приложение Office, вы всегда начинаете с процесса запуска, который позволяет создавать новый пустой документ или документ с использованием шаблона. Вместо того, чтобы использовать страницу запуска, сформируйте у себя привычку создавать файл вручную, прежде чем открывать приложение.
- Откройте Проводник.
- Перейдите в папку, где вы обычно сохраняете свои документы.
- Щелкните правой кнопкой мыши пробел, выберите «Создать» и выберите тип документ, который вы хотите создать (например, Word, Excel, PowerPoint).

После выполнения шагов дважды щелкните файл, и вы начнёте с уже сохраненного документа, что означает, что вы уменьшите шансы потерять файл и часы работы, так как изменения теперь будут сохраняться автоматически.
Включите восстановление документов
Хотя автоматическое восстановление должно быть включено по умолчанию, вы можете избежать «трагедии», если убедитесь, что функция автоматического восстановления включена во всех приложениях Office, выполнив следующие действия:
- Откройте приложение Office. Например, Word.
- Нажмите на Файл.
- Нажмите на Параметры.
- Отройте Сохранение.
- В разделе «Сохранение документов» убедитесь, что отмечены следующие параметры:
- Автосохранение для автоматического восстановления каждые X минут. (По умолчанию этот параметр равен 10 минутам, но мы рекомендуем сократить его до 1 минуты).
- Сохранять последнюю автоматически восстановленную версию при закрытии без сохранения.

После выполнения этих шагов повторите инструкции в Excel и других приложениях, которые вы будете использовать.
Включить автосохранение в реальном времени
Если вы являетесь подписчиком Office 365, вы можете включить автосохранение, которое сохраняет новый контент в режиме реального времени.
- Откройте приложение Office. Например, Word.
- Нажмите меню Файл.
- Нажмите на Сохранить.
- Выберите имя для файла.
- Нажмите кнопку Сохранить .
- Включите тумблер автосохранения в верхнем левом углу.
После выполнения этих шагов изменения, внесенные в документ, будут автоматически сохранены.
Если вы используете другие приложения, такие как Excel и PowerPoint, обязательно повторите эти шаги для всех приложений, которые вы используете.
Проверка корзины
Если вы удалили документ Word, не очищая корзину, возможно, вы сможете восстановить документ.
- Дважды щелкните значок корзины на рабочем столе.
- Просмотрите список документов с целью поиска удаленного документа Word. Если вы не знаете имя файла, выполните поиск типов файлов, таких как .doc, .docx и .dot.
- Если вы нашли нужный файл Word, щелкните правой кнопкой мыши имя файла и выберите Восстановить, чтобы восстановить файл.
Если вам не удалось найти нужный файл, перейдите к следующему методу.
Cредство восстановления файлов Windows
Если вы используете Windows 10 версии 2004 или более поздней версии, вы можете воспользоваться средством восстановления файлов Windows. Средство восстановления файлов Windows доступно в Microsoft Store. Вы можете использовать его для восстановления файлов, которые были окончательно удалены. Для получения дополнительной информации об этом средстве см. раздел Восстановление потерянных файлов в Windows 10.
Восстановление документов, сохраненных в SharePoint и OneDrive
Дополнительные сведения о документах, сохраненных или синхронизированных с SharePoint, см. в разделе Восстановление элементов, удаленных из корзины SharePoint или Teams.
Дополнительные сведения о документах, сохраненных или синхронизированных с OneDrive, см. в разделе Восстановление удаленных файлов или папок в OneDrive.
Чтобы найти отсутствующее содержимое или более новую версию, выполните следующие действия:
Word предпринимает различные действия для защиты изменений в документах Word:

Если Word открывает документ из SharePoint или OneDrive, программа использует автосохранение для сохранения изменений в «облачном» документе. Рекомендуется оставить для функции автосохранения установленное значение On.
Если Word открывает документ с локального диска или из общей сетевой папки, Word использует автовосстановление для сохранения изменений в файле автовосстановления. Интервал сохранения для автовосстановления по умолчанию составляет 10 минут. Рекомендуется оставить для функции восстановления установленное значение On.

Лайфхак: Word Восстановить Несохраненный Документ С Помощью PassFab для Word
Что делать, если Вы восстанавливаете несохраненный документ Word, который защищен паролем, и Вы не знаете данный пароль? Естественно, Вы не можете получить доступ к файлу, и все Ваши важные данные окажутся заблокированы. В этом случае Вы можете использовать программу PassFab for Word, которая является приложением для удаления пароля и которая поможет Вам избежать данных проблем. PassFab для Word — это профессиональная утилита, с помощью которой Вы можете легко восстановить или удалить пароль к документу Word. Чтобы понять как восстановить в ворде несохраненный документ, выполните действия:
- Импортировать защищенный паролем документ Word.
- Выбрать режим восстановления пароля.
- Запустить процесс восстановления.
Программа предлагает 3 режима восстановления пароля:
- Полный перебор: данный метод восстановления пароля использует подбор всех возможных комбинаций символов.
- Перебор с позиционной маской: данный метод восстановления пароля может быть использован, если Вы помните какие-либо части Вашего пароля.
- Перебор по словарю: данный метод восстановления пароля основан на подборе пароля с помощью словаря.
Далее Вы можете ознакомиться с подробным руководством по работе с данным средством восстановления пароля Word.
Шаг 1: Загрузите, установите и запустите программу PassFab для Word.
Шаг 2: Импортируйте защищенный паролем файл Word. Нажмите «Добавить» и выберите Ваш зашифрованный файл.

Шаг 3: Выберите режим восстановления: перебор по словарю, перебор с позиционной маской или полный перебор.

Шаг 4: Теперь нажмите «Начать» и дождитесь обнаружения программой верного пароля. Используйте данный пароль для дешифрования Вашего файла.

Теперь Вы знаете все лучшие решения, как восстановить несохраненный документ word. В случае возникновения каких-либо проблем Вы можете использовать любой из представленных методов их решения. PassFab for Word — очень простой сторонний инструмент для взлома паролей. Мы надеемся, что это руководство поможет вам решить проблемы, с которыми вы сейчас сталкиваетесь.
Внезапное отключение питания
Если компьютер вдруг отключить от питания, любая операция записи, которая была в процессе, прерывается на полпути. Все несохраненные данные, такие как открытые документы Word, электронные таблицы Excel, электронная почта (*.pst, *.email …) или базы данных, могут быть (и скорее всего будут) утеряны.
Поскольку Windows является многозадачной ОС, вероятен вариант, что несколько рабочих потоков будут писаться на диск одновременно. Это означает, что вы можете потерять более чем один файл, если компьютер отключить от питания.

Восстановление из папки с резервными копиями
Как мы уже упоминали, Word автоматически сохраняет резервные копии документов. Если вы не изменили параметры, при работе с текстовым документом происходит это каждые 10 минут. Все копии временно помещаются в специальную резервную папку. Папка – скрытая, и проверить ее содержимое можно только вручную.
Итак, переходим в меню «Файл» – «Параметры».
В открывшемся окне ищем пункт «Сохранение» и далее – строку «Каталог с авто-сохранениями» (в нем и хранятся резервные копии документов). Теперь нужно скопировать путь каталога и по нему перейти в папку. Здесь и можно найти последнюю версию несохраненного вами файла.

В Word 2010 данная папка может выглядеть примерно так:

Можно также испытать альтернативный способ из этой же серии. Используем меню «Файл» – «Сведения».
Если в «Управлении версиями» отображается информация «Нет предыдущих версий документа», нажимаем на значок «Управление версиями», а затем – «Восстановить несохраненные документы».

После чего вы должны увидеть папку с представленным в ней списком документов, доступных для открытия в текстовом редакторе. Данный способ весьма актуален для тех, у кого автосохранение по каким-то причинам, было отключено ранее (теперь-то вы уже исправили эту оплошность?). Также заметим, что таким образом можно восстановить документ, с которым вы уже успели поработать хоть какое-то время.
И еще одно: несохраненные файлы могут оставаться в системе в формате .asd, а его видит только Word 2010 и не видят более ранние версии редактора.
Восстановление файла при помощи сторонних программ
Помимо внутренних возможностей системы Windows по восстановлению документов можно воспользоваться специальным программным обеспечением. Такие программы позволяют восстановить несохраненный документ ворд на флешке или на жестком диске даже в самых безвыходных, на первый взгляд, ситуациях: удаление файла без корзины, повреждение системы вирусом, форматирование и прочее.
Для всех подобных программ существуют общие рекомендации по работе:
- нежелательно копировать на диск новую информацию и производить любые операции по изменению носителя до восстановления на нем данных;
- не форматировать диск;
- восстанавливать файлы лучше на новое место, где достаточно свободного места, во избежание затирания старых файлов восстановленными.
Самыми популярными и бесплатными программами являются:
- Recuva;
- Puran File Recovery;
- Transcend RecoveRx;
- R.Saver и др.
После установки и запуска сканирования жесткого диска все файлы, доступные для восстановления, будут отображены в новом окне. Выбрав из списка нужный файл сохраняете его в любое удобное место и продолжаете работу с восстановленным документом.
Как видите восстановить случайно удаленный или не сохраненный файл возможно. Для этого можно воспользоваться внутренними возможностями системы Windows и MS Word или же прибегнуть к использованию сторонних программ, которые помогут восстановить не только текстовые документы, но и картинки, видео, музыку и прочие данные.
Не забудь поделиться с друзьями!












