Ограниченный веб-доступ к iCloud
Если у вас нет устройства iPhone, iPad, iPod touch или компьютера Mac, вы можете пользоваться приложениями iCloud Drive, Pages, Numbers, Keynote, «Контакты» и «Заметки» непосредственно на сайте iCloud.com.
Ограниченный веб-доступ к iCloud позволяет делиться с другими пользователями и работать совместно с ними в реальном времени над документами, электронными таблицами и презентациями, даже если у них нет доступа к устройству Apple. Это означает, что вы можете пригласить кого угодно для совместного доступа к файлу. Приглашенные пользователи могут использовать свою учетную запись ограниченного веб-доступа для открытия и редактирования файла, не выходя из iCloud. В такую учетную запись включен доступ к приложениям iCloud Drive, Pages, Numbers, Keynote и «Заметки» для iCloud, а также бесплатное хранилище объемом 1 ГБ для всех созданных заметок и документов.
Как отвязать Айфон от АйДи
Пароль от Apple ID, к которому привязан ваш iPhone, — это ещё более важная вещь, чем код разблокировки смартфона. Потому что от него зависит, сможете ли вы восстановить резервную копию, скачать приложения из App Store, войти в FaceTime и iMessage и, вообще, сделать многое из того, для чего требуется авторизация в iCloud. В таких случаях восстановление пароля Apple ID — просто неизбежно. Но если сбросить пароль не так сложно, то вот что делать, если забыл Apple ID, большинство просто не представляет. А всего-то и нужно, что воспользоваться PassFab iPhone Unlocker.
-
утилиту PassFab iPhone Unlocker на компьютер;

PassFab iPhone Unlocker позволяет отвязать iPhone от Apple ID
- Подключите iPhone к компьютеру по кабелю Lightning;

К этой процедуре рекомендуется обращаться, если вы забыли пароль и не можете его восстановить
- На главном экране нажмите «Разблокировать Apple ID»;

Последовательно следуйте инструкциям на экране
- На следующей странице нажмите «Начать удаление»;

Отвечайте на вопросы утилиты верно, чтобы всё сработало
- Ответьте на вопросы, которые задаёт PassFab iPhone Unlocker;

Скачайте актуальную версию iOS
- Скачайте актуальную версию iOS (без неё ничего не получится);

Без загрузки последнего обновления iOS ничего не получится
- Следуйте инструкциям на экране и дождитесь сброса Apple ID.
Сбросить Apple ID с помощью утилиты PassFab iPhone Unlocker несложно, но эта процедура предполагает полное удаление данных с вашего устройства. Поэтому, если вы планируете и дальше им пользоваться, то рекомендуется заранее сохранить резервную копию. Поскольку пароля от iCloud у вас нет, это можно сделать через iTunes, загрузив копию данных на компьютер. Во-первых, для этого не требуется авторизоваться в учётной записи Apple, а, во-вторых, потом будет проще восстанавливать утерянные в процессе сброса Apple ID данные.
Приложение iCloud для Windows
На официальном сайте Apple вы можете бесплатно скачать программу iCloud для Windows, а в случае использования Windows 10 — использовать приложение iCloud из Microsoft Store, позволяющее использовать iCloud на компьютере или ноутбуке в Windows 10, 8 и Windows 7.
После установки программы, ссылки на которую далее в инструкции (и последующей перезагрузки компьютера) войдите с вашим Apple ID и выполните первоначальные настройки при необходимости. Если для учетной записи включена двухфакторная аутентификация, то на вашем iPhone, iPad или Mac отобразится код, который нужно будет ввести в окно после ввода пароля.

Применив настройки, и проведя некоторое время в ожидании (данные синхронизируются), вы сможете скачивать свои фото и видеть в проводнике содержимое iCloud Drive, а также добавлять фотографии и другие файлы в iCloud с компьютера и сохранять их оттуда к себе. При наличии Microsoft Outlook на компьютере, он также может быть синхронизирован с iCloud для использования почты, задач, контактов и календарей.

По сути, это почти все функции, которые предоставляет iCloud для компьютера, если не считать возможности получения информации о месте в хранилище и подробной статистики о том, чем именно оно занято. Папка iCloud Drive интегрируется в Проводник Windows, как и любые другие облачные хранилища:

А папку с фотографиями iCloud вы можете найти в системной папке Изображения. Причем, при настройках по умолчанию, все вновь создаваемые фотографии будут автоматически скачиваться на компьютер в соответствующую папку. Старые фотографии можно скачать вручную:

Некоторые основные действия (такие как загрузка фото из предыдущего пункта) iCloud доступны в меню, открывающемся при клике на соответствующем значке в области уведомлений:

Дополнительно, на сайте Apple вы можете прочитать о том, как использовать почту и календари из iCloud в Outlook или сохранить все данные из iCloud на компьютер:
- iCloud для Windows и Outlook https://support.apple.com/ru-ru/HT204571
- Сохранение данных из iCloud https://support.apple.com/ru-ru/HT204055
Скачать iCloud для компьютера можно либо из магазина Windows 10, если у вас эта версия ОС, либо, для предыдущих версий системы на официальном сайте: https://support.apple.com/ru-ru/HT204283

- Если iCloud не устанавливается и выдает сообщение о Media Feature Pack, решение здесь: Как исправить ошибку Ваш компьютер не поддерживает некоторые мультимедийные функции при установке iCloud.
- Если вы выйдете из iCloud в Windows, это автоматически удалит все загруженные ранее данные из хранилища.
- При написании этой статьи обратил внимание на то, что несмотря на установленный iCloud для Windows, где был произведен вход, в настройках iCloud в веб-интерфейсе среди подключенных устройств не отображался компьютер с Windows.
Как войти в Айклауд без пароля
Вне зависимости от того, активирован ваш iPhone или нет, вы можете попробовать зайти в iCloud с другого устройства. Как правило, большинство пользователей техники Apple сегодня пользуются биометрическим идентификатором, который предлагает сайт iCloud.com. Он не требует от вас ввода пароля, а только предлагает воспользоваться кодом разблокировки самого устройства либо подтвердить личность отпечатком пальца или лицом.
- Откройте iCloud.com на любом устройстве Apple;
- Вместо ввода пароля вам будет предложена авторизация по биометрии;
- Если ваше устройство поддерживает биометрию, приложите палец к Touch ID или отсканируйте лицо;
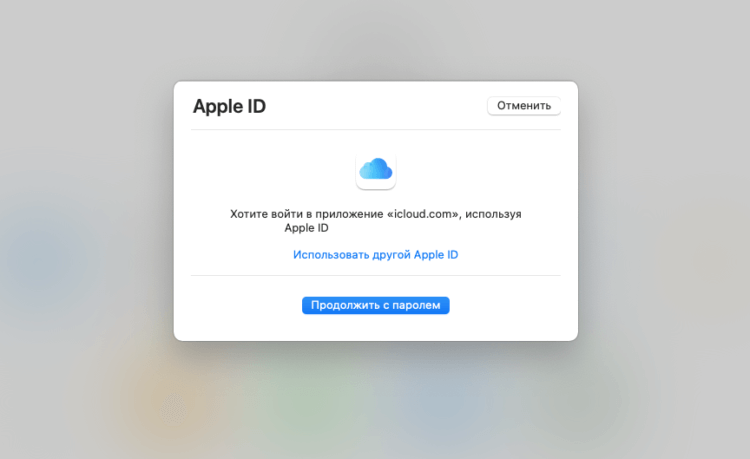
Вы можете входить в iCloud на устройствах Apple без пароля, только по биометрии
- Если не поддерживает, введите пароль, который вы используете для разблокировки самого устройства;
- Теперь, когда вы попали в iCloud, можно попробовать стереть iPhone либо отвязать его от аккаунта.
Отвязка от учётной записи Apple ID фактически приравнивается к снятию блокировки активации. При этом взаимодействовать с самим iPhone в это время не потребуется. Главное, чтобы он был привязан к самому аккаунту. В противном случае, отвязки не получится. Ведь выполнить эту процедуру может только номинальный владелец, к учётной записи которого и прикреплено устройство. А, если это не вы, обращайтесь к предыдущему способу с PassFab Activation Unlocker.
Как открыть iCloud с Android или чужого iPhone или iPad
Обновление больше всего понравится владельцам смартфонов на Android, которые к тому же являются пользователями услуг Apple. Благодаря этому, даже на аппарате с операционкой от Google теперь доступны такие вещи, как «Заметки» от Apple. Упростился и доступ к сервису компании «Найти iPhone» через браузер. Теперь можно попробовать найти свой пропавший смартфон с телефона товарища. Тем не менее, некоторые функции могут не сработать.
Новый пользовательский интерфейс уже доступен на iCloud.com, хотя на данный момент он ограничен только четырьмя вышеупомянутыми сервисами: «Заметки», «Фото», «iCloud Drive», «Напоминания» и «Найти iPhone».
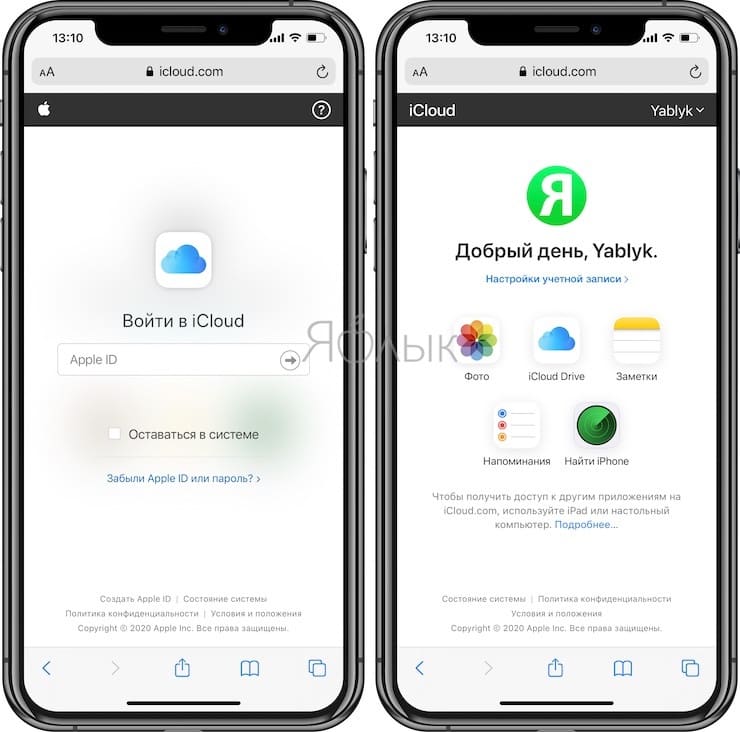
Другие функции iCloud, такие как «Контакты», «Календарь» или набор приложений iWork, еще не доступны на новом мобильном сайте, как и полное приложение Локатор (Найти Друзей и Найти iPhone). Вероятно, Apple добавит поддержку для них в ближайшем будущем.
Поддержка мобильных устройств действительно работает хорошо. В «Заметках» можно создавать новые элементы, редактировать и удалять уже имеющиеся. Синхронизация между iOS / macOS и iCloud.com в мобильном браузере порой все же запаздывает, приходится обновлять страницу. При этом в Chrome для Android работают корректно не все функции: заметку создать можно, но не редактировать. Есть проблема с прокруткой списка. А вот браузеры от Samsung и Firefox работают куда лучше.
«Напоминания» работают гладко как в Chrome для Android, так и в Safari. Можно добавлять свои напоминания в список, менять имя и внешний их вид. Но новый список создать не получится – придется работать с уже существующим.
Работа с приложениями «Фото» и «iCloud Drive» – лучшая часть обновления для мобильных браузеров. Теперь можно просматривать всю свою библиотеку фотографий iCloud, а также файлы и папки, удалять ненужные элементы, перемещать их в альбомы, загружать снимки прямо со смартфона и даже формировать ссылку для общего доступа. На Android можно даже просматривать «Живые фото», что очень необычно. Интересно, что на полностью открытом изображении можно провести пальцем вниз, чтобы вернуться ко всем фотографиям. Приятно видеть в действии такую функцию даже на Android.
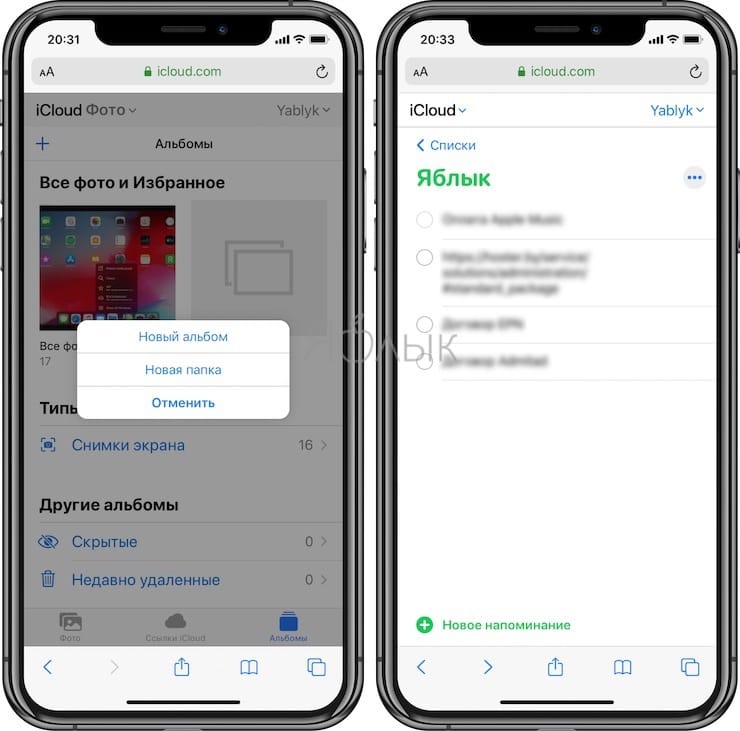
Приложение «Найти iPhone» позволяет не только отслеживать все подключенные к вашему Apple ID устройства, но и удаленно воспроизводить на них звуки. Даже с Android можно теперь это делать, как и стирать удаленно память устройств, проверять состояние батареи.
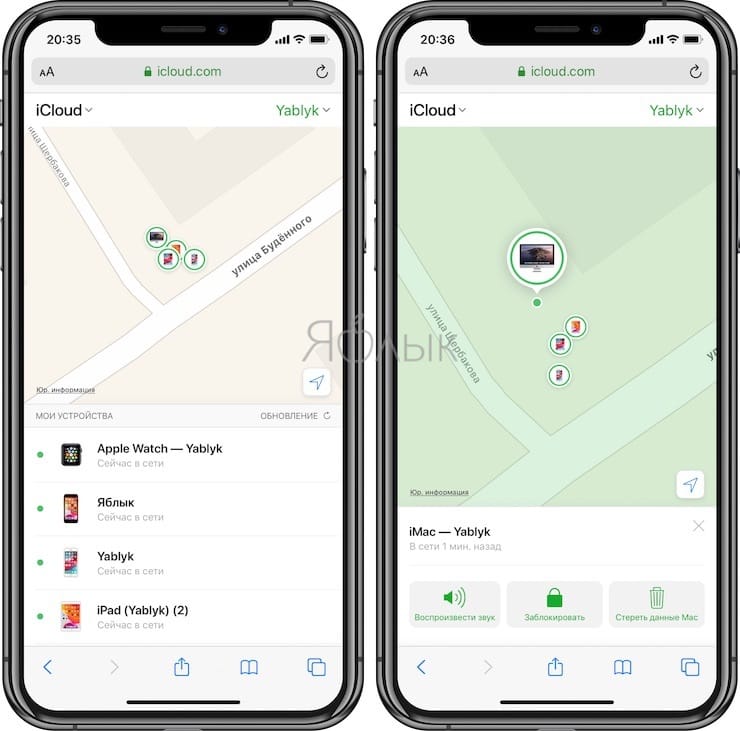
Если вы откроете iCloud.com с планшета iPad, то получите доступ еще к «Почте», «Контактам», «Календарю» и другим сервисам. Дело в том, что в iPadOS браузер способен работать в десктопном режиме, предлагая тот же вариант сайта, что и для Mac.
В мобильной веб-версии iCloud.com доступна также функция «Настройки учетной записи». Это позволяет узнать, какой объем хранилища еще остался, внешние ссылки для Apple ID, язык и форматы, устройства, которые входили в iCloud, можно использовать функции восстановления данных.
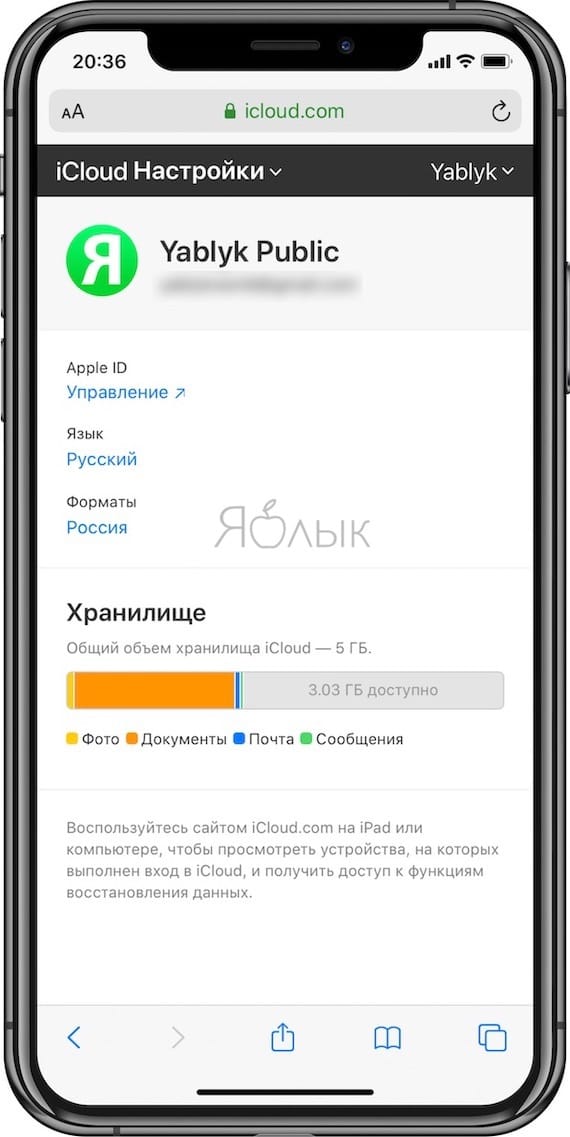
Послесловие
В данной статье были рассмотрены методы входа в облачное хранилище iCloud с компьютера или ноутбука с операционными системами Windows, Linux и MacOS. Был подробно описан вариант получения своих данных при помощи современного браузера и официального сайта icloud.com. Также был разобран способ доступа к облачным сведениям через программу iCloud.
Надеемся, что у вас получилось войти в iCloud с компьютера. Будем рады отзывам и охотно ответим на интересующие вас вопросы.









