Что делать если забыли пароль от компьютера?
Иногда во время работы за компьютером пользователь может забыть пароль от компьютера, после чего вход в систему становится невозможен. Что делать в этом случае? Как поменять пароль, прибегнув к минимуму усилий и потратив при этом как можно меньше времени? Ведь залогиниться в систему не получается, и все что мы видим, — это окно приглашения. В представленном материале я расскажу о нескольких простых способах зайти в компьютер в том случае, если вы не помните свой пароль и не можете залогиниться. (см. также Как удалить пароль при входе в Windows 10)
Если вы задействуете учетную запись Microsoft, то восстановить пароль в «десятке» можно, не прибегая ни к танцам с бубном, ни к каким иным шаманским ритуалам. Все, что нам понадобится – это компьютер, подключенный к Интернет, телефон или планшет. Восстановить пароль можно с любого девайса, подсоединенного к сети.
Первым делом, заходим на вот эту страничку и выбираем тут один из пунктов для восстановления (к примеру, «Я не помню свой пароль»).

Далее, на следующей страничке вводим название своего электронного ящика или номер телефона, заданный вами во время регистрации. Далее все просто, как дважды два – вводим капчу, и следуем дальнейшим инструкциям для восстановления.
Если у вас есть доступ к своему электронному ящику или к номеру телефона, дальнейшая процедура никаких осложнений не вызовет. Все, что нам останется сделать — это войти на экран блокировки и указать уже новый пароль.
Что делать, если забыл пароль на компьютере?
«Тупой карандаш лучше острой памяти» – гласит народная мудрость, которая все чаще и чаще «отображается» в реалиях нашей жизни. Защищая свои конфиденциальные данные на устройствах, мы порой забываем установленные пароли и жалуемся на свою память. Хорошо, если пароль от планшета или смартфона был где-нибудь записан. Но что делать, если забыл пароль на компьютере? Ведь, по сути, прекращение доступа к компьютеру может привести к утрате данных, сохраненных на жестком диске. Если после создания пароля вы не создавали диск сброса, то, увы, «мирными» способами избавиться от пароля в операционной системе не выйдет.
В Windows имеется три типа учетных записей: администратор, пользователь, гость. Первые два вправе создавать пароли для защиты данных, но пассворд администратора гораздо сложнее изменить или сбросить, в отличие от пароля пользователя. При помощи встроенной учетной записи администратора можно сбросить любой пароль, установленный пользователем. И если вы не создавали пароль к «Администратору» в операционной системе, то шансы разблокировать компьютер у вас велики.
Итак, как разблокировать компьютер с забытым паролем пользователя? Для начала загрузите компьютер в безопасном режиме: при перезагрузке нажмите несколько раз F8, а затем стрелочками на клавиатуре выберите «Безопасный режим» и нажмите Enter. После загрузки компьютера выберите учетную запись «Administrator».
Затем откройте «Панель управления», перейдите в «Учетные записи пользователей» и выберите запароленную учетку. Нажмите «Изменить пароль» и оставьте поля пустыми. После чего кликните «Сменить пароль», закройте все окна и перезагрузите компьютер. Подобный процесс сброса пароля при помощи встроенной учетной записи админа действует на всех операционных системах семейства Windows.
Но в действительности проблемы возникают, когда был забыт пароль на учетке администратора. Следующий способ сброса пароля, по сути, является «незаконным», так как подобным способом может быть снят пароль с любого компьютера. Но когда нет другого выхода, приходится использовать и всякого рода софтины. Для сброса пароля потребуется диск или USB-флешка, а также утилита ERD Commander. Если в вашем компьютере нет оптического привода, то скачайте образ программы ERD Commander USB в интернете и залейте на загрузочную флешку. В обратном случае при помощи Ultra ISO или Nero запишите образ программы на диск.
Вставьте диск или флешку с утилитой в компьютер и загрузитесь с него. После загрузки ERD Commander дважды ответьте «Да» на указанные вопросы, выберите русский язык и нажмите «Далее». После чего в окне восстановления системы выберите операционную систему и вновь кликните «Далее».
В качестве средства восстановления укажите последний пункт «Microsoft Diagnostics and Recovery Toolset».
Среди инструментов восстановления кликните по «Мастеру изменения паролей».
Программа «Мастер изменения паролей» поприветствует вас новым окном. Кликните «Next» для продолжения.
Выберите учетную запись, к которой следует изменить пароль, и введите новый пароль дважды. Затем нажмите «Next» и следом «Finish».
Компьютер уйдет в перезагрузку. После его загрузки откроется окно «Смена пароля»: в строке «Старый пароль» указываем пароль, установленный вами в «Мастере изменения паролей», а новый пароль вводить не обязательно. Кликаем «Ок» и ждем загрузки операционной системы.
Надеемся, что мысли «Я забыл пароль входа в компьютер» в вашей голове больше не возникнет. И помните, что любое неаккуратное действие с программами вроде ERD Commander может привести к непоправимым последствиям!
Что делать, если забыл пароль от компьютера: помощь
В наше время компьютер есть в каждом доме. Но представьте себе такую нелепую, а для некоторых активных пользователей и просто катастрофическую ситуацию: вы не можете получить к ресурсам компьютера. Пароль, который был установлен на входе, забыт. Сразу же предупреждаю: не стоит впадать в панику, ведь в этой статье мы поговорим о том, что делать, если забыл пароль от компьютера?

Постарайтесь вспомнить пароль
Может быть, подсказка возле поля ввода поможет вам. Нужно попытаться вспомнить свой пароль. Если нет подсказки или память вас подводит, попробуйте перебрать столько вариантов паролей, сколько будет нужно. Иногда очень помогает прогулка по улице, можно пойти в парк, это очень хорошо освежает память, и слово-пароль чудесным образом вспомнится.
Воспользуйтесь другой учетной записью
Если на компьютере создано несколько учетных записей, выберете ту, что имеет права администратора, и зайдите под ней. Сбросьте свой пароль. Но перед тем как сбросить пароль, учтите, что будут потеряны напоминания о паролях на разные сайты. Но зато в систему вы войдете. Находясь под другой учетной записью, выберите «ПУСК», потом «Панель управления», а после перейдите в «Учетные записи пользователей». Здесь выберите своего пользователя и нажмите сброс. Теперь можно ввести новый пароль.
Скрытая учетная запись
Может быть, вы и не подозреваете, что на вашем компьютере есть другая, скрытая учетная запись. Но существует она только тогда, когда название вашей записи – не «Администратор». Тот, кто забыл пароль пользователя, может воспользоваться этим шансом и таким образом войти в систему. Нужно перезагрузиться в режиме защиты от сбоев. Для этого перед тем, как возникнет картинка Windows, при загрузке нажмите F8. А потом, когда появится дополнительная запись, действуйте так, как было описано в предыдущем абзаце. Теперь вы знаете, что делать, если забыл пароль от компьютера. Но есть и другие способы для входа в систему.
Дискета восстановления пароля
Она должна быть сделана заранее. Если вы не поленились и сделали все по инструкции компании Майкрософт, то теперь можете воспользоваться ею для восстановления забытого вами пароля.

Что делать, если забыл пароль от компьютера, и ни один из описанных выше способов не подходит? Остается самый крайний вариант – переустановка Windows. Почему же самый крайний? Во-первых, вы потеряете довольно много времени. Во-вторых, будут потеряны сохраненные системой настройки, пароли к сайтам и другое. Учтите, что метод переустановки системы не стоит использовать, если на рабочем столе или в папке «Мои документы» у вас сохранены важные данные. Все это зашифровано вашим паролем для входа.
Если не помогает ничего…
Вы перепробовали все методы — и ничего не помогает. Переустановка Windows в вашем случае не очень подходит, ведь в ПК остались важные данные. В таком случае есть еще один выход – обратитесь к специалисту, который может снять пароль, не переустанавливая систему. Для этой цели существуют специальные программы расчета или перебора пароля. Практика показывает, что пароль входа в систему снимается меньше чем за полчаса. За такие услуги, понятное дело, придется заплатить.

Не стоит паниковать и долго думать, что делать, если забыл пароль от компьютера, – действуйте, продумайте и перепробуйте все доступные вам методы. Можете поискать программы подбора пароля в Интернете. Ведь решать проблемы самому всегда намного интереснее, да и дешевле.
Как сбросить пароль встроенной учетной записи Администратора
Если встроенная учетная запись Администратора компьютера тоже запаролена «благополучно» забытым паролем, можно воспользоваться аварийно-восстановительными загрузочными дисками типа Windows miniPE edition или ERD Commander.
1. Диск Microsoft Windows miniPE edition содержит урезанную версию Windows XP.
- Для загрузки miniPE нужно в BIOS установить загрузку с CD-ROM`а, поместить в лоток CD-ROM`а загрузочный диск с miniPE и перезагрузиться;
- когда загрузится miniPE, нажмите кнопку miniPE (альтернатива кнопки Пуск) –> Programs –> System Tools –> Password Renew;
- откроется окно Password Renew for XP-based Systems;
- щелкните кнопку Select Windows Folder (внизу справа);
- в окне Browse for Folder укажите расположение папки Windows и нажмите OK;
- нажмите кнопку Renew existing user password;
- в выпадающем списке Account выберите нужную учетную запись;
- в текстовом поле New Password введите новый пароль;
- подтвердите его в поле Confirm Password (запомните новый пароль!)
- нажмите внизу кнопку Install;
- появится окно Information с сообщением Password Renew for NTs is successfuly done!;
- нажмите OK;
- закройте окно Password Renew for XP-based Systems;
- нажмите кнопку miniPE –> Reboot;
- после перезагрузки установите в BIOS загрузку с винчестера;
- можете загрузить систему с новым паролем Администратора.
2. ERD Commander является загрузочным аварийно-восстановительным диском, типа Windows miniPE.
Другие утилиты для восстановления забытого пароля
Есть множество других бесплатных и коммерческих утилит для обхода или изменения паролей в Microsoft Windows. Нижеуказанная утилита являются популярным решениями и настоятельно рекомендуется:
- Recover My Password
Если эти утилиты не удовлетворяют ваши потребности, вы также можете выполнить быстрый поиск в вашей любимой поисковой системе.
Восстановление забытого пароля превращается в его замену
Теперь извлекаем загрузочный DVD диск, возможно USB, в зависимости от того, что было использовано и перезагружаем компьютер. После появления экрана ввода пароля нужно нажать на клавишу SHIFT 5 раз в быстрой последовательности – это вызовет командную строку. В поле подсказка нужно ввести Net User, а затем используемое ранее имя пользователя и желаемый пароль. Имя пользователя можно напомнить себе на экране входа в Windows.
К примеру ваше имя для входа в систему Cyber, а желаемый пароль Engine, вы должны ввести:
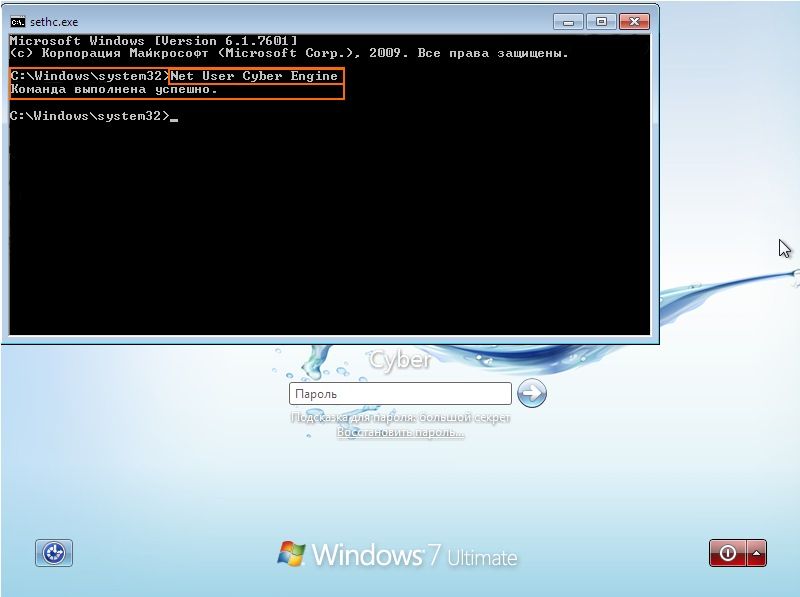
После нажатия ENTER , имя вашей учётной записи останется прежним, а пароль изменяется на недавно введённый и теперь можно смело произвести вход в Windows 7.
Ранее, операция, которую проводили в командной строке, была нужна для получения резервной копии утилиты залипания клавиш sethc.exe и её замены на cmd.exe и теперь после входа в Windows и дальнейшей её перезагрузки, снова с помощью командной строки нужно вернуть файл обратно. Для этого снова загружаемся с загрузочного диска и повторяем свои действия вплоть до командной строки, в которую нужно ввести:
Проверить действенность операции можно на экране ввода логи и пароля, нажав SHIFT 5 раз, вместо командной строки получим залипание клавиш.

На самом деле это действие не является обязательным и можно его пропустить.
Это команда была последней и теперь вы сможете помочь не только себе, но и другу, который совершенно случайно забыл пароль Windows 7 и не знает, что ему теперь делать.











