Способы разблокировки ноутбука
При посещении некоторых незащищенных ресурсов пользователь может столкнуться с блокировкой ноутбука. Подобный сценарий наблюдается также в тех случаях, когда владелец гаджета попросту забыл пароль. Многие пользователи считают, что для решения ситуации необходимо полностью переустанавливать систему и сбрасывать все данные. Но все оказывается гораздо проще. Существуют более лояльные способы разблокировки ноутбука в домашних условиях, которые может выполнить любой юзер.
Самостоятельные способы разблокировки ноутбука подразумевают вариант удаления пароля пользователя в учётной записи администратора. Это один из самых безопасных и несложных методов, помогающих решить проблему блокировки.
Если забыл пароль, что нужно делать:
- Нажать одновременно комбинацию клавиш ctrl+alt+delete (2 раза).
- При открытии вспомогательного окна потребуется отыскать поля “Пользователь” и “Пароль”.
- В первой строке нужно вписать слово “Администратор”, графу с паролем потребуется оставить пустой.
- Нажать на Enter.
- Перейти в панель управления.
- Выбрать учётную запись юзера.
- Перейти в профиль и удалить имеющийся пароль. Чтобы распаролить ноутбук, можно также поставить новую комбинацию цифр.

Как поставить и использовать новый пароль — вопрос многих юзеров. После смены настроек необходимо перезагрузить устройство.
Справка! Когда высветится окно для входа, пользователю нужно будет ввести новую комбинацию цифр.
Платить или не платить?
Если вы впервые сталкиваетесь с таким вымогательством, не удивительно, если первая мысль будет – платить. Не торопитесь. Как показывает опыт многих, решившихся на подобный финансовый шаг, ничего хорошего вы не увидите, кроме стремительно уменьшившегося баланса на телефоне. Поэтому правильный ответ только один – не платить!
Хорошо. Не платить и сидеть у разбитого корыта, через которое уже не выйти в мировую паутину? Антивирус жалобно подмигивает из трея, ни одна клавиша не хочет работать, курсор либо застыл на месте, либо вращается только в ограниченном пространстве окошка с сообщением. Ноутбук заблокировался.
Удаление пароля Windows через командную строку
Этот способ пригодится даже новичкам в компьютерных делах, так как в нем нет ничего сложного. Просто откройте командную строку и следуйте нашим инструкциям.
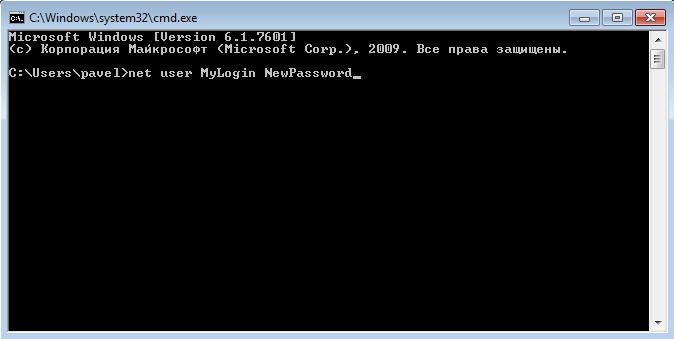
- Одновременно нажмите Win+R.
- В появившемся диалоговом окошке в строке ввода наберите cmd и кликните по «ОК».
- Откроется командная строка, где нужно будет набрать net user (1) (2). Вместо скобочек с цифрами введите имя создаваемой учетной записи и новый пароль. Нажмите Enter.
- Перезапустите ноутбук. Если Вы точно следовали рекомендациям, будет создана новая учетка с новым паролем.
Переподключаем разъёмы блока питания

Разъёмы блока питания
Пробуем запустить компьютер.
Если после данных шайтан манипуляций компьютер всё равно не включается, то в 95 процентах случаев – это неисправность блока питания. Его нужно заменить. Если есть у кого взять и подкинуть вместо старого, то замечательно, пробуем, если всё хорошо идём покупаем и меняем. Если подкинуть нечего для проверки, можно купить в магазине, но в таком где в случае чего можно его вернуть, так как может быть проблема не в нём. 5 процентов случаев я оставил на неисправность материнской платы, иногда такое бывает, но редко. Можно ещё поочерёдно отключать жёсткий диск, видеокарту (если внешняя у вас, например GeForce GTX 1060), модули памяти, возможно при отключении чего либо из этого списка компьютер запустится, бывает редко конечно это.

Крепление видеокарты

Переподключение жёсткого диска

Переподключение модуля памяти (ОЗУ)
ШАГ 4: Проверка кнопки включения
Бывает проблема, когда не включается компьютер именно с кнопки включения, но при этом он полностью работоспособен. Кнопка может просто сломаться, или могут выйти из строя специальные проводки. Такое бывает крайне редко, но бывает. Сначала проверим, чтобы сами проводки и штекер от кнопки был подключен к материнской плате.
На «материнке» найдите вот такие пластиковые штекеры, как на картинке ниже. Они обычно находятся в правом нижнем углу платы. Далее нужно найти провод с надписью «Power SW». Если его вообще нет, то значит кнопка не подключена, и вам нужно вставить эти два проводка к разъёму «PW» (может также называться как PWR SW или PWR_BTN). Подключение происходит так: черный к плюсу (+), а белый к минусу (-). Схему расположения смотрите ниже в табличке.

Если это не поможет, то можно попробовать включить комп не с кнопки, а просто соединив эти два контакта. Для этого можно использовать обычную отвертку. Не забудьте при этом включить ЭВМ в сеть.

ПРИМЕЧАНИЕ! Кнопка включения также может залипать. Тогда компьютер включается, но загрузка не доходит до конца, и через несколько секунд системник опять полностью вырубается.
Ноутбук сообщает о блокировке, затем выключается и не включается
Многие пользователи сталкивались с этой проблемой, когда внезапно они видят сообщение с надписью «Блокировка», а затем их ноутбук автоматически выключается. Когда они снова пытаются открыть систему, им это не удается. Нет четкого правила, почему это происходит, поскольку причина может варьироваться от человека к человеку. Поэтому мы постарались охватить все возможные исправления того же.
Если на вашем ноутбуке с Windows 10 отображается сообщение «Блокировка», а затем «Отключается» и не включается, попробуйте следующие предложения:
- Слить аккумулятор
- Отсоединить и прикрепить аккумулятор
- Проверьте шнур питания и кабели
- Проверить оборудование
Поговорим о них подробнее.
Диагностика в домашних условиях
У домашних пользователей, как правило, нет оборудования, которое могло бы облегчить поиск неисправности, поэтому им остается задействовать органы чувств и запасные, заведомо исправные детали.
Перед началом диагностики важно вспомнить, что предшествовало возникновению проблемы и что могло бы ее вызвать. Например, компьютер внезапно выключился во время грозы и больше не включается. Причина — выжигание сетевого контроллера высоковольтным зарядом молнии через витую пару. Если он перестал включаться после каких-то манипуляций в системном блоке — подключения нового устройства, чистки от пыли и т. п., причина, скорее всего, в неправильной сборке или нарушении контактов устройств.

Если явной причинно-следственной связи не прослеживается, например, вчера вы выключили компьютер как обычно, а сегодня он не включился, начните проверку с внешних контактов — шнура блока питания, монитора и остального, что находится снаружи. В подобных случаях часто помогает и такой прием: выключите машину из розетки или клавишей на блоке питания (т. е. отключите от источника тока) и 20-30 секунд удерживайте нажатой кнопку питания на системном блоке. Это уберет скопившийся внутри статический заряд, который иногда блокирует запуск.
Сузить круг возможных проблем помогает писк системного динамика: расшифровку звуковых сигналов несложно найти в Интернете. Но учитывайте, что БИОСы разных производителей «пищат» по-разному. Если компьютер не пищит вообще, он либо не оборудован динамиком, либо вследствие неисправности (как правило, блока питания или материнской платы) на нем не выполняется микрокод BIOS.
В случаях, когда вы не можете определиться, куда «копать», используйте алгоритм, который мы приводим ниже. После каждого этапа диагностики пробуйте включить компьютер.
- Осмотрите системный блок и все его соединения снаружи. Отключите необязательную для старта периферию и всё, что подключено к USB, кроме клавиатуры и мыши.
- Снимите крышку системного блока, убедитесь в надежности внутренних соединений. Если есть скопления пыли, уберите их. Если материнская плата старше 3-5 лет, замените батарейку BIOS (марка CR-2032, продается в киосках).

- Не нажимая кнопки Power на системном блоке (при включенном в сеть блоке питания), по возможности проверьте, поступает ли на материнскую плату дежурное питание (например, на Asus’ах есть светодиод-индикатор дежурки). Проверьте рукой температуру крупных элементов материнской платы, видеокарты и плат расширения. В норме они должны быть холодными или слегка теплыми. Если какая-либо деталь ощутимо нагрелась, очень вероятно, что она и является источником проблемы.
- Включите питание системного блока. Обратите внимание, как при этом ведут себя вентиляторы. В норме после раскрутки они должны немного сбрасывать скорость. Если вы видите именно такую картину, причиной того, что на экране нет изображения, с 80% вероятностью является неполадка в видеоподсистеме. Если кулеры работают на максимально высокой скорости, причина — в слетевшем БИОСе, «битой» оперативке, нерабочем/незапитанном процессоре или северном мосте (на старых материнских платах). Если кулеры делают несколько оборотов и останавливаются либо успевают только разок дернуться, источник проблемы — в коротком замыкании на любом из устройств или плохом контакте в местах их соединений. Циклы раскруток и остановок, идущие один за другим (перезагрузка компьютера на ранней стадии запуска) обычно бывают из-за повреждения BIOS. Если вентиляторы не крутятся вообще, скорее всего, они не запитаны. Такое чаще бывает при неисправности блока питания или материнской платы.

- Если нет признаков короткого замыкания (когда они есть, дальнейшую диагностику следует продолжать только после его устранения), выключите питание компьютера и сбросьте настройки BIOS на умолчания.
Если приведенный выше алгоритм не прояснил ситуацию, дальнейшую диагностику удобнее продолжить на стенде, собранном на столе.
Собираем стенд
Перед извлечением комплектующих из корпуса не забудьте обесточить и системный блок, и монитор — отключите сетевой фильтр или выдерните шнуры из розетки. Если компьютер питается от ИБП, просто отсоединить последний от розетки недостаточно, так как в аккумуляторах всё равно есть заряд.
Следом подготовьте рабочее место. Стол, на котором вы будете собирать стенд, должен быть сухим и чистым. Использовать специальные антистатические коврики необязательно, достаточно, чтобы на столе не было ничего металлического. Чтобы не повредить электронные компоненты статикой с вашего тела, желательно надеть на руку антистатический браслет. Если его нет, ничего страшного: просто коснитесь руками любой неокрашенной части корпуса ПК.
Доставая каждую деталь, осмотрите ее на предмет:
- сколов элементов;
- целостности контактных групп (наличия сломанных и гнутых контактов, оплавленных или потемневших от перегрева пластиковых колодок);
- деформированных и дефектных компонентов (вздутых конденсаторов, следов вытекшего из них электролита, микросхем с пятнами, а тем более дырками от прогара);
- потемнений на текстолите (с обратной стороны платы под сильно нагревающимися элементами часто появляются желтые или коричневые пятна).
- царапин (если царапина находится над дорожками, рассмотрите ее под лупой с максимальным увеличением, чтобы убедиться, что дорожки целы).
Любой из перечисленных дефектов может быть причиной неработоспособности ПК.
На машинах, которые включаются слишком долго, через раз или после многократных перезагрузок, особое внимание обратите на конденсаторы и состояние текстолита под ними. Так, отжившие свой срок электролиты могут выглядеть нормально, выдавая неисправность лишь небольшим темным пятнышком на обороте платы.

При любом подозрении на негодность электролитических конденсаторов их следует заменять на новые, причем не только явно дефектные, а все, которые стоят в одной цепи с ними.
Закончив с осмотром устройств, соберите на столе стенд в минимальной комплектации. Для тестового запуска достаточно материнской платы с процессором и кулером, одного модуля памяти, блока питания, клавиатуры и видеокарты (если вы используете дискретную, а процессор либо плата имеет встроенное видео, подключите монитор к последнему).
Во время сборки стенда не помешает почистить контактные гребни оперативки и плат расширения школьной стирательной резинкой. Это уберет с них оксидный налет, который ухудшает контакт в разъемах.
- Включите блок питания (если он исправен, на плату должно начать подаваться дежурное напряжение). Еще раз проверьте рукой температуру компонентов. Горячих, как вы помните, в норме быть не должно.
- В случае сомнений в работоспособности блока питания замените его заведомо исправным (при наличии). Если такого нет, попробуйте запустить его отдельно от системы: отключите 24-контактный разъем от материнской платы и подключите к одному из свободных разъемов нагрузку, например, оптический привод или обычную лампочку с припаянными проводами. Замкните на колодке, которая подключается к материнской плате, контакты напротив зеленого и одного из черных проводов. Если нагрузка подаст признаки «жизни», а в самом блоке закрутится вентилятор, можете считать его условно работоспособным.
Во избежание электротравмы не вскрывайте блок питания, даже если он выключен. Емкости в высоковольтной части его схемы могут сохранять заряд довольно долго.
- Запустите стенд (не забыв вернуть на место рабочий блок питания). На этот раз не с кнопки включения, а замыканием контактов, к которым ее провода подсоединяются на плате. Если на экране появилась картинка (компьютер заработал), причина неполадки — в устройствах, которые сейчас не подключены к стенду. Если же заведомо исправный монитор так и не включается, сбой возникает по вине одного из задействованных устройств.
Как по косвенным признакам выявить проблемный узел

- Если на компьютере несколько модулей памяти, попробуйте запустить стенд с каждым по очереди, устанавливая их в разные слоты. Если одна из комбинаций окажется рабочей, обновите прошивку BIOS. После этого, возможно, заработает и остальная память.
- Если ни один из модулей оперативки не заставил стенд включиться, попробуйте запустить его без памяти вообще. Таким способом вы проверите условную «живость» BIOS. «Живая» прошивка даст о себе знать писком системного динамика либо миганием индикаторов на клавиатуре или материнской плате.
- Установите на стенд заведомо исправный и совместимый процессор. Если с ним компьютер нормально включится, обновите BIOS. Возможно, процессор, который стоял раньше, просто не распознавался системой.
- Если вы используете дискретную видеокарту, проверьте ее в разных слотах (при наличии), а также подключите через другой видеовыход к другому входу монитора.
- Если всё, что описано выше, так и не помогло вам выявить источник проблемы, виновником, скорее всего, является ключевой узел — материнская плата.
Что делать с устройством, которое стало причиной сбоя? Выбор небольшой: заменить на новое или отнести в сервис на ремонт.
Спасибо! Очень полезная статья!
Спасибо Вам огромное за статью.
Сегодня компьютер не включился, но после применения Вашего совета об удержании кнопки питания в течение 20 секунд при выключенном сетевом фильтре — включился ! СПАСИБО. Всего Вам самого доброго.
День добрый выключил комп на следующий день он перестал включаться. Замкнул провода на подаюшей питание шине и он запустился все заработало. Как только перемычку выдергиваю он глохнет а включаю кнопку и некакой реакции нет. Какая проблема может быть.?
Проверьте, есть ли контакт в разъеме atx. Когда вы замыкаете провода перемычкой, возможно, вы их вдавливаете и контакт восстанавливается, а когда убираете перемычку, происходит размыкание.
Спасибо за совет,тоже статический разряд мешал включению пк
Спасибо. Замена блока питания оживила комп. Хотя и так думал что это он но некоторые ваши советы убедили меня ещё сильнее, а поход на Будённовский компьютерный рынок с тестированием моего блока питания бесплатно- убедил ещё сильней. Результатом стала покупка блока питания б.у за 800 рублей. Новый стоил 1500 руб но сам комп стоит не более 3000 , поэтому 800 туда самое оно. Кстати всем совет. На компьютерных рынках если вы сомневаетесь всё-таки всегда можно в нескольких точках протестировать вашу деталь бесплатно.
На блоке питания лучше не экономить.
Здравствуйте. У меня такая проблема. После сборки нового компьютера со всеми новыми комплектующими компьютер нормально отработал сутки. После очередного его включения, компьютер проработал несколько секунд и самопроизвольно выключился. При повторном включении компьютера, сигнала на мониторе не появилось. Изображения на мониторе не появилось. Лампочка на мониторе продолжала мигать. В компьютерном блоке все вентиляторы работали (и в видеокарте, и для процессора). При включении компьютера красный индикатор, на секунду загорается и тут же гаснет. Но никакой реакции на мониторе нет. Все комплектующие совершенно новые. И системный блок тоже новый. В чём может быть проблема? Ведь целые сутки всё работало идеально.
Проблема может быть в чем угодно: в составе сборки есть изначально неисправное устройство, что-то вышло из строя из-за неправильного подключения, неэффективного охлаждения и т. д.
Соберите на столе стенд в минимальной комплектации и подключайте поочередно остальное. Блок питания желательно использовать заведомо исправный.
Здравствуйте! Заменил кулер на процессоре и решил заодно очистить от пыли системный блок. В результате компьютер перестал работать. После нажатия кнопки питания на системном блоке она загорается и крутится кулер процессора, однако изображения на мониторе нет. Чистил пылесосом со щёткой-насадкой, в том числе материнскую плату и опер. память, естественно при отключенном питании. Теперь понимаю, что возможно так не надо было делать из-за статического электричества. Хотя сейчас лето и практически нет статики. Вот зимой, когда включено отопление и очень сухой воздух, от статики бывает вырубается компьютер. Проверил все соединения, чистил контакты опер. памяти ластиком, вынимал батарейку, сбрасывал CMOS, ничего не помогло. И вот ещё что: планка опер. памяти не фиксируется в слоте, ни в первом, ни во втором (всего их 2). Т.е. она вставляется, но зажимы её не держат. Опер. память вынимал первый раз с момента покупки ПК, слоты при чистке повредить не мог никак. Включал ПК, придерживая планку в слоте рукой, но и это не помогло. Не представляю, как компьютер проработал так уже почти 4 года. Системный блок DEXP, материнская плата ESC, т.е. железо так себе(((. Никаких подгораний, вздувшихся конденсаторов и пр. на мат. плате нет. Подскажите, пожалуйста, в чём может быть причина.
Отсутствие изображения может быть связано с неисправностью в системе видео — видеокарты, слота, в который она установлена, кабеля, гнезда монитора или самого монитора. А может быть проявлением отсутствия инициализации , т. н. «недовключения».
Внешне эти состояния различаются тем, что при выходе из строя только видео все остальные устройства работают нормально — кулер меняет скорость в зависимости от температуры ЦП, клавиатура реагирует на нажатие клавиш (например, при нажатии caps lock загорается ее индикатор), мигает светодиод активности диска, проигрывается звук загрузки Windows и т. п.
При отсутствии инициализации работают только те устройства, которым для запуска достаточно подачи питания: вентиляторы внутри ПК крутится, но скорость не меняют, т. к. ими ничто не управляет. Индикаторы на клавиатуре могут гореть или не гореть, но на нажатие клавиш она не реагирует. Может запуститься двигатель жесткого диска, но сам диск не активен, т к не получает никаких сигналов, windows не загружается и т. д. Такая картина бывает и при снятой или неправильно установленной оперативной памяти.
Если память никогда не извлекалась, она может устанавливаться туго. Вставлять ее нужно до упора с некоторым усилием. Правильно установленная память не должна легко выниматься из гнезда, а пазы на ее боковых сторонах должны быть на одном уровне с креплениями на разъемах (крепления должны свободно входить в пазы и выходить их них).
___________
Видеокарта и ее слот часто выходят из строя, когда при разборке ПК и вынимании видеокарты монитор остается включенным в розетку. При отсоединении видеокабеля при включенном мониторе могут выйти из строя гнезда видеокарты и монитора.
Чтобы проверить версию выхода из строя видео, для начала установите видеокарту в другой разъем (если есть) и соедините с монитором (вЫключенным!) по другому интерфейсу. Если это не даст результата, попробуйте подключить другую видеокарту.
Если придете к заключению, что причина не в видео и не в неправильно установленной памяти, то с большой долей вероятности из строя вышла м. плата.
Здравствуйте. Компьютер самопроизвольно выключился, при попытке включения, заметил, что дергаются вентиляторы, но такое происходит только после отключения и нового подключения к сети, на дальнейшие нажатия ноль реакции. На материнке есть дежурное питание. При подключении шнура к блоку питания слышен треск. Манипуляции в системном блоке проводились давно.












