Пропадает значок переключения языка: как исправить проблему?
Windows-системы бывают настолько неадекватны в своем поведении, что иногда пропадает значок переключения языка в системном трее. С чем это связано, доподлинно никто не знает. Некоторые специалисты склонны утверждать, что это кратковременные сбои системы, другие говорят, что причина состоит в действиях пользователя. Кто из них прав, сейчас основным вопросом не является. Лучше рассмотреть практические рекомендации, позволяющие избавиться от данной проблемы. В качестве наиболее приемлемых решений можно предложить несколько вариантов действий, которые сработают практически во всех случаях.
Что касается причин появления такого сбоя, их можно насчитать уж слишком много. В частности, это может касаться банальных кратковременных системных ошибок, воздействия вирусных программ и исполняемых кодов, некорректных настроек отображения языковой панели, отключения автозагрузки исполняемого компонента, ответственного за смену языков и раскладок, случайного удаления файла службы или вмешательства в системный реестр.

Посему, если пропал значок переключения языка, будем принимать меры, исходя из первопричин. Вариантов действий может быть несколько. Но для начала остановимся на некоторых совершенно простых решениях, о которых должен иметь понятие любой пользователь, вне зависимости от уровня подготовки и знания основ работы Windows.
Первый способ как можно включить языковую панель в среде Windows
Открываем меню «Пуск», заходим в «Панель Управления», открываем вкладку «Язык и региональные стандарты».

Далее во вкладке «Языки и клавиатуры», нажимаем на «Изменить клавиатуру».
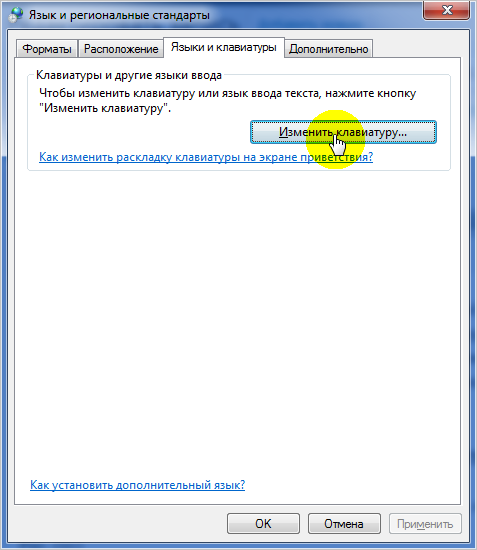
После открываем вкладку «Языковая панель», в которой отмечаем галочками «Закреплена в панели задач» и «Отображать текстовые метки на языковой панели». После нажимаем «ОК».
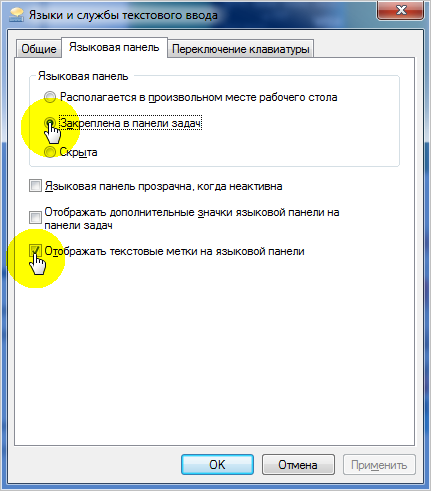
В этом же окне, во вкладке «Переключение клавиатуры», можно настроить комбинацию для переключения языка ввода на компьютере. Для этого нужно нажать «Сменить сочетание клавиш» и выбрать подходящую для вас комбинацию.

После этой несложной манипуляции значок смены языка должен появиться.
Решение проблемы через панель управления
Сбой функционирования одного или двух приложений может плохо отразится на отображении языковых настроек. Рассмотрим самый популярный и легкий путь устранения неполадки. Владельцу ПК необходимо проделать следующие указания:
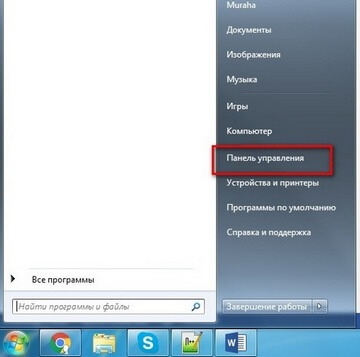
Правильно повторив приведенные выше указания и советы, юзер должен увидеть языковую панель, которая постоянно будет отображаться. Если этого не случилось, то следует проверить количество активных языков на данном ПК. Если выяснится тот факт, что только один язык является активным, то все перечисленные рекомендации будут недейственны.
Как узнать сколько языков находятся в активном статусе? Это делается элементарно и не составляет особого труда. Следует лишь выполнить элементарные действия:
- Нажать на уже знакомый «Пуск» и кликнуть мышкой по «Панели управления».
- В крайней вкладке «Общие» предоставлена вся информация о числе активных языков.
Суммируя отзывы русскоязычных пользователей ОС Win 7, можно сделать вывод, что языковая панель с русским языком по сравнению с другими чаще имеет проблему отображения. Причина таковой неполадки пока не изучена до конца. Ради интереса можно поставить другие языки в раскладке и посмотреть, как отображается элемент.
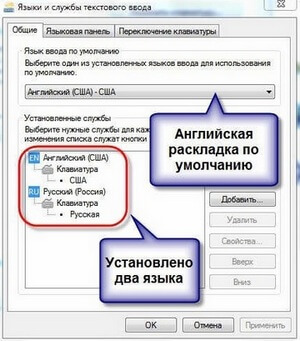
Как восстанавливать языковую панель, используя службу планировщика заданий
Системный планировщик — это нововведение седьмой операционной системы, которого нет в более ранних версиях Виндовс.
Обратите внимание! Планировщик запускает процесс ctfmon.exe, который и управляет языковой панелью. Из-за неисправной работы планировщика языковой значок может исчезнуть с трея. Поэтому если предыдущие методы не помогли решить существующую проблему, то следует определить корректность действий данной службы.
Сделать это можно следующим образом:
- Открыть меню «Пуск».
- Кликнуть правой клавишей мыши на пункт «Компьютер».
- В появившемся окне выбрать раздел «Управление».
- Далее через пункт «Службы и приложения» перейти в раздел «Службы».
- В правой части окна найти «Планировщик заданий» и кликнуть на выбранный пункт клавишей мышки.
- Открыть «Свойства».
- Перейти во вкладку «Общее».
- Проверить активность режима планировщика. Если сервис выключен, кликнуть на «Работает».
- Убедиться в том, что запуск работы автоматический, или изменить настройки, если это не так.
- Перезагрузив компьютер, удостовериться в наличии значка на трее.
Если ожидаемые изменения так и не произошли, перейти к следующему способу.
Замените стандартную панель, на удобную программу «Punto Switcher»

Если у вас ничего не получилось, не стоит расстраиваться, можно просто заменить скучную панель выбора языка на отличную программу «Punto Switcher» , она полностью заменит стандартную языковую панель.
Хотя главная возможность программы заключается в автоматическом переключении раскладки, ну например, ввели вы случайно «[jxe crfxfnm ghjuhfvve» , а она автоматически поменяет язык и вы увидите «хочу скачать программу» Но она так же может полностью заменить панель выбора языков.
Откат до точки восстановления
Этот метод стоит применять, если ни один из вышеперечисленных не помог и языковая панель не отображается Windows 10 всё равно. Он будет эффективным, если панель пропала после обновления операционной системы или переустановки каких-то программ.
Перед тем, как приступить к нему – убедитесь, что на компьютере имеется резервная копия.
В этой пошаговой инструкции мы рассмотрели разные причины, почему пропал язык на панели задач в Windows 10. Вы можете воспользоваться одним из способов восстановления панели, но не забывайте, что исчезнуть языковая панель Windows 10 может, как в следствие случайных операций, так и ошибки в системе из-за неудачного обновления или заражения вирусами.
Пропала языковая панель Windows 7. Как восстановить?
На панели задач Windows 7 вы можете найти значки приложений, среди которых наверняка будет языковая панель. Некоторые пользователи жалуются на то, что в один прекрасный момент она попросту пропадает с панели задач. Как вернуть языковую панель? Рассмотрим несколько вариантов, какой из них подойдет вам, мы сказать не можем, поскольку каждую ситуацию надо рассматривать индивидуально.
Начнем с самого простого способа, когда в системе произошел сбой. Это могло случиться, например, при установке обновлений Windows.
Нажмите на кнопку «Пуск», в меню выберите «Панель управления», как показано на скриншоте.

Откроется окно панели управления. В верхней части окна в строке «Просмотр» выберите крупные или мелкие значки (в нашем примере выбраны крупные), затем найдите пункт «Язык и региональные стандарты» и нажмите на него.

Видео: Пропала языковая панель | пропал Значок языка на Windows 10

Видео: Исчезли значки с рабочего стола. Как вернуть ярлыки в Windows 7 #PI

Откроется окно с тем же названием. Выбираете вкладку «Языки и клавиатуры», после чего нажимаете на кнопку «Изменить клавиатуру».

В следующем окне выберите вкладку «Языковая панель». Убедитесь в том, что стоит галочка напротив пункта «Закреплена в панели задач». Если ее нет, обязательно поставьте ее и нажмите OK.
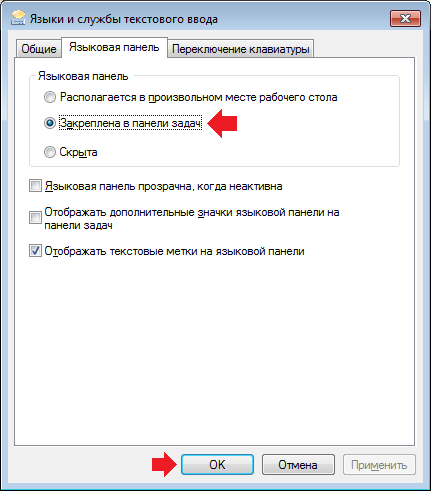
Пропала языковая панель Windows 10, 7 и XP: решения, как включить
Методы устранения проблемы с исчезновением языковой панели для любых версий операционных систем (кроме Windows XP) практически одинаковы. По каждому варианту я буду обозначать изменения для разных ОС.
Вне зависимости от причины возникновения данной неполадки, рекомендую пройтись по всем вариантам решений ниже. Вначале даю наиболее частые и заканчиваю самыми редкими, но которые встречались на моей практике.
Не забывайте после каждого шага проверять результат.
Что касается причин, то здесь выделить можно только 2 распространенных:
- Неаккуратные действия самого пользователя. Когда случайно что-то удалили, не так настроили.
- Вирусная активность, от чего пострадать может вообще любое звено системы, как и любая программа в ней.
1. Настройка отображения раскладки клавиатуры в параметрах компьютера
Самая банальная причина пропажи языковой панели — ее отключение в настройках. Сделать такое можно даже случайно самому, копаясь в настройках системы.
В Windows 10 кликните правой кнопкой мыши по панели задач и выберите «Параметры панели задач».
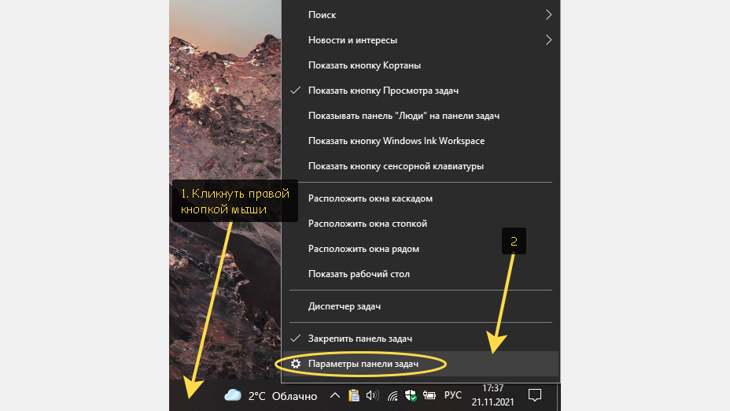
Параметры панели задач в ОС Windows 10 можно открыть, кликнув правой кнопкой мыши по меню «Пуск».
Открываем раздел «Включение и выключение системных значков».
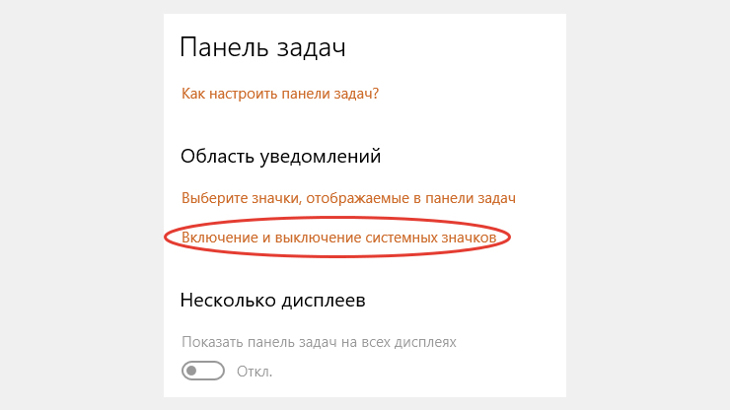
Переход в раздел «Включение и выключение системных значков» для настройки языковой панели Windows 10.
Включаем «Индикатор ввода».
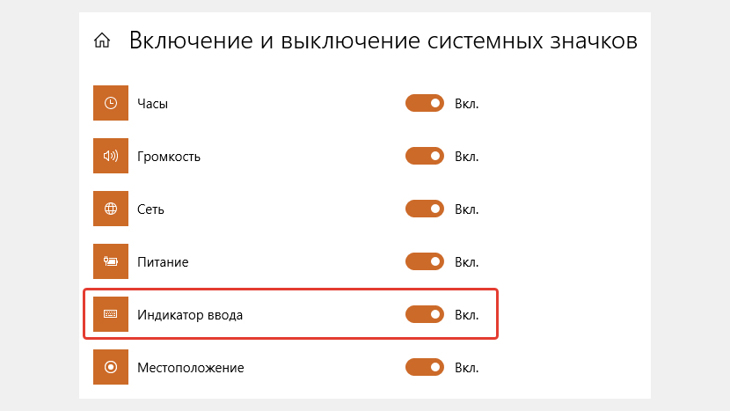
Включение настройки «Индикатор ввода» для восстановления панели языка Windows 10.
Работая в Windows 7, Vista или XP, убедитесь, что у вас языковая панель просто не открепилась от панели задач и не располагается где-нибудь в уголке рабочего стола, что вы не замечаете (см. изображение ниже).
В таком случае просто кликните правой кнопкой мыши по краю открепленной панели и выберите «Свернуть». В результате она будет закреплена.
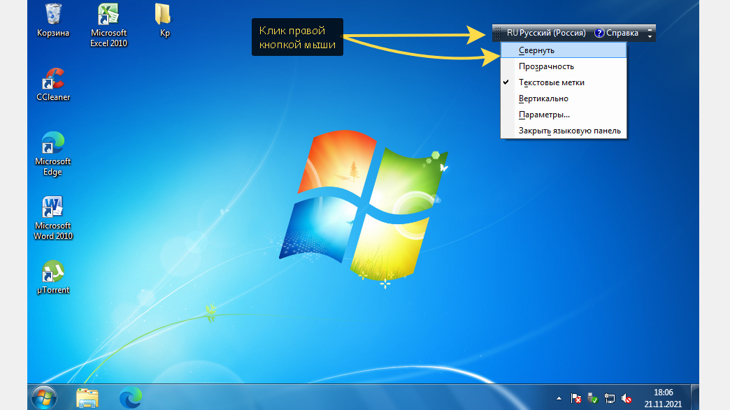
Простой способ вернуть языковую панель в Windows 7 и XP, если она отображается на рабочем столе.
Также в этих операционных системах проверяем, что языковая панель активирована на самой панели задач. Для этого нужно кликнуть правой кнопкой мыши по панели задач, выбрать «Панели» и проверить, включен ли соответствующий пункт.

Как проверить, активирована ли языковая панель в настройках панели задач Windows 7, Vista, XP.
2. Опции включения значка панели языка в региональных стандартах системы
По этому шагу проверяем региональные стандарты, где опция отображения панели выбора языка на панели задач может быть попросту отключена. Или же в системе добавлен только один язык, без чего видимость нужной панели невозможна.
Порядок действий здесь распишу отдельно для каждой версии Windows, потому что он ощутимо различается.
Инструкция для Windows 10.
Открываем «Пуск» — «Параметры» (шестеренка), а далее раздел «Язык и время».
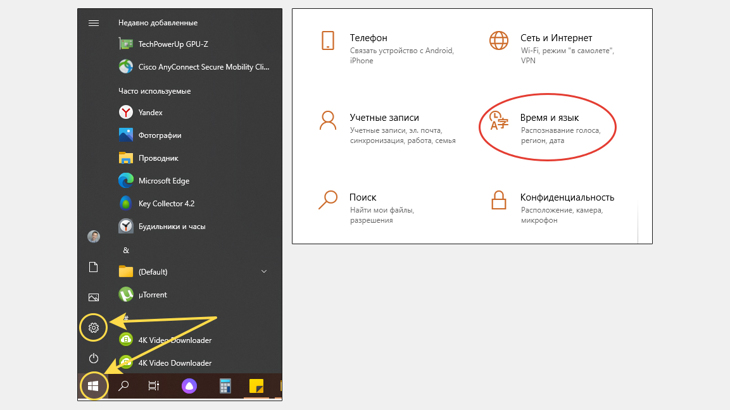
Переход в раздел «Время и язык» параметров Windows 10.
Переходим на вкладку «Язык» и внизу проверяем, что у вас добавлено минимум 2 языка. Если меньше, то языковая панель может в Windows 10 не отобразиться (в более старых версиях виндовс ее точно не будет видно).
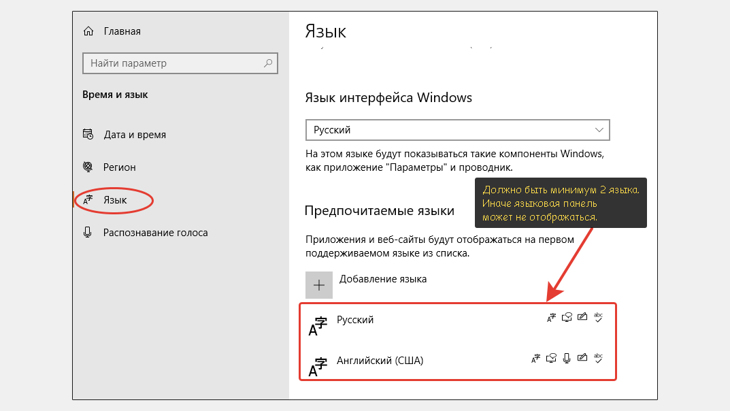
Проверяем, в языковую панель Windows 10 добавлено минимум 2 языка.
Если язык один, возможно случайно или под действием вирусов второй был удален. Нажав «Добавить язык» вы можете снова установить его в систему.
Теперь кликаем справа по разделу «Настройки для ввода, клавиатуры и проверки орфографии». Внизу окна «Ввод» открываем «Дополнительные параметры клавиатуры».
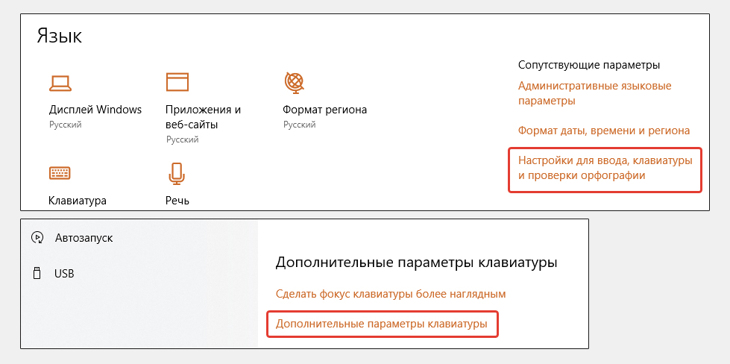
Как перейти в параметры клавиатуры на Виндовс 10.
Здесь сначала обратите внимание на опцию «Использовать языковую панель на рабочем столе, если она доступна». Это отвечает за отображение нужной панели в старом месте (как было в Windows 8 и более ранних ОС), а не около часов в трее. Пример показал на картинке ниже.
А далее переходим по ссылке «Параметры языковой панели».
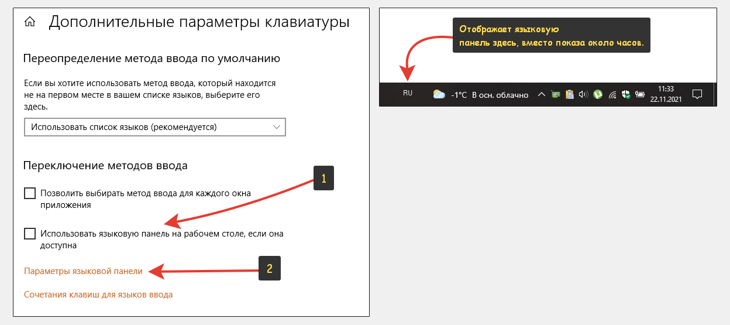
Переход в параметры языковой панели Windows 10 для ее включения / отключения.
Проверяем, что включены настройки «Закреплена в панели задач» и «Отображать текстовые метки на языковой панели». Нажимаем «Применить» и «ОК» для сохранения.
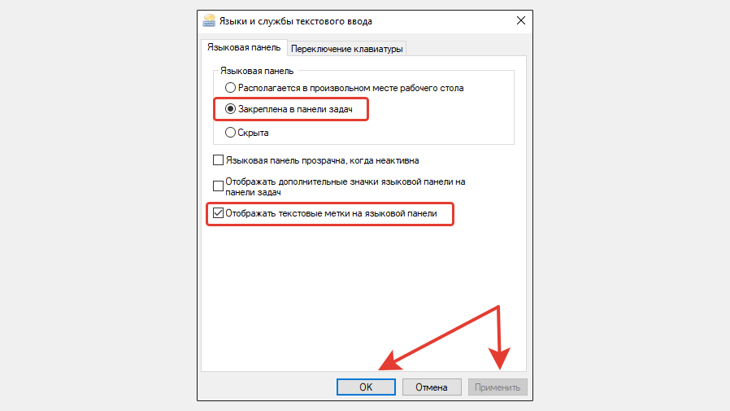
Как через настройки языковой панели включить отображение языка на панели задач.
Инструкция для Windows 7.
В этой системе мы можем в раздел «Язык и региональные стандарты» через команду «Выполнить». Открыть ее можно, зажав комбинацию клавиш Win+R.
Также можете набрать в поиске «выполнить» и открыть нужную команду.
Наберите в окошке intl.cpl и нажмите «ОК».
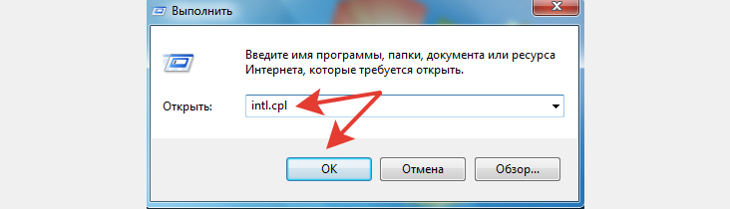
Ввод команды intl.cpl для перехода в языковые стандарты Windows 7 через окно «Выполнить».
Нажимаем «Изменить клавиатуру».
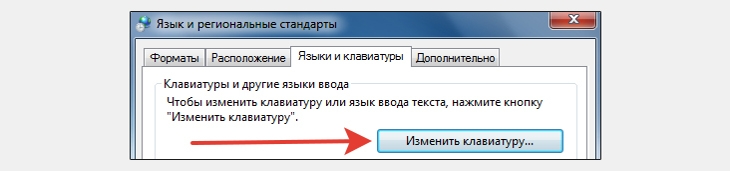
Переход в раздел настройки клавиатуры Виндовс 7.
Теперь сначала на вкладке «Общие» проверяем, что в систему добавлено 2 языка минимум. Иначе языковая панель отображаться не будет. Если нет, добавьте второй язык в систему.
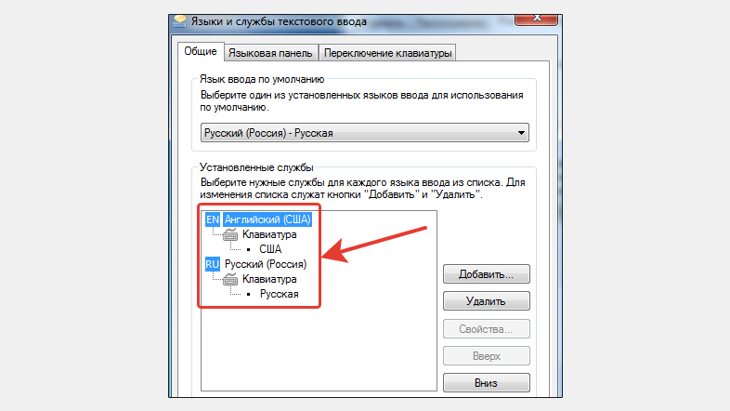
Проверяем, что в разделе языка и служб текстового ввода Виндовс 7 добавлено 2 языка.
Затем переходим на вкладку «Языковая панель» и проверяем, что включены настройки «Закреплена на панели задач» и «Отображать текстовые метки на языковой панели».
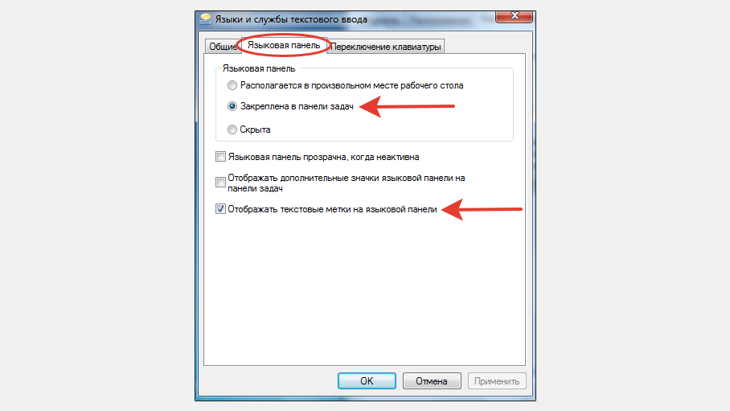
Включение отображения языковой панели при помощи 2-х опция в соответствующих настройках Windows 7.
Инструкция для Windows XP.
Откройте команду «Выполнить», введите intl.cpl и нажмите «ОК» (показал выше для Windows 7). Затем перейдите на вкладку «Языки» и нажмите «Подробнее».

Переход в раздел «Подробнее» для настройки языка Windows XP.
На вкладке «Параметры» проверяем, что добавлено 2 языка в систему (иначе панель переключения языка не будет видна). Затем нажимаем кнопку «Языковая панель». Здесь должна быть включена функция «Отображать языковую панель на рабочем столе».
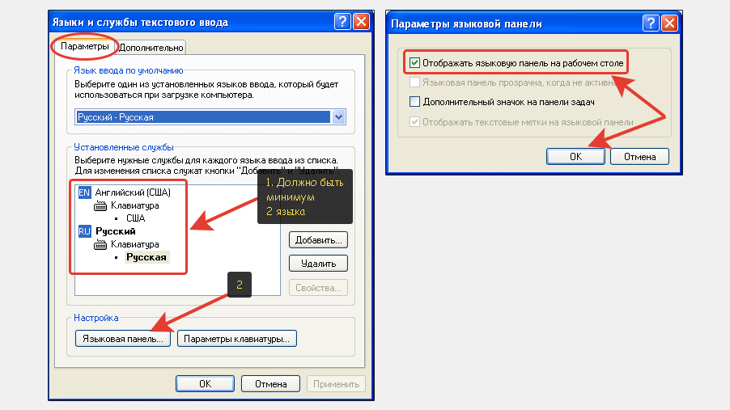
Настройки отображения языковой панели в Windows XP.
3. Поиск, восстановление файла ctfmon exe в системном разделе ОС Windows
Следующим этапом необходимо проверить, как у нас в системе поживает файл ctfmon.exe и библиотека MsCtfMonitor.dll, есть ли они вообще? А то может удалились вследствие вирусной активности. Они отвечают за работу функций ввода, переключение раскладок клавиатуры.
Файл cftmon.exe должен быть во всех версиях Windows в папке С:WindowsSystem32 . А наличие MsCtfMonitor.dll нужно проверить в любой версии, кроме XP.
Поэтому отправляемся в эту папку, сортируем файлы и каталоги по алфавиту, после чего смотрим, есть ли тут нужные файлы?
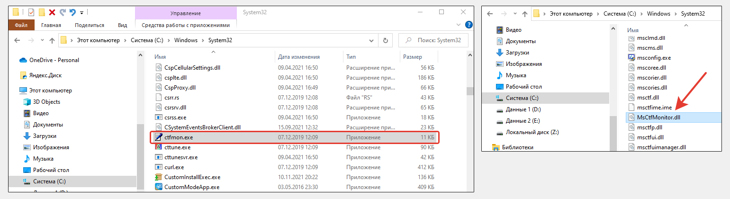
Проверка наличия файлов ctfmon.exe и msctfmonitor.dll и папке System32.
Если есть, переходим к шагу 4. А если нет, то это и есть причина (либо одна из), из-за которой у вас пропала языковая панель windows 10 или других версий.
На такой случай я приготовил оригинальные файлы ctfmon для 3-х версий ОС и вы можете скачать их по этой ссылке (выберите там папку с нужной системой и загрузите файл). Аналогично с фалом MsCtfMonitor.dll, который вы можете загрузить отсюда, выбрав нужную версию системы.
Затем просто скопируйте их в System32 и перезагрузите компьютер. Если панель не появилась, причина, значит, не единственная и ищем решение дальше.
4. Проверка настроек планировщика задач, служб и реестра операционной системы
Все последующие этапы связаны между собой, поскольку касаются запуска упомянутого ранее системного файла cftmon.
Что касается Windows 10, 7 и Vista (про XP скажу отдельно ниже).
В планировщике задач должно быть включено специальное задание, контролирующее запуск и работу нужной службы. Если оно не работает, панель задач не будет отображаться.
Сейчас проверим, все ли на месте.
Через команду «Выполнить» (выше показывал как открывать) вводим taskschd.msc и «ОК».

Переход в планировщик задач по команде taskschd.msc в окне «Выполнить».
В открывшемся приложении открываем по порядку папки «Библиотека планировщика заданий», «Microsoft», «Windows», «TextServicesFramework».
Внутри будет задача с именем «MsCtfMonitor».
Статус (состояние) у нее должен быть либо «Готово» (для Windows 10), либо «Работает» (в 7 версии).
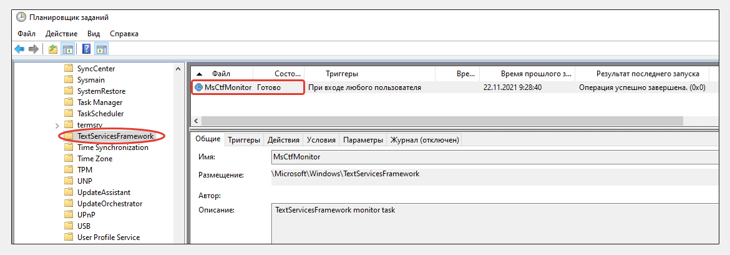
Проверка существования задания MsCtfMonitor и ее статуса в планировщике задач.
Кликните правой кнопкой мыши по задаче и если есть кнопка «Включить», нажмите ее. Это значило, что задача отключена и не запускает нужный файл, отображающий панель языков при входе в систему.
Аналогичная ситуация, если задачи вообще нет в папке. Тогда вы можете скачать файл с задачей в формате XML к нужной Windows по этой ссылке и импортировать в свою систему.
Для импорта, в папке заданий «TextServicesFramework» кликните правой кнопкой мыши по пустому окну, выберите «Импортировать задачу» и укажите в проводнике на загруженный файл MsCtfMonitor.xml. Настраивать в открывшемся окне ничего не нужно, сразу нажмите «ОК».
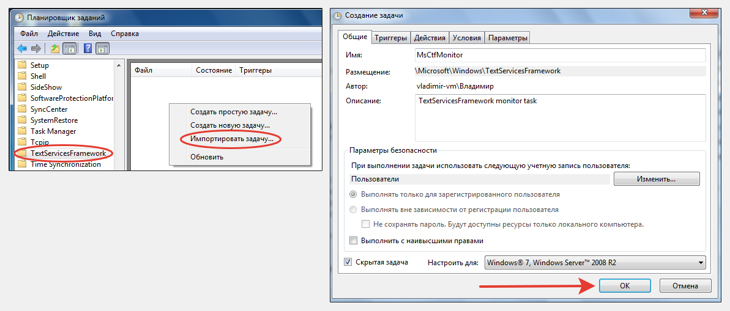
Процедура импорта задания MsCtfMonitor в планировщик задач.
Но это еще не все! Теперь нужно удостовериться, что у нас вообще автоматически запускается служба планировщика, иначе задание, которые мы только что проверили, работать все равно не будет.
Это скорее всего тот случай, когда вы можете разово запустить языковую панель, набрав команду ctfmon.exe через окно «Выполнить», но после перезагрузки ПК она снова пропадет.
Отправляемся в «Службы», набрав команду services.msc в окне «Выполнить».

Переход в службы Windows через команду «Выполнить».
В списке находим службу «Планировщик заданий» и проверяем, что ее состояние либо «Работает», либо «Выполняется», а типа запуска «Автоматически».
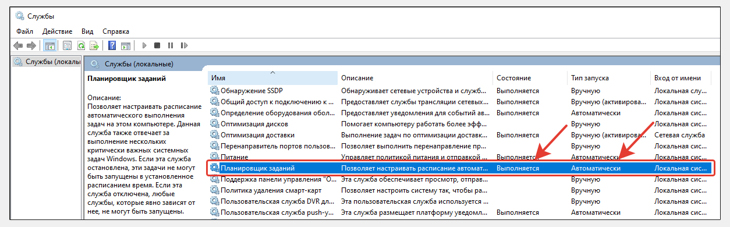
Проверка службы «Планировщик заданий».
Если служба вдруг остановлена, из-за этого, значит, у вас не запускается планировщик. Лихо всё взаимосвязано
Это системная служба и так просто ее остановить самому нельзя. Если это сделано, значит скорее всего вирусами, тогда сейчас будем восстанавливать.
Еще только для Windows 10 в службах нужно проверить вот эту «Служба сенсорной клавиатуры и рукописного ввода». Кликните по ней правой кнопкой мыши, выберите «Свойства» и удостоверьтесь, что тип запуска выбран «Вручную». Если «Отключена», то нужно изменить.
Теперь разбираемся с запуском службы «Планировщик заданий». Открываем реестр, через команду выполнить (комбинация Win+R), введя там regedit .

Переход в реестр Windows через команду regedit окна «Выполнить».
И переходим по папкам:
Здесь кликаем дважды по параметру «Start», изменяем значение на 2 и сохраняем кнопкой «ОК».
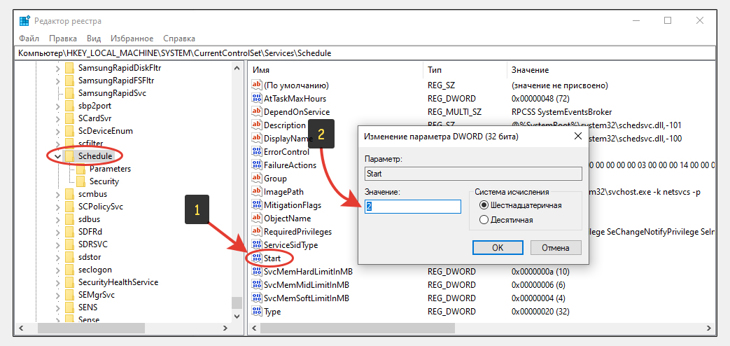
Исправление значения параметра Start в реестре если пропала панель задач в Windows.
Если же параметра «Start» вообще не было, то нужно создать по следующей схеме:
- Кликнуть правой кнопкой мыши в окне, выбрав «Создать» — «Параметр DWORD (32 бита)».
- Указать название «Start».
- Кликнуть дважды левой кнопкой мыши, ввести значение «2» и нажать «ОК».

Процесс создания вручную параметра Start в реестре.
А теперь об аналогии для Windows XP.
Планировщика с кучей системных заданий в этой ОС как такового нормального не было. Вместо него нужно проверить, есть ли ctfmon в автозагрузке.
Снова запускаем знакомое окно «Выполнить» и набираем команду msconfig . Нажимаем «ОК». В открывшейся утилите переходим на вкладку «Автозагрузка» и смотрим, есть ли там добавленная строка ctfmon с отмеченной галочкой рядом.
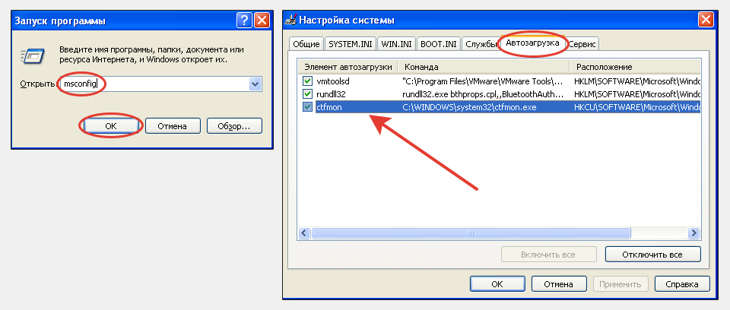
Проверка службы ctfmon в автозагрузке Windows XP для отображения панели языка.
Если ее нет, то нужно внести через реестр. Здесь у нас 2 пути.
Самый простой — сделать автоматически (рекомендую). Скачиваем подготовленный мной специально для XP файл по ссылке. Просто запускаем его и соглашаемся на внедрение.
Если по какой-то причине вариант 1 вас не устраивает, то вручную можно так. Открываем реестр, командой regedit через «Выполнить». Слева видим папки. Открывайте поочередно следующие:
Кликаем внутри правой кнопкой мыши, выбираем «Создать», «Строковый параметр». Далее меняем название параметра на ctfmon.exe , кликаем по нему дважды левой кнопкой мыши и вставляем путь в строку «Значение»:
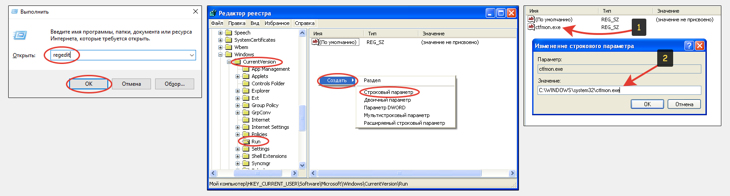
Ручное добавление параметра ctfmon в реестр Windows XP.
После этих манипуляций нужно перезагрузить компьютер и проверить результат.
Откат до точки восстановления
Если ни одно из разобранных решений вам не помогло, попробуйте один из крайних методов — откат системы до точки восстановления. Данный способ будет эффективен, если панель с текущим языком исчезла после очередного обновления «операционки» — возможно, процесс прошёл не самым удачным образом. Обязательным для данного решения является наличие хотя бы одной точки на ПК (сохранённого состояния компьютера на определённый момент времени). Рассмотрим, как использовать точку:
- В контекстном сером меню ярлыка «Этот компьютер» (вызывается щелчком правой кнопки мышки) выбираем последнюю строчку со свойствами. В меню ярлыка компьютера щёлкните по «Свойства»
- В меню с данными по «операционке» и устройству, переходим по ссылке в левом столбике «Защита системы». Откройте раздел «Защита системы»
- Щёлкаем по опции «Восстановить». Если клавиша неактивна (на неё нельзя нажать), значит, у вас отключена защита в настройках, и, скорее всего, точек восстановления у вас нет. Кликните по «Восстановить» в разделе «Защита системы»
- На главной странице мастера по откату выбираем либо последнюю рекомендуемую точку либо уведомляем средство, что хотим самостоятельно выбрать точку среди имеющихся на ПК. Выберите показ все точек восстановления и кликните по «Далее»
- Ставим отметку рядом с пунктом внизу о показе абсолютно всех точек, выбираем необходимое состояние (вспомните, когда панель с языком у вас не исчезала и ориентируйтесь на этот период времени) и кликните по «Далее». Выберите точку восстановления и нажмите на «Далее»
- На следующей странице щёлкните по «Готово». Запустите процесс отката с помощью кнопки «Готово»
- Ещё раз подтвердите, что желаете сделать восстановление. Предварительно сохраните информацию во всех открытых окнах и закройте их. Система несколько раз перезапустится — подождите, пока закончится процесс отката. В результате вы должны получить то состояние ПК, которое выбрали. Через некоторое время «Центр обновления Windows» может установить недостающий апдейт, но уже успешно — панель языка должна остаться на своём месте. Подтвердите окончательно запуск выполнения отката до точки
Видео: как использовать контрольную точку для восстановления состояния «Виндовс»
Вернуть панель с языком на своё законное место можно несколькими способами: изменить настройки на «Панели управления» либо в «Параметрах», добавить к перечню загрузок файл ctfmon.exe, а также переустановить имеющиеся языки. Учтите, что причиной исчезновения может быть вирус, работающий в фоновом режиме в вашей системе. Простое изменение настроек можно считать в этом случае лишь временным решением — вам нужно вылечить систему и восстановить системные файлы. Если панель пропала из виду после обновления ОС, сделайте откат с помощью восстановления до точки.












