Вылетает Dota, Warhammer, память не может быть written, ПК выключается, синий экран.
Есть компьютер на core i5-3470, 16 Гб озу, видеокарта GTX 1070, Windows 10 Pro x64 с всеми обновлениями, драйвера свежие, ssd на 240 Гб стоит. Столкнулся с проблемами у клиента:
- Вылетает Dota, Warhammer без ошибок на рабочий стол, 1-2 раза в день, на новой системе.
- Возникает синий экран, выключается неожиданно компьютер во время игры.
- В игре Warhammer — 1-3 раза в день вылетает ошибка «память не может быть written».
Теперь по-подробнее. Помогли статьи http://templeofgamer.com/dota-2/faq/chto-delat-esli-dota-2-reborn-vyletaet-pri и http://steamcommunity.com/sharedfiles/filedetails/?id=215694413
Причина и способ решения №2
У некоторых игроков Dota 2 вылетает еще в момент загрузки, причем, как загрузки самой игры, так и подгруздки определенных файлов. Причина кроется в том, что во время обновления игры произошел какой-то сбой, и некоторые файлы игры не прогрузились, а без них Dota 2 не запускается. Решение проблемы также достаточно простое.
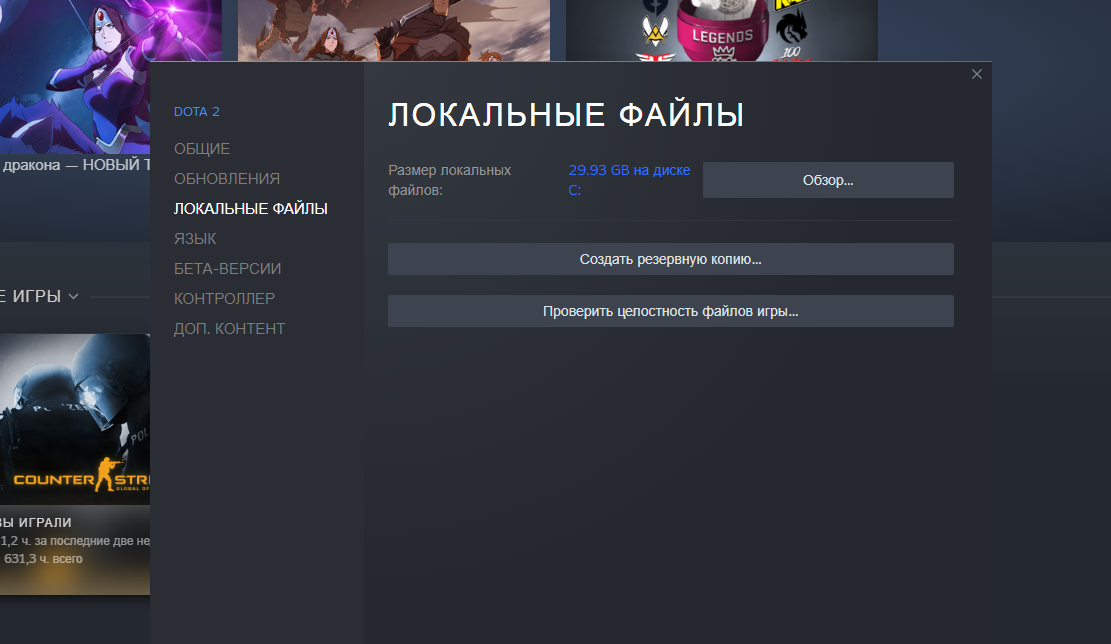
Зайдите в Steam и перейдите в свойства Dota 2. Выберите пункт «локальные файлы» игры. Там, в табличке, вы увидите пункт «проверить целостность файлов игры». Если каких-то файлов не хватает, то Steam автоматически запустит их скачивание. Ну а если все ок, то попробуйте способ, который мы покажем вам ниже.
Fix 1 : Перезагрузите компьютер
Иногда Dota 2 может аварийно завершить работу или перестать отвечать из-за временной проблемы, которую можно решить простой перезагрузкой. Перезагрузка удаляет текущее состояние вашей операционной системы/программного обеспечения и помогает избавиться от проблемных кодов.
Если Dota 2 по-прежнему вылетает случайным образом, попробуйте следующее исправление.
Как диагностировать и устранить перегрев?
Обычно определить перегрев компьютер очень просто. Для этого достаточно проявить немного внимательности.
Как определить сильный нагрев без сторонних программ:
- Кулер начинает громко работать;
- Из вентиляционных отверстий дует горячий (относительно) воздух;
- Много пули на кулере и радиаторе.

Самый точный способ подразумевает применение приложений для мониторинга температуры. Популярные программы: HWiNFO, AIDA 64, Everest. Диагностировать перегрев может быть сложно в случаях, когда из строя вышла система мониторинга или появилась проблема с термопастой.
Чтобы восстановить нормальную работу компьютера, придётся предварительно определить причину неисправности. Метод решения напрямую зависит от первопричины. Действенный способ исправления, который точно не повредит – очистка пыли, проверка правильности монтажа системы охлаждения. Если давно не менялась термопаста, это также полезно сделать.
После чистки компьютера следует проследить за кулером. Он должен легко набирать обороты и не останавливаться, но менять скорость вращения в зависимости от нагрузки. Если во время пуска требовательных приложений кулер начинает работать интенсивнее, значит с ним всё в порядке. Можно попробовать просто повысить скорость вращения кулера. В BIOS есть возможность задать максимальную скорость вращения на протяжении всего времени.
Если выключение начало появляться после того, как разогнали процессор или видеокарту, придётся откатить разгон. По крайне мере это нужно сделать до того времени, пока не будет установлен более производительный кулер.
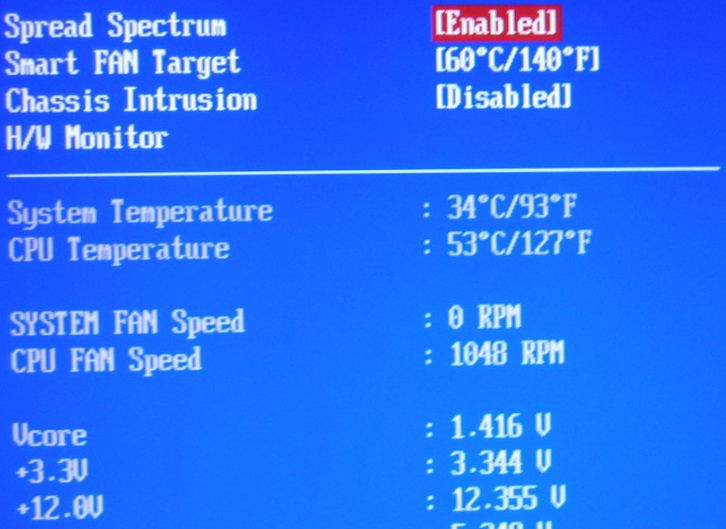
Крайне редко выключение ПК происходит по причине сильного повышения температуры чипсета. Проблема встречается исключительно на компьютерах с устаревшими материнскими платами, оснащённых серверным мостом. Некоторые модели грешат перегревом чаще остальных, это обусловлено неудачным расположением северного моста. Отвод тепла от него может быть затруднён другими устройствами.
Вирусы
Влиять на то, что игра зависает или ПК выключается, могут вирусы, хоть и крайне редко. Чтобы исключить этот вариант, рекомендуется на компьютере иметь работающий антивирус. Или, как минимум, после длительного периода активности проводить сканирование системы на наличие зловредов. Сканирование можно проводить с помощью бесплатной утилиты DrWeb CureIt.
Еще, если вы пользуетесь точками восстановления системы, можно откатить систему к прошлой стабильной версии. Если вирус хорошенько потрепал систему, рекомендуется ее переустановить.
Вредительские ПО
Вирусы не особо часто занимаются отключением компьютера во время работы. Но, может быть и такое. Поэтому, на вашем компьютере должен стоять приличный антивирус с файрволлом, (лучше 2 в одном). Например, ESET INTERNET SECURITY или подобные. Когда в названии антивируса есть слово SECURITY, значит, он является ещё и файрволлом.
Если у вас антивируса нет, заходим на сайт DrWeb Culer , соглашаемся предоставлять статистику и скачиваем антивирус. Затем, запускаем антивирус (желательно в безопасном режиме) и проверяем наличие вирусов.
Найдя же вредителей, помещаем в карантин или удаляем. Как бороться с вредоносными ПО я уже рассказывал, но, советую перечитать статью.
Если же у вас во время запуска игры выключается компьютер, то, необходимо провести анализ. ПК выключается во время определённой игры, или в ходе любой? В 1 – м случае, можно просто отказаться от данной игры. Но, если она вам нужна, проверяем её системные требования и, в случае необходимости меняем БП или видеокарту.
Если же отключение производится во время запуска любой игры, перечитываем статью и применяем один из методов.
Также, устранить проблему можно, просмотрев журнал событий и поняв причину сбоя. Но, делать это должен профессионал.
Вывод: — Зависает и выключается компьютер во время игры по многим причинам. Большинство из них я перечислил. Но, если они не помогают, вполне возможно, дело в самой игре. В этом случае, просмотрите в интернете как можно больше о ней информации на игровых форумах. Успехов!
Очередь просмотра
Очередь
- Удалить все
- Отключить
Dota 2 не запускается или вылетает на Windows 8 или 10. Решение
Выход новых операционных систем — это извечная головная боль не только для разработчиков, но и для игроков. И хоть Windows 8 и 10 уже давно пользуются популярностью большинства, Dota 2, изначально создававшаяся под «Семерку», иногда может сбоить. Чаще всего это выражается в качестве ошибок при запуске или вылетов в случайные моменты. В таком случае должен помочь запуск Steam в режиме совместимости:
- Нажать правой кнопке по иконке Steam на рабочем столе;
- В контекстном меню выбрать опцию «Свойства»;
- В открывшемся окне перейти на вкладку «Совместимость»;
- Поставить флажок напротив «Запустить программу в режиме совместимости с:»;
- Станет доступен выпадающий список, в нем нужно выбрать Windows 7;
- Сохранить изменение нажатием кнопки «Применить»;
- Закрыть окно нажатием кнопки «OK».
Если это не поможет, то те же самые действия нужно повторить с иконкой Dota 2. Если иконки на рабочем столе нет, то режим совместимости нужно применить к исполняемому файлу. Найти его очень просто:
- Нажать правой кнопке по иконке Steam на рабочем столе;
- В контекстном меню выбрать опцию «Свойства»;
- В открывшемся окне перейти на вкладку «Локальные файлы»;
- Нажать на кнопку «Просмотреть локальные файлы».
После этого откроется стандартное окно «Проводника», в котором будет папка Dota 2. В ней нужно найти исполняемый файл с разрешением .EXE. Именно к нему и нужно применить режим совместимости с Windows 7.

Что делать, если при запуске игры выключается ПК
От описания проблемы мы плавно переходим к решению вопроса, что делать, если при запуске любой игры компьютер выключается? Самое главное правило в подобной ситуации – не паниковать. С большей вероятностью, решение проблемы займет до 30 минут, и ПК не придется нести в сервис. Рассмотрим подробно причины, по которым возникает проблема запуска игры и простые способы ее решения.
Перегрев ПК из-за пыли
Проблемы с системой охлаждения являются основополагающими в большей части неполадок работы ПК и часто приводят к более серьезным последствиям – таким, как «сгорание» видеокарты или материнской платы. Почему это происходит? Каждый компьютер (ноутбук, нетбук, персональный ПК) имеет в корпусе отверстия для выхода горячего воздуха и пыли при охлаждении. Со временем пыль начинает оседать в решетке радиатора вентилятора, на стенках системного блока, и за год все «внутренности» ПК покрываются минимум полусантиметровым слоем пыли (Рисунок 3). Если говорить о ноутбуках, то пыль внутрь корпуса попадает дополнительно не только через вентилятор, но и через клавиатуру. В любом случае, засорение ведет к тому, что «железо» не может остыть до необходимой температуры. Расположенный рядом с вентилятором процессор в случае запыления может нагреваться до критической отметки – 75- 85 градусов. Перегрев ведет к тому, что микросхемы и все части плат начинают постепенно плавиться, и Windows в попытке остановить все вредоносные процессы, останавливает запущенные приложения. Именно в такой ситуации Windows может загружаться до получаса, программы типа браузер или Microsoft Word – стабильно «не отвечать», а при запуске игры выключается ПК. Единственным правильным выходом является чистка ПК от пыли (которая также является обязательной профилактической мерой). Для системного блока и ноутбуков инструкции к чистке будут отличаться, но все они требуют частичной разборки корпуса. Чтобы разобрать корпус и произвести дальнейшую чистку правильно, рекомендуем воспользоваться видеоуроками именно для своей модели. Если вы не уверены в своих способностях, то пригласите мастера на дом или отнесите ПК в сервис.

Синий экран и другие ошибки вылета
Что делать, если компьютер перезагружается при запуске игры и высвечивается «синий экран»? Синий экран смерти (он же BSOD – blue screen of death) для начинающих юзеров представляется чем-то неотвратимым и неисправимым. Данная проблема (которую еще называют стоп-ошибкой) действительно является худшим из сбоев Windows. BDOS возникает в случае несовместимости компонентов приложений и невозможности самостоятельного исправления системой неполадок. Ассортимент компьютерных игр очень богат, но не каждая система может запустить «тяжелую» игру с обширным игровым миром (Варфейс, Танки и другие). Столкнувшись с ошибкой, Windows «падает» и нуждается в «ремонте». Ремонтом послужит откат винды до предпоследней настройки или деинсталляция несовместимых приложений. Важно помнить, что при появлении «экрана смерти» вы не сможете перейти к дальнейшей работе с виндоус и должны перезагрузить ПК. Когда перезагрузка будет осуществлена, следует начать восстановление:
- Заходим в меню «Пуск» и в поисковой строке вводим «Восстановление системы». Отобразится одноименное приложение. Открываем его, читаем краткое описание программы, жмем на «Далее» (Рисунок 4);
- Выбираем из отсортированного по датам списка обновлений «Точку отката…» (если отображается только одна точка, отмечаем галочкой пункт «Показать другие…» и выбираем) и обязательно жмем на вкладку «Список затрагиваемых программ», чтобы узнать, какие именно файлы будут деинсталлированы и удалены;
- Для активации отката настроек следует сохранить все изменения и перезагрузить ПК. Как только перегрузка будет осуществлена, система обновится до прошлых настроек, и, с высокой вероятностью, проблема совместимости программного обеспечения будет решена.
Исправить «синий экран» сразу после перезагрузки можно через «Дополнительные варианты загрузки», нажав на пункты «Устранение неполадок…» или «Последняя удачная конфигурация». Стоит помнить, что любое возвращение старых настроек ведет к безвозвратному удалению драйверов, обновлений, файлов и приложений, инсталлированных после момента сохранения «точки». Если вы уверены в том, что проблема запуска игры вызвана ее компонентами, то удалите приложение через встроенный мастер «Установка и удаление программ».
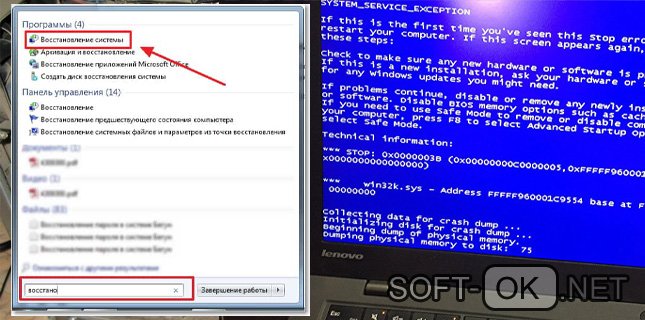
Проверяем ПК на вирусы
Что делать, если при запуске любой игры компьютер выключается? В большинстве случаев это происходит следующим образом: пользователь скачивает игру из интернета и инсталлирует, на рабочем столе появляется ярлык, но не происходит запуск игры, компьютер выключается и после перезагрузки подобные «симптомы» распространяются на абсолютно все приложения. Ответ на вопрос, почему это произошло, очевиден – вы столкнулись с поражением ПК вредоносным софтом, который попал через скачанное приложение. Удалить программу и ее компоненты будет недостаточно, поскольку вирусные файлы хаотично разбросались по папкам на диске D и C. Сканирование и очищение ПК от вируса осуществляется следующими способами:
- С помощью встроенного антивируса или защитника виндоус (который работает на операционной системе 8 и 10 версии). Данный метод является ненадежным, поскольку вирус мог активировать файлы, блокирующие распознание стандартной системой защиты;
- С помощью сразу двух-трех бесплатных дополнительных утилит, таких как Dr.Web, Zemana или House-call для большей надежности;
- С помощью одной из бесплатных версий приложений AVAST, AVIRA, MC Afee, Касперский и AVG;
- С помощью онлайн-антивирусов ESET Not32, F-Secure. Онлайн-сканирование – это отличная альтернатива для выявления и удаления «хитрых» и адаптирующихся вирусов.
Чтобы найти и устранить угрозу, рекомендуется пользоваться сразу несколькими методами и комбинировать их. Прогресс не стоит на месте, и разработчики вредоносного софта все более мастерски маскируют и защищают от отображения вирусные файлы. Чтобы обезопасить свой ПК, проводите регулярное сканирование через несколько программ (в том числе, и онлайн-приложения). При закачивании игр (в особенности, взломанных) из интернета, всегда нужно быть готовым к наличию внутри них вируса. Минус установки «взломанных» приложений заключается в том, что для распаковки и инсталляции следует временно отключить антивирус, поскольку игровой файл, взламывающий лицензионный ключ, будет расценен любым антивирусом как вредоносный, автоматически направлен в «карантин» или удален. Именно поэтому при распаковке пользователь никогда не может знать наверняка, расположен внутри вирус или нет. Чтобы не рисковать, рекомендуется пользоваться лицензионными приложениями или только проверенными сайтами для закачки.
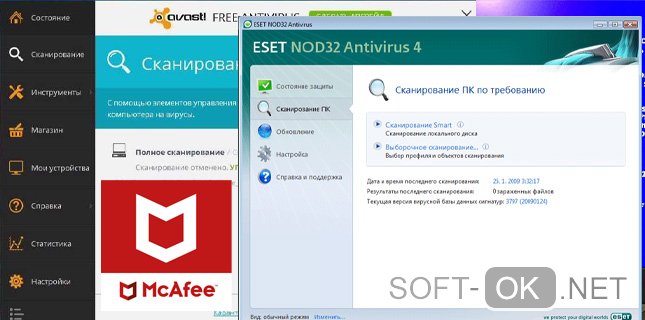
Проблемы блока питания
Еще одна механическая причина, по которой запуск игры невозможен и выключается ПК, заключается в неисправной работе блока питания. Блок питания (он же «БП») расположен внутри корпуса компьютера и представляет собой систему конденсаторов, транзисторов, трансформаторов, выпрямителей, корректоров и других составляющих, стабилизирующих подаваемое в систему напряжение. При отлаженной работе блока питания ток в ПК поступает равномерно без резких скачков, из-за которых графическая карта, материнская плата, жесткий диск или процессор могут сгореть. Со временем блок питания приходит в негодность, и перестает выделять достаточно необходимую для запуска сложных процессов мощность. Самым простым способом, как проверить исправность БП для вашего ПК, является визуальный осмотр, который вы можете осуществить по алгоритму:
- Отключаем компьютер от сети (обесточивание). Самый обязательный пункт, поскольку от него зависит ваша безопасность;
- Снимаем боковую крышку «системника», чтобы получить доступ к «внутренностям» ПК;
- Отсоединяем блок питания путем откручивания винтиков, которыми он прикручен к корпусу и вытаскиваем его;
- Раскручиваем винтики, непосредственно, на самом блоке питания, и снимаем защитную крышку;
- Производим осмотр «внутренностей». Очень часто в блоке питания скапливается много пыли, что также негативно сказывается на его работе. Внутри БП:
- должно быть чисто (если скопилась пыль, убираем ее при помощи кисточки и пылесоса);
- конденсаторы не должны быть вздутыми (если вздутие присутствует, их следует незамедлительно заменить);
- ход вентилятора должен быть свободным (в случае треска или жужжания разберите вентилятор и смажьте)
Как только с визуальным осмотром будет окончено и неполадки выявлены, вы можете устранить их либо самостоятельно, либо приобрести новый блок питания.
В нашей статье мы рассмотрели, почему при запуске игры выключается компьютер и способы устранения данной неполадки.












