Ошибка Bootmgr is missing – что делать?
Представьте себе ситуацию: вы включаете компьютер, он начинает запускаться, но вместо привычного вам логотипа загрузки Windows у вас на экране появляется ошибка BOOTMGR is Missing Press Ctrl + Alt + Del to restart. Возможны также другие варианты этой ошибки:
- BOOTMGR is missing Press Ctrl Alt Del to restart
- BOOTMGR is missing Press any key to restart
- BOOTMGR image is corrupt. The system cannot boot
- Couldn’t find BOOTMGR
Нажатие на указанную комбинацию клавиш ни к чему хорошему не приводит, и операционная система не хочет включаться. Что делать в таком случае? Хорошая новость в том, что проблему можно исправить. Еще одна хорошая новость: иногда она решается предельно просто. Но бывают случаи, когда причина появления ошибки BOOTMGR is Missing более серьезная и тянет за собой более сложную процедуру восстановления работы компьютера. В этой статье мы рассмотрим все существующие способы исправить ошибку BOOTMGR is Missing.
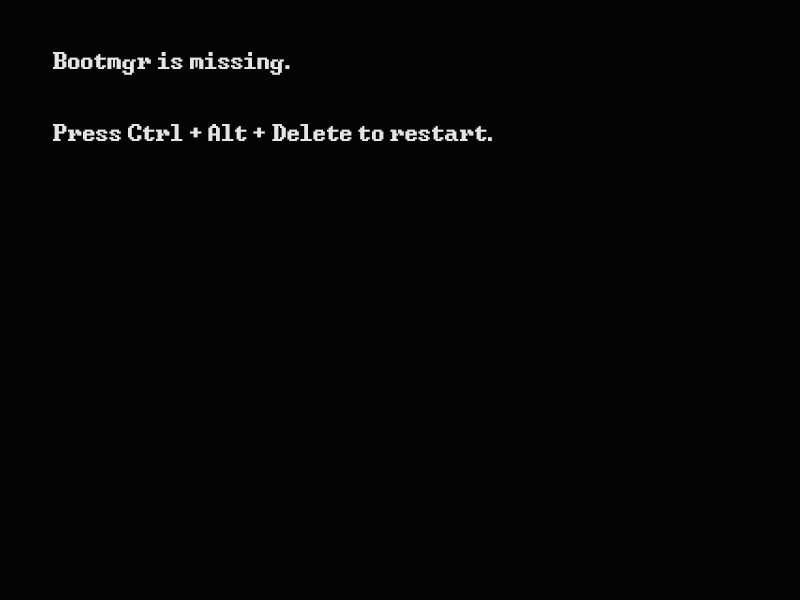
Основные причины проблемы
Как правило, подавляющее большинство компьютерных проблем при работе с Windows появляются по вине самих пользователей ввиду неумелого использования компьютерных устройств или программ.
Однако, обладая определёнными навыками работы за ПК, человеку становится гораздо комфортнее и легче разрешать любые возникающие со проблемы. И впоследствии таких случаев, когда совершенно неизвестно что делать, если ошибка windows boot manager появляется вновь и вновь, становится гораздо меньше.
На экране монитора появилось сообщение BOOTMGR is missing. Что делать? Windows XP или Windows 8, 10 версия ОС — пользователь компьютера с любой версией операционной системы Windows может столкнуться с этой ошибкой. Она связана непосредственно с самим загрузчиком Windows.
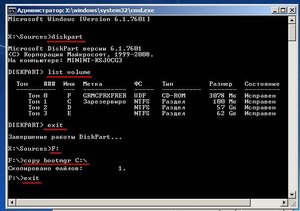
Загрузчик Windows — это программа, отвечающая за запуск различного рода утилит одновременно с включением операционной системы. Но из-за некоего системного сбоя БИОС (BIOS) не может найти этот загрузчик при попытке включения ОС и пишет на экране сообщение об этом.
Существует несколько причин, которые могут привести к появлению ошибки:
- Неправильные настройки в BIOS устройства. Например, когда плохо разбирающийся в технике пользователь, не обладающий должным набором знаний и навыков, решил наугад изменить настройки в системе БИОС персонального компьютера или, например, ноутбука.
- Частое неправильное выключение компьютера. К примеру, если девайс постоянно выключают напрямую из розетки, когда он ещё работает.
- Слишком частая очистка ПК от лишнего мусора, то есть временных файлов и кэша. Для примера можно привести случай, когда в силу неопытности пользователь случайно удалил какой-либо системный файл ради экономии места, посчитав его ненужным.
- Серьёзный системный вирус, проникший на устройство, в котором нет качественной антивирусной программы. А также вирус может появиться на компьютере в случае, когда пользователь давно не обновлял антивирусные базы.
- Наиболее серьёзная причина возникновения ошибки — это физическое повреждение жёсткого диска. Подобное может случиться при неаккуратной переноске компьютера куда-либо или в случаях физического воздействия на устройство, например, сильная тряска или что-нибудь подобное. В такой ситуации жёсткий диск компьютера может сильно повредиться и прийти в негодность. Для возобновления работы за таким ПК потребуется ремонт или замена жёсткого диска на новый.

Правила устранения ошибки
Владея информацией относительно того, по какой причине возникает ошибка «BOOTMGR is missing», полезно разобраться в том, что конкретно нужно делать, чтобы восстановить работоспособность Windows.
Вариантов действий существует несколько, придётся испробовать некоторые из них поочерёдно, пока проблема не устранится.
Настройки BIOS
Опытные пользователи рекомендуют начать с проверки настроек BIOS. Загрузка Windows осуществляется только с того диска, на который непосредственно была установлена операционная система.
Если на компьютере имеются несколько жестких дисков — винчестеров, то в BIOS могут сбиться настройки, в результате чего будет указан неправильный диск. Естественно, загрузиться операционная система не сможет, поскольку будет обращаться к диску, на котором нет загрузочных компонентов. Откройте BIOS, перейдите к разделу «Boot», в котором важно первым по списку указать именно тот диск, с которого стартует Windows.

Если в настройках BIOS есть ошибка в порядке загрузки — исправьте ее
Также автоматический сбой может произойти, если вы подключили к компьютеру флешку, которая выступает в качестве загрузочной. ПК воспримет её за ту, которая отвечает за запуск Windows, пытаясь именно с неё запустить ОС. Если вы обнаружили в USB-разъёме флешку, просто извлеките её и заново запустите компьютер.
Имейте в виду, что проблемой может послужить и какое-нибудь другое устройство, подключенное к USB-портам. Например, компьютер может не загружаться из-за подключенного адаптера W-Fi – этой небольшой «антенны». Хотя это не флешка, но тоже похожее электронное устройство, и BIOS может воспринимать его как загрузочное устройство. Так же может произойти с USB-модемами. Их отключение часто помогает решить проблему.
Также можно будет воспользоваться автоматической средой восстановления, которую презентовали разработчики ОС. Для того чтобы воспользоваться таким предложением, следует перезагрузить систему, а в момент последующего запуска быстро нажать на кнопку «F8». Этим вы сумеете вызвать своеобразное меню на чёрном фоне. Среди предлагаемых возможностей выберите строку «Устранение неполадок компьютера», после этого нажмите клавишу «Enter».
Может быть, таких действий будет достаточно, сама система сможет восстановить повреждённые файлы и благополучно запуститься. Если же этого не случится или вы никак не сможете вызвать меню путём нажатия кнопки «F8», вам придётся можно попробовать восстановить запуск системы иным способом.
Восстановление при помощи загрузочного диска
Восстановить Windows можно, если воспользоваться загрузочным диском или флешкой. Для этого диск вставляется в дисковод или флешка в USB-разъём, после этого компьютер перезагружается.
Не забудьте только в BIOS выставить в качестве загрузочного диска нужное устройство – DVD или внешний накопитель. Чтобы флешка появилась в списке, её сначала нужно вставить в порт USB. Для того чтобы БИОС сохранил ваши изменения, нажмите обязательно кнопку «F10». В этом случае и изменения сохраняться, и компьютер сам перезагрузиться, и запустится выбранный загрузочный диск.
Иногда даже нет необходимости заходить в сам BIOS и искать там настройки. Когда компьютер только включается и проходит тесты, вы можете увидеть там надпись, подобную такой «F8 – Select Boot menu». Это означает, что нажатием клавиши F8 в это время можно вызвать удобное меню, в котором выбрать любое из имеющихся загрузочных устройств. На разных компьютерах эта клавиша может быть другой, а на некоторых надпись не выводится. Обычно используются клавиши F8, F12, или F11. На компьютерах с материнской платой Foxconn это клавиша Esc.
После того как на экране вашего компьютера появляется первое окно загрузочной программы, вы сможете выбрать варианты действий. Поскольку вам нет необходимости переустанавливать операционную систему, а важно только её восстановить, выбрать нужно будет пункт «Восстановление системы».

Выберите первый пункт — Восстановление запуска
Теперь нажмите на кнопку «Далее», затем пункт «Восстановление запуска», после этого некоторое время можете ничего не делать, кроме как наблюдать за тем, что происходит на компьютере.
После проверки системных файлов на наличие ошибок, может возникнуть очередное окно, в котором выберите пункт «Исправить и перезапустить». Всё должно исправиться автоматически, компьютер перезагрузится, операционная система запустится, а ошибка «BOOTMGR is missing» больше не появится.
К сожалению, такое везение не всегда имеет место, упрямая ошибка вновь возникает, ухудшая вам в очередной раз настроение. Это указывает на то, что нужно делать что-то иное, поэтому следует перейти к освоению следующих рекомендаций.
Применение командной строки
Если вы вновь обнаружили на экране сообщение об ошибке «BOOTMGR is missing» вновь воспользуйтесь загрузочным диском, проделайте все те действия, которые были описаны выше, только после загрузки первого окна, выберите пункт «Командная строка».
Командную строку мы запускаем не зря, мы будет восстанавливать раздел диска, на котором находится повреждённый файл BOOTMGR.
Чтобы разобраться, на каком конкретно диске, находится этот файл, вам нужно набрать первоначально «diskpart», далее «list volume». Откроется список дисков, важно обратить внимание на букву диска, пространство которого равно 100 Мб. Он также помечен меткой «Зарезервировано системой».
Больше команда «diskpart» вам не нужна, поэтому завершите её действие, набрав «exit».
Теперь в командной строке наберите «copy bootmgr C:», предварительно перейдя на CD-ROM – для этого введите в строке букву этого накопителя и двоеточие, например, «E:», как на скриншоте ниже. В результате таких действий вам удастся скопировать повреждённый файл на ваш диск, на котором установлена операционная система. Об удачном завершении операции вас возвестит система, указав, что один из файлов был успешно скопирован.

Устранить неполадку можно с помощью командной строки
Если даже после таких действий вы всё равно видите на экране ошибку «BOOTMGR is missing», следует вмешаться в процесс, позволяющий проверить, какой конкретно диск имеет статус активного.
Делать в этом случае также не придётся что-то сложное, если вы неукоснительно последуете рекомендациям. Первоначально вновь наберите «diskpart», а затем «list volume».
Выберите тот диск, на который установлена операционная система, обратите внимание, какая цифра установлена рядом с этим диском, после этого введите «select disk 0 или 1».
Следующим шагом нужно ввести «list partition». Теперь в появившемся перечне вам нужно разобраться, на каком диске установлен загрузчик. Чаще всего этот диск должен иметь объём около 100 Мб.
Введите новую командную фразу «select partition 1 или 2», затем сразу же — «active», «exit». Система благополучно примет ваши исправления, сделает определённый диск активным и попросит перезагрузиться.

Активируйте раздел с системой
Дополнительные способы
Если, несмотря на все ваши старания, всё равно возникает ошибка, а операционная система не загружается, что делать вы, возможно, поймёте, проверив работоспособность жёсткого диска.
Зайти необходимо вновь в БИОС и внимательно посмотреть, виден ли там вообще диск, на котором установлена система. Эта информация выводится на первом же экране при входе в BIOS, так как относится к важной. Также можно заглянуть в список загрузочных устройств в разделе Boot и посмотреть там. Если имеются серьёзные повреждения винчестера, вы его там не обнаружите, восстановить вам ничего не удастся. В таком случае придётся купить новый винчестер и заново установить на него систему и все программы. Старый винчестер можно отдать специалистам, которые могут попытаться восстановить важные для вас файлы, если они там есть – рабочие проекты, ценные фотографии или что-то иное.
Если же винчестер виден, но у него повреждены отдельные кластеры, можно воспользоваться специальными программами, например, HDD Regenerator, которые «полечат» ваш жёсткий диск и порадуют вас возобновлением работоспособности компьютера. В этом случае делать больше ничего не придётся.
Существует дополнительное программное обеспечение, в качестве которого выступают MbrFix, Bootice, Acronis Disk Director, способное успешно реанимировать операционную систему, но работать с такими программами лучше всего при наличии определённых знаний и практических навыков – некоторые из них могут запросто полностью удалить или отформатировать целые разделы винчестера.
Можно отнести компьютер в сервисный центр, где опытные мастера быстро восстановят ваш компьютер, при этом вам также ничего не понадобится делать.
Однако гораздо заманчивее выступить в качестве «лекаря» для своего компьютера, нежели в качестве стороннего наблюдателя. Попытайтесь выполнить последовательно все описанные действия, вернуть собственными силами работоспособность своему ПК.
Решаем проблему «Bootmgr is missing» с помощью загрузочного носителя
Лучшим и самым простым решением будет использовать свою установочную флешку или диск. Вставьте ее/его в слот и измените параметры BIOS. Вам необходимо установить загрузку не с жесткого диска, а установочного устройства. Перезагрузите компьютер.
Запустятся установочные файлы, и Вы увидите уже, наверняка знакомые окна переустановки Windows. После выбора подходящего языка жмите «Далее» и выберите «Восстановление системы». Вам будет предложено восстановление с использованием ранее созданного образа Вашей системы. В параметрах восстановление нажмите «Нет». Если у Вас нет образа, то жмите «Отмена» на всех окнах до тех пор, пока не появится выбор средств восстановления. Вам необходима командная строка. Выполните следующие команды в командной строке:
После успешного выполнения последней команды перезагрузите компьютер,
и, скорее всего, подобная ошибка перестанет Вас беспокоить.
К сожалению, без установочного носителя подобную ошибку исправить можно крайне редко, поэтому так важно всегда иметь при себе копию установщика.Надеемся, Вы дочитываете эту статью уже с проблемного компьютера, работоспособность которого Вы успешно восстановили.
Восстановить BCD или fixboot
Попробуем восстановить инструментом bootrec через cmd. Зайдите обратно в среду WinRE, как описано выше, и перейдите «Устранение неполадок» > «Дополнительные параметры» > «Командная строка«.

В командной строке введите команды по очереди, перезагружая ПК:
- bootrec /rebuildbcd — Это восстановит функции BCD, перезагрузите ПК и проверьте устранена ли ошибка. Если нет, то введите ниже команду.
- bootrec /fixboot — Это исправит все проблемы с загрузкой в вашей системе.
Может быть, что сама система Windows у вас находится не на диске C:, а на другом, но будет показано, что на диске C:, и при вводе выше команд, вам будут выдаваться ошибки. В этом случае обратитесь к этому руководству по восстановлению главной загрузочной записи в Windows.

Если вам выдаст ошибку, то диск размечен по другому и выше команды не будут работать. Попробуем другую команду. В командную строку введите команды по очереди, нажимая Enter после каждой:
- cd
- C:
- bcdboot C:Windows /s D:
Способы исправления.
Способы решения этих ошибок практически одинаковы. Поэтому, чтобы не повторять каждый раз названия всех трех ошибок — я расскажу как их исправить на примере устранения ошибки Bootmgr is Missing, за тем лишь отличием, что при появлении ошибки Bootmgr is Corrupt начать желательно с проверки HDD тестовыми утилитами.
Способы исправления ошибки напрямую зависят от причины её появления.
Примечание:
Если у Вас ноутбук, либо в компьютере только один жестких диск, то этот способ можно смело пропустить.
Если у Вас в системе два и более винчестера, то проблема может появиться если была неправильно выставлена последовательность загрузки, либо настройки BIOS были просто сброшены к заводским (такое случается, когда садиться батарейка CR2032 на материнской плате).
В этом случае Вам нужно зайти в BIOS компьютера и проверить какой из них выставлен на загрузку.Делается это так: при загрузке компьютера идет первичная диагностика аппаратной части — если просто выражаться: белые буквы на черном фоне. Нажимаем несколько раз кнопку Delete. Ищем в разделах BIOS пункт «Hard Disk Boot Priority» или просто «Boоt Device Priоritу» и выбираем его:

Само собой, перед тем, как что-то менять, надо знать — на каком из разделов установлена ОС. Если не знаете — ставьте по очереди каждый из HDD первым, нажимайте кнопку F10 для сохранения и пробуйте загружаться. Главное — запомните, какое из устройств сначала стояло первым и, если смена последовательности не принесет результата, верните все как было.
4] Распаковать диск
Поскольку эта ошибка часто вызвана сжатым жестким диском, ее можно исправить, распаковав системный диск.
Чтобы распаковать диск, сделайте следующее:
- Загрузитесь в Advanced Startup Options, используя любой из методов Решения выше.
- Войдите в командную строку и перейдите в каталог C, как показано выше.
- В командной строке CMD введите команду ниже и нажмите Enter:
После выполнения команды перезагрузите компьютер. Проблема должна быть решена.












