Как скачать книгу с компьютера на iPad
Планшетные компьютеры iPad имеют достаточно большие и качественные экраны для того чтобы из можно было использовать для чтения книг. В данном материале мы рассмотрим сразу два способа, как можно скачать любимые книги с компьютера на iPad и сделать это бесплатно.
iBooks – это стандартное приложение от компании Apple, которое доступно на iPhone, iPod и iPad. Данное приложение предназначено для покупки книг, их чтения и каталогизации в библиотеке. Также помощью приложения iBooks можно читать скачанные с компьютера книги. Единственное ограничение – книги должны быть в формате EPub или PDF, другие форматы текстовых документов iBooks не поддерживает.
Для того чтобы скачать книгу с компьютера на iPad и потом читать ее в приложении iBooks вам понадобится компьютер, к которому можно подключить iPad, а также установленная программа iTunes. Скачать iTunes можно на официальном сайте Apple.
Для начала подключите свой iPad к компьютеру при помощи кабеля и запустите iTunes. После этого дождитесь пока iTunes определит подключенное устройство и нажмите на иконку Айпада в левом верхнем углу окна программы.

После этого вы попадете в настройки вашего Айпада. Здесь нужно прейти в раздел «Книги», который находится в блоке «На моем устройстве».
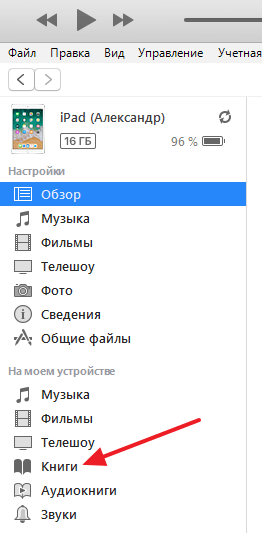
В результате перед вами появится страница со списком книг. Если раньше вы не скачивали на Айпад никаких книг, то здесь будет пусто. Теперь нужно просто перетащить сюда книгу в формате ePub или PDF, и она автоматически загрузится на подключенный ранее iPad. После загрузки можно сразу запускать приложение iBooks и проверять наличие там книги.
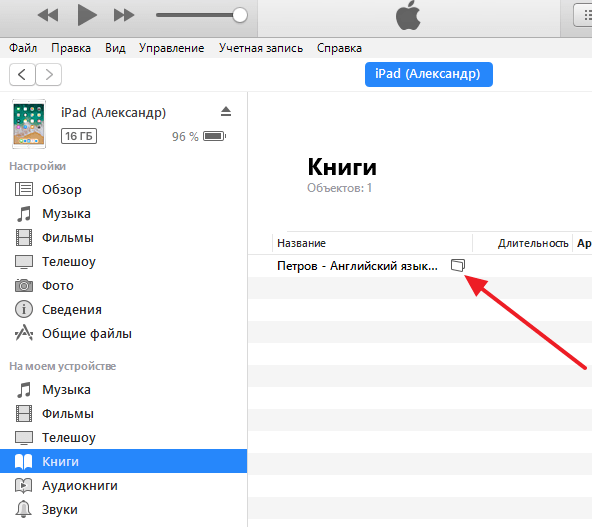
При необходимости скачанные ранее книги можно удалять. Для этого достаточно просто кликнуть правой кнопкой мышки по книге и выбрать вариант «Удалить из Медиатеки».
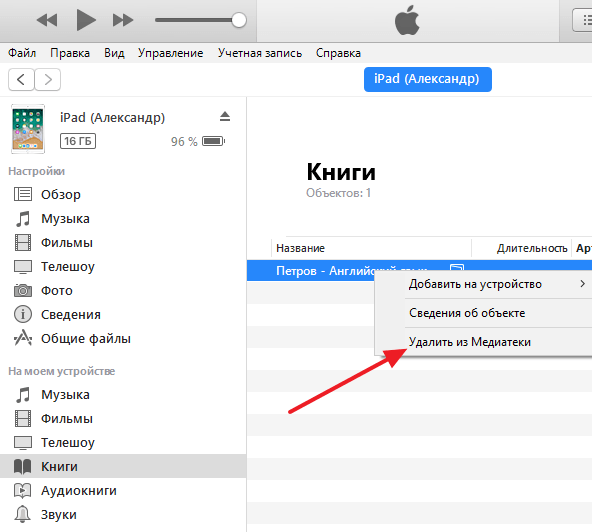
Метод 1. Попытка использовать другой порт или кабель
Первое, что вам нужно сделать, это проверить, нет ли физических проблем с USB-портом вашего компьютера или с самим кабелем. Вы должны убедиться, что на них нет повреждений. Проверьте работоспособность USB-порта, подключив к нему другое устройство. Например, если у вас есть внешняя веб-камера, вы можете попробовать подключить ее к USB-порту.
Если ваш компьютер автоматически распознает устройство, значит, порт исправен. В этом случае проблема может быть в кабеле USB. Вы также можете попробовать другие порты, чтобы узнать, распознают ли они ваш Kindle. Если вы определили, что с кабелем что-то не так, вы можете попробовать использовать другой USB-кабель, чтобы исправить то, что ПК не распознает Kindle.
Как убрать DRM защиту с книг Amazon Kindle (E-Books)

Книги, купленные в электронном варианте в магазине Amazon содержат DRM-защиту, то есть открыть книгу и прочитать может только тот, кто её купил, через специальную программу, предварительно введя свои амазоновские логин и пароль. Но защиту можно снять и даже сконвертировать книгу в другой формат.
Делается это просто. Скачиваем и устанавливаем официальное амазоновское приложение Kindle. Логинимся. Закачиваем из облака купленные книги.
Следом скачиваем и ставим менеджер электронных книг под названием Calibre (бесплатный кроссплатформенный).

Качаем отсюда архив, в котором нас интересуют только плагины для Calibre. Каждый плагин в отдельном архиве. Идём в Параметры приложения, раздел Плагины, тыкаем «Загрузить плагин из файла» и по одному добавляем все 5 плагинов из архива.

Всё готово. Возвращаемся в Kindle, идём в настройки, смотрим — где лежит контент (Content Folder) (в макоси это ~/Library/Application Support/Kindle/My Kindle Content). Находим нужный файлик .azw, имя у него как правило неприветливое, но главное, рядом с ним лежит такой же файлик .mbp, который позволяет открывать книги (ключ, видимо). Собственно перетаскиваем book.azw в Calibre и вуаля — защиты больше нет. Теперь можно спокойно эту книгу конвертировать в любой удобный формат, будь то EPUB, FB2 или PDF. Конвертированную книгу уже можно спокойно использовать как хочешь.

Англоязычный автор, у которого я нашёл способ конвертирования, призывает использовать это дело только для личного использования для своих купленных книг, so am I.
Регистрация Kindle
Для регистрации электронной книги Kindle 8 или Kindle Paperwhite нужно создать личный аккаунт на сайте Amazon.com. делать это можно как с компьютера, так и с самого ридера.
Какие преимущества Вы получите после регистрации Kindle
- Создавать коллекции книг или документов, используя встроенный функционал.
- Установить пароль на устройство.
- Возможность выбрать другой язык интерфейса: английский, немецкий, французский, испанский, итальянский, португальский.
- Установить точное время.
- Изменить стандартный почтовый адрес (@kindle.com), который используется для конвертации, хранения в облаке и доставки книг.
- Переключить режим обновления страниц: после 6-й страницы или после каждой.
- Выбор пользовательских словарей.
- Использовать социальные функции цитирования (Twitter, Facebook).
- Указать информацию владельца для связи в случаи потери.
Онлайн-регистрация с помощью компьютера
- Заходим на страничку регистрации.
- Заполняем все поля.
- Выбираем в разделе Your Kindle Account пункт Register a Kindle.
- Вводим 16-ти разрядный серийный номер устройства, который должен начинаться с «B0».
- Нажимаем “Register”.
- Подключаем Kindle к интернету (через Wi-Fi), чтоб Amazon смог увидеть его для активизации дополнительных функций.
Создание аккаунта и регистрация на устройстве
- Подключаемся к беспроводному интернету.
- Переходим на страницу создания аккаунта: Home — Menu — Settings — Register — Create Account.
- Вводим свое имя, почтовый ящик и пароль и нажимаем “Create Account”
- Регистрация и активизация дополнительных функций произойдет автоматически.
- Привязка ридера к уже существующей учетной записи
- Подключаемся к Wi-Fi
- Вводим свой email и пароль на страничке Home — Menu — Settings — Register
- Нажимаем кнопку Submit
Если после регистрации или создании аккаунта на устройстве Amazon предлагает Вам заполнить форму способа оплаты (Payment method). Если покупать книги в их онлайн магазине Вы не собираетесь, то просто проигнорируйте это сообщение, нажатием кнопки Back.
Где искать серийный номер?
Серийный номер ридера состоит из 16-ти цифр и находится на первой странице экрана Settings (Home-Menu-Settings).
Как снять устройство с регистрации?
- Включить Wi-Fi: Home — Menu — Turn Wireless On
- Нажать Menu — Settings — Deregister
© Киндл-НН.ру | 2013-2021
Электронные книги Amazon Kindle в Нижнем Новгороде с доставкой по всей России
Самый простой способ скачивать книги для электронных читалок

Первый вопрос, которым меня озадачила мама, когда подарил ей электронную читалку, был «А как сюда закачать книжки?». Она вполне хорошо пользуется офисными приложениями и Одноклассниками, но не разбирается во всяких торрентах и других сайтах, где требуется регистрация. К тому же сейчас много сайтов, которые могут списать деньги за скачивание книг, даже если перейти туда по запросу «скачать книги бесплатно». И даже скачав книгу на компьютер, её потом нужно перекинуть на читалку. Конечно, для кого-то это кажется все элементарным, однако многим пользователям это даётся совсем непросто. Оказывается, есть очень простой способ бесплатно скачивать электронные книжки непосредственно в читалку, без использования проводов и карт памяти. И сегодня я хочу рассказать о нём вам, а заодно и маме (да-да, она тоже читает этот блог :)).Эта технология существует уже 4 года, но узнал я о ней только недавно – это каталоги OPDS (Open Publication Distribution System) и переводится как открытая система распространения печатных изданий.
Что такое OPDS каталоги?
Это относительно новая технология, позволяющая отображать список книгавторов в удобном виде и загружать их сразу на ваше устройство. Представьте, что в городе есть несколько библиотек и каждая расположена по определенному адресу, так и здесь – существует несколько сетевых библиотек. Вам лишь нужно знать адреса этих библиотек (их я дам чуть ниже). Вы выбираете понравившуюся библиотеку на своем устройстве и можете сразу искать нужную книгу по каталогу. Как правило, книги здесь уже отсортированы по авторам, жанрам и названиям.
Как бесплатно и без регистрации скачать книги из OPDS каталогов?

Для этого нам понадобится приложение, которое поддерживает формат сетевых библиотек. Такую возможность имеют многие популярные приложения: OReader, AlReader, Cool Reader, но не все читалки позволяют устанавливать сторонние приложения. Буду рассказывать на примере книжки ONYX – у них по умолчанию уже установлено приложение для чтения книг OReader, с функцией сетевых библиотек.

Логично, что для доступа к сетевым библиотекам у нас должен быть доступ в интернет. Почитайте на своём устройстве как подключиться к WiFi. Обычно для этого нужно перейти в меню настроек и включить там WiFi:

Для начал запускаем приложение OReader и нажимаем кнопку «Back» (у меня это центральная кнопка под экраном) и в появившемся меню выбираем «Открыть книгу»:

Далее выбираем «Сетевые библиотеки». Скорее всего, у вас уже будут добавлены какие-то каталоги. Можно выбрать одну из них или добавить новую библиотеку. Давайте выберем пункт «Добавить каталог» и в открывшемся окне введем адрес нужной нам библиотеки (полный список OPDS-библиотек будет чуть ниже), например, добавим популярную библиотеку Флибуста. Для этого в поле адрес вводим: http://flibusta.net/opds и жмем кнопку «ДА»

Каталог добавляем только один раз. В следующий раз просто нажимаем на нужный каталог и попадаем в главное меню, где можно искать книжки по названию, автору и т.д. Тут все интуитивно понятно:

Находим нужную книжку, нажимаем на картинку (или на название книги) и она автоматически скачается на ваше устройство и сразу же откроется. Очень удобно:

Ранее в блоге я уже описывал возможности двух других книг этого производителя (ссылки на них дам ниже). Модель ONYX BOOX i63ML Newton очень похожа на них, но имеет несколько отличий.

Во-первых, здесь используется новый тип экрана – E Ink Carta (это усовершенствованна технология по сравнению с E Ink Perl HD). Как написано на сайте производителя: это дисплей, выполненный по технологии «электронная бумага». Читать с такого экрана так же комфортно, как с обычной бумажной страницы.
Второе нововведение — возможность регулировать уровень подсветки без входа в меню. Если плавно провести пальцем снизу вверх по правому краю экрана, то подсветка становится ярче и тускнее, если провести пальцем в обратную сторону. Очень удобная функция. В этой версии используется подсветка с технологией MOON Light, позволяющая пользоваться устройством в темноте или условиях плохого освещения, без вреда для зрения. При использовании данной функции создается мягкое свечение экрана, оптимальное для темных помещений:

В остальном функционал похож на модель Lukyanenko. Такой же дисплей 6 дюймов (я уже писал, что он мне показался оптимальнее, чем большой экран Клеопатры). Единственное замечание – если вы планируете часто читать книги в формате PDF, то лучше обратить внимание на модель с большим экраном — ONYX Cleopatra. Хотя я обычно скачиваю книги в формате fb2 или epub, которые отлично читаются как на маленьких, так и на больших экранах.ONYX Newton позволяет открывать файлы различных текстовых и графических форматов. При этом в настройках можно выбрать понравившийся шрифт, изменить размер и межстрочный интервал: Поддерживаемые форматы:Текстовые: TXT, HTML, RTF, FB2, FB2.ZIP, DOC, DOCX, PRC, MOBIPOCKET, CHM, PDB, EPUB (DRM), EPUB (non-DRM)Графические: JPG, PNG, GIF, BMPПрочие: PDF (DRM), PDF (non-DRM), DjVu

Встроенные словари позволяют быстро узнать перевод незнакомого слова. Для этого достаточно коснуться нужного слова пальцем и в отдельном окне появится подробный перевод:

Электронная книжка работает под управлением Android 2.3 и имеет доступ в Play Market. Через него можно установить другие приложения, например другое приложение для чтения книг. Можно пользоваться встроенным браузером и открывать любые сайты, хотя лично мое мнение — это ненужная вещь (сенсор во всех электронных книжках рассчитан на чтение, а не на серфинг и поэтому он не такой отзывчивый, как на планшетах). В любом случае — лучше пусть будет лишняя функция, чем её не будет.

Время работы устройства без подзарядки в среднем месяц (я за это время забываю где у меня кабель для зарядки лежит и каждый раз ищу его :). В комплекте с устройством уже идет качественная книжка-чехол.

Кстати часть обложки, в которую вставляется сама читалка прорезиненная и за счет этого устройство не царапается:
Благодарю интернет-магазин Palmstore за предоставленную возможность протестировать электронную книжку.

Технические характеристики я обычно не привожу, их всегда можно посмотреть на сайте: Электронная книга ONYX BOOX i63ML NEWTON стоит 10990 руб.
Список OPDS каталогов сетевых библиотек.
Привожу список открытых библиотек, которые можете добавить себе в список и скачивать оттуда книжки:Флибуста — http://flibusta.net/opds
Куллиб — http://coollib.net/opds
Либрусек — http://lib.rus.ec/opds
LITLIB — http://fb.litlib.net
АСМОДЕЙ — http://asmodei.ru/opds/
Fantasy World — http://f-w.in/
opdse-reading — http://www.e-reading.link/opds/
MAXIMA-LIBRARY — http://maxima-library.org/opds
Журнал «Самиздат» — http://opdshome.uo1.net/samlib/
FANTLAB — http://fantlab.ru/opds
Проект Gutenberg — http://m.gutenberg.org
http://f-w.in/opds
http://www.epubbooks.ru/index.xml
http://www.feedbooks.com/catalog.atom
http://www.zone4iphone.ru/catalog.php
Вам слово:
А где вы скачиваетепокупаете книжки для своих электронных гаджетов?











