Почему MediaGet не скачивается и не устанавливается
Приложение МедиаГет может не загружаться по различным причинам, почему так случается и как решать данную проблему? В статье мы расскажем, что делать, если даже с загруженным установщиком программа не устанавливается.
Если программа MediaGet для компьюетера не загружается, следует проверить:
- сайт-источник, с которого вы скачиваете установщик;
- соединение с интернетом и скорость;
- не блокирует ли ваш антивирусник скачивание пакета установки;
- браузер, через который скачивается файл.
Еще нужно проверить, не перегружен ли у вас интернет. Скажем, через браузер не загружается чрезмерно большое количество других файлов.
Далее приведены инструкции для решения каждой из возможных проблем.
Способ 1
Убедитесь, что скачиваете последнюю версию uTorrent. Старые версии торрент-клиента, к примеру, не могут быть установлены на последнюю Windows 10 из-за ошибок совместимости.
Проверьте журнал блокировок вашего антивируса. В августе 2017 года три сборки инсталлятора, выпущенных подряд, определялись антивирусом Nod32 как нежелательное программное обеспечение, из-за чего блокировались им же, и установка из-за этого не начиналась.
Помогало в этом случае добавление uTorrent в список исключения или временное отключение (на время установки) защитных экранов антивируса.
Перед запуском, правда, рекомендуем проверить инсталлятор на virustotal.com.
Ничего не скачивается на компьютер удалил антивирус
Дорогие Путешественники!
С запуском открытого бета-теста Genshin Impact команда проекта получила много отзывов касательно загрузки и обновления ПК-клиента. Внимательно их изучив, мы собрали ваши самые частые вопросы и хотели бы здесь на них ответить.
▌Системные требования
Рекомендуемая конфигурация:
Операционная система: Windows 7 SP1 64-bit, Windows 8.1 64-bit или Windows 10 64-bit (Сборки для предварительной оценки Windows 10 не поддерживаются)
Процессор: Intel Core i7 или аналогичный
Оперативная память: 16 ГБ
Видеокарта: NVIDIA GeForce GTX 1060 6 ГБ и выше
Версия DirectX: 11
Свободное место: не менее 35 ГБ
Минимальная конфигурация:
Операционная система: Windows 7 SP1 64-bit, Windows 8.1 64-bit или Windows 10 64-bit (Сборки для предварительной оценки Windows 10 не поддерживаются)
Процессор: Intel Core i5 или аналогичный
Оперативная память: 8 ГБ
Видеокарта: NVIDIA GeForce GT 1030 и выше
Версия DirectX: 11
Свободное место: не менее 35 ГБ
▌Частые вопросы об установке ПК-версии, и вопросы, связанные с запуском и обновлением загрузчика
В1: При запуске загрузчика или игры появляется сообщение «Версия этого файла несовместима с используемой версией Windows».
О1: Убедитесь, что ваша версия Windows отвечает системным требованиям игры. Если ваша система слишком слабая, то возможны проблемы с установкой и запуском, вылеты и зависания.
Примечание: Windows 7 поддерживает игру только после установки Service Pack 1 (пакет обновления 1). Путь просмотра по умолчанию: Пуск->Панель управления->Система и безопасность->Система.
В2: После нажатия на загрузчик ничего не происходит.
О2: (1) В каталоге игры запустите laucher.exe. Проверьте, был ли создан в папке загрузчика файл дампа. Если он был создан, отправьте его в техническую поддержку по электронной почте: genshincs_ru@mihoyo.com . Если нет, отправьте лог-файл по тому же адресу.
(2) Запустите файл vcredist2013_x64.exe в установочной папке загрузчика, а затем скачайте последнюю версию VC_redist.x64.exe с сайта Microsoft. После установки перезапустите игру:
https://bit.ly/3aADGrh
Если это не помогло, то проверьте, не используется ли одновременно дискретная и интегрированная видеокарты. В таком случае отключите интегрированную видеокарту и перезапустите загрузчик. Если это тоже не помогло, то напишите в службу поддержки по адресу: genshincs_ru@mihoyo.com
В3: После запуска загрузчика он отображается некорректно (например, неполностью или выходит за пределы экрана).
О3: Нажмите правой кнопкой мыши на ярлык игры и выберите «Свойства» — «Совместимость» -«Изменить параметры высокого DPI» -«Переопределение масштабирования с высоким разрешением» и выберите из списка «Программы», перезапустите загрузчик.
В4: Загрузчик не обнаружил обновление. Следует ли переподключиться?
О4: Пожалуйста, проверьте настройки сети, включая VPN, прокси, файлы hosts и т.д. (Также проверьте, блокирует ли VPN подключение Genshin Impact).
В5: При обновлении загрузчика появляется сообщение «Замена файлов не удалась».
О5: Пожалуйста, перезагрузите компьютер и попробуйте ещё раз.
Вопросы, связанные с загрузкой и обновлением
В6: Можно ли устанавливать версию открытого бета-теста ПК-клиента Genshin Impact поверх другого клиента для тестирования?
О6: Перед тем, как устанавливать версию открытого бета-теста ПК-клиента Genshin Impact, установленный ранее клиент следует удалить.
В7: Во время обновления возникает сообщение «Недостаточно места на диске. Убедитесь, что на жёстком диске достаточно свободного места и повторите попытку».
О7: Убедитесь, что у вас достаточно свободного места на компьютере. Если осталось меньше 35 ГБ, то освободите место и перезапустите игру.
В8: Во время загрузки появляется сообщение: «Ошибка проверки файлов игры. Нажмите «Попробовать снова», чтобы устранить проблему».
О8: Начните загрузку заново. Если ошибка повторяется, то попробуйте перезапустить или повторно загрузить игру.
В9: Во время установки появляется сообщение: «Не удалось распаковать файлы».
О9: (1) Убедитесь, что у вас достаточно свободного места на компьютере. Если места недостаточно, то освободите место и перезапустите игру.
(2) Если места достаточно, и у вас установлен антивирус, то убедитесь, что он не заблокировал файлы игры. Добавьте файлы игры в список исключений антивируса, либо выключите антивирус перед повторным запуском игры.
(3) Если в логе распаковщика указывается, что 7z.exe не найден, то запустите launcher.exe в каталоге игры двойным кликом.
В10: Во время загрузки скорость падает до 0 или загрузка доходит лишь до определённого момента.
О10: (1) Пожалуйста, проверьте настройки сети, включая VPN, прокси, файлы hosts и т.д. (Также проверьте, блокирует ли VPN подключение Genshin Impact).
(2) Также попробуйте перезапустить загрузчик, или запустить его от имени администратора.
В11: Во время загрузки возникает сообщение «Недостаточно места на диске», но по факту места достаточно.
О11: Попробуйте конвертировать формат жёсткого диска из FAT32 в NTFS. Неправильная конвертация может привести к потере данных. Если вы не обладаете необходимыми знаниями, то обратитесь за помощью к специалистам.
В12: Во время загрузки появляются сообщения:
1. «Ошибка возврата сети».
2. «Ошибка загрузки игры. Проверьте настройки сети и попробуйте ещё раз».
3. «Пожалуйста, проверьте настройки сети».
О12: Пожалуйста, проверьте настройки сети, включая VPN, прокси, файлы hosts и т.д. (Также проверьте, блокирует ли VPN подключение Genshin Impact).
В13: Во время загрузки появляется сообщение: «Программа не отвечает».
О13: Перезапустите загрузчик либо перезагрузите компьютер.
В14: Установка или загрузка была заблокирована антивирусом или появляется сообщение «Не удалось распаковать файлы».
О14: Если во время установки или загрузки клиента появились подобные сообщения, то нажмите «Доверять» или «Разрешить» или выключите антивирус.
В15: Загрузка игры завершена, но кнопка «Запустить игру» остаётся серой.
О15: Пожалуйста, проверьте настройки сети, включая VPN, прокси, файлы hosts и т.д. (Также проверьте, блокирует ли VPN подключение Genshin Impact).
Вопросы, связанные с работой игры
В16: После запуска игра зависает на белом экране, не появляется логотип Genshin Impact.
О16: Если в папке с загрузчиком есть папка «DXSETUP», то запустите DXSETUP.exe из этой папки и установите DirectX 11 перед повторным запуском игры. Если папки нет, то скачайте DirectX 11. Ссылка для скачивания DirectX 11: https://autopatchhk.yuanshen.com/client_app/plugins/DXSETUP.zip
В17: После запуска игры появляется сообщение: «Произошла ошибка загрузки ресурсов либо ошибка сети. Попробуйте снова. Код: -9908».
О17:
(1) Перезапустите игру несколько раз. Нажмите на кнопку «Настройки» в правом верхнем углу загрузчика — Восстановить игру — Восстановить, чтобы попробовать восстановить файлы игры.
(2) Если это не помогло, то удалите загрузчик и саму игру и установите её заново.
В18: Экран с дверью и надписью «НАЧАТЬ ПУТЕШЕСТВИЕ» побелел, и игра закрылась. Никаких сообщений не было, переустановка не помогает.
О18: Закройте игру и перейдите в каталог temp (введите %temp% в поисковой строке меню «Пуск», либо вызовите командную строку комбинацией клавиш Win+R, введите %temp% и нажмите ОК) и удалите mhyprot2.sys и mhyprotect.sys. Если они не удаляются, перезагрузите компьютер и попробуйте ещё раз. После удаления этих файлов отключите антивирус и попробуйте войти в игру вновь.
В19: После запуска Genshin Impact появляются такие сообщения:
1. «Ошибка при запуске приложения (0xc000007b). Для выхода из приложения нажмите кнопку «OK»».
2. «Запуск программы невозможен, так как на компьютере отсутствует MSVCP140.dll. Попробуйте переустановить программу».
О19: Запустите файл vcredist2013_x64.exe в установочной папке загрузчика.
Затем скачайте последнюю версию VC_redist.x64.exe с сайта Microsoft. После установки перезапустите игру. https://bit.ly/36sqRxC
В20: Когда я нажимаю кнопу «Запустить игру», ничего не происходит и я не могу зайти в игру.
О20:
1. Проверьте, установлен ли у вас антивирус, и убедитесь, не блокирует ли он какие-либо файлы Genshin Impact. В случае блокировки, отмените её, добавьте Genshin Impact в исключения или выключите антивирус, а затем перезапустите игру.
2. Выйдите из
игры и зайдите в папку Temp,
введя в адресную строку Проводника %temp% или нажав Win+R введя %temp% в появившимся окне. Удалите из папки
файлы mhyprot2.sys и mhyprotect.sys. Если удалить их не получается, то
перезапустите компьютер и попробуйте снова. После удаления файлов, выключите любые
антивирусы и перезапустите игру.
3. Попробуйте
запустить GenshinImpact.exe в папке с игрой (путь
по установки по умолчанию: Genshin Impact -> Genshin Impact Game
-> GenshinImpact.exe).
Как удалить антивирус с компьютера

Добро пожаловать на SerBlog.ru. Наверняка всем известно, что антивирусные программы интегрируются в систему Windows . Другими словами — раскидывают свои файлы по системе. Иногда появляется необходимость удалить антивирус с компьютера, но не всегда получается это сделать. Какие-то файлы все равно остаются и в связи с этим не удается установить новую антивирусную программу. Если кто-то из вас с этим сталкивался, то решение данной проблемы существует. Для того, чтобы полностью удалить антивирус с компьютера написаны специальные приложения. С их помощью можно полностью деинсталлировать антивирус . От него не останется и следа в системе.
Для каждого антивируса существуют специальные программы для удаления. То есть, нельзя одной программой удалить любой антивирус. Для Касперского свой деинсталлятор, для DrWeb свой. В общем, не буду тянуть кота за хвост, скажу сразу, что у меня эти программы есть и я готов ими поделиться. Всего в архиве 7 приложений для удаления антивирусов. Мак, Нортон, Avast, DrWeb, Kaspersky, McAfee, Symantec. К сожалею программы для удаления Nod32 у меня нет. Хотя можно попробовать удалить его другим деинсталлятором. Я этого не делал, поэтому не могу сказать какие последствия от этого могут последовать. Думаю, что страшного ничего не будет. Для компьютера это не страшно. Отпишитесь в комментариях как у вас все пройдет. Размер архива всего 5.41 мб.
Как исправить ошибку не удается установить Zoom Cloud Meetings на устройстве Android
Если вы получаете сообщение об ошибке «Не удается установить Zoom Cloud Meetings» на своем телефоне Android при попытке загрузить его из Google Play Store, то это, скорее всего, вызвано программным сбоем. Чтобы исправить это, вам необходимо выполнить ряд действий по устранению неполадок.
Приложение Zoom Cloud Meetings позволяет вам присоединиться к видеовстрече или начать видеовстречу из любого места с помощью телефона Android. Это приложение можно бесплатно загрузить в магазине Google Play, и оно является одним из самых популярных коммуникационных приложений, доступных сегодня. Некоторые из его выдающихся функций включают совместную работу на ходу, обмен сообщениями, передачу файлов и управление телефонными звонками — это лишь некоторые из них.
Что делать, если Zoom Cloud Meetings не устанавливается на ваш телефон Android
Одна из проблем, с которыми вы можете столкнуться при попытке загрузить это приложение из Google Play Store, — это невозможность его установки. Вот что вам нужно сделать, чтобы это исправить.
Что нужно сделать в первую очередь:
- Перезагрузите телефон.
- Убедитесь, что на вашем телефоне установлена последняя версия программного обеспечения.
- Убедитесь, что у телефона хорошее интернет-соединение.
- Убедитесь, что в телефоне достаточно места для хранения.
Очистите кеш и данные приложения «Google Play Маркет», чтобы решить проблему с установкой Zoom Cloud Meetings.
Если приложение можно загрузить, но не удается установить, скорее всего, проблема вызвана проблемой в Play Store. Обычно эту проблему решает очистка кеша и данных.
Необходимое время: 3 минуты.
Удаление временных данных приложения
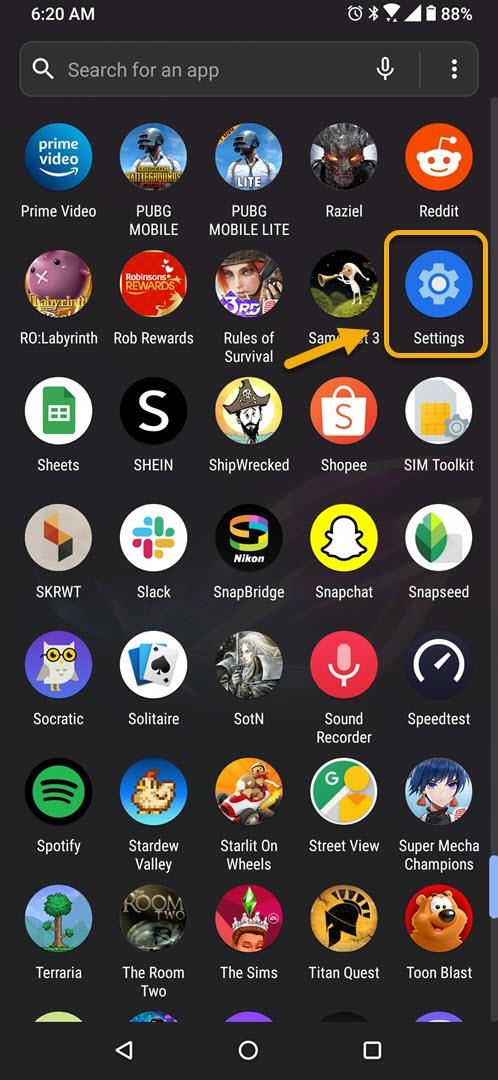
Вы можете сделать это, проведя вверх от главного экрана, а затем нажав на значок настроек.
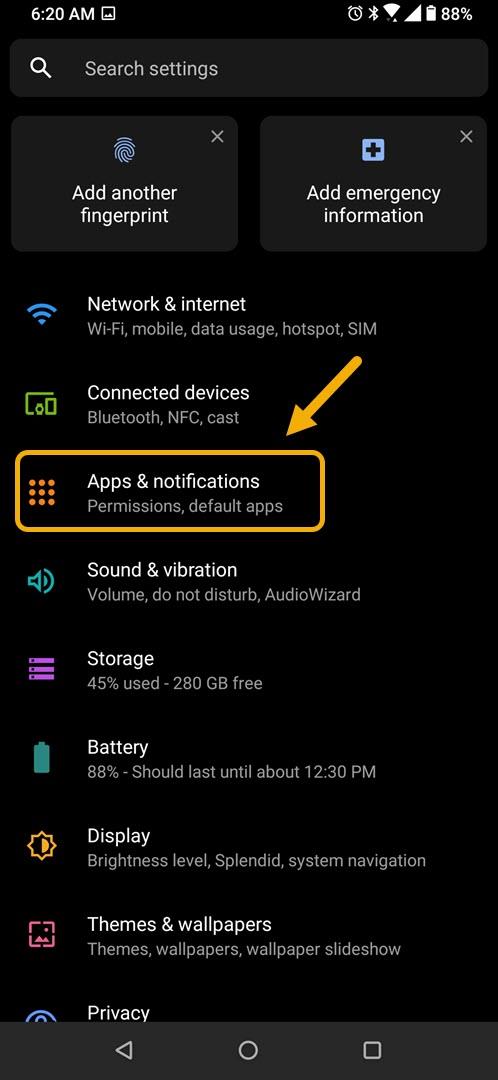
Здесь вы можете управлять настройками своего приложения.
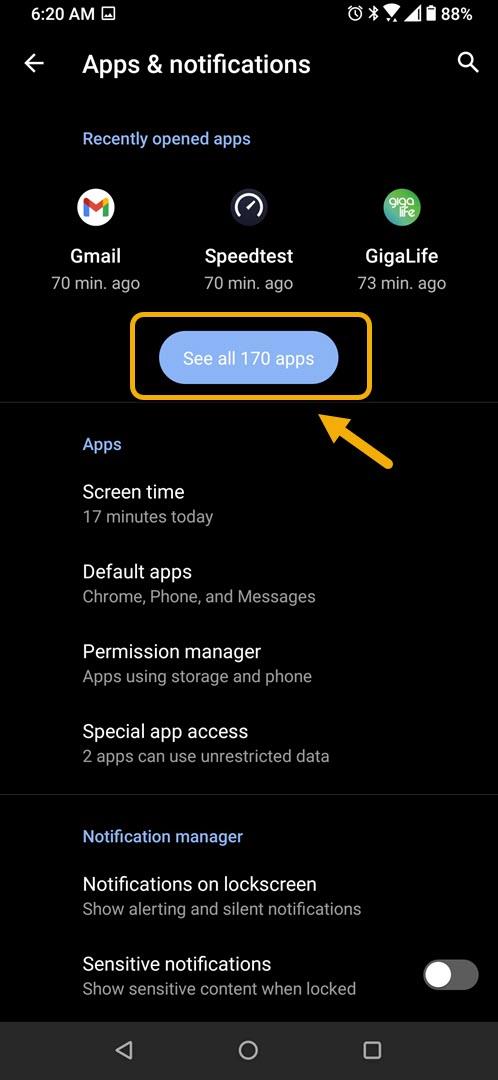
В нем будут перечислены все приложения, установленные на вашем телефоне.
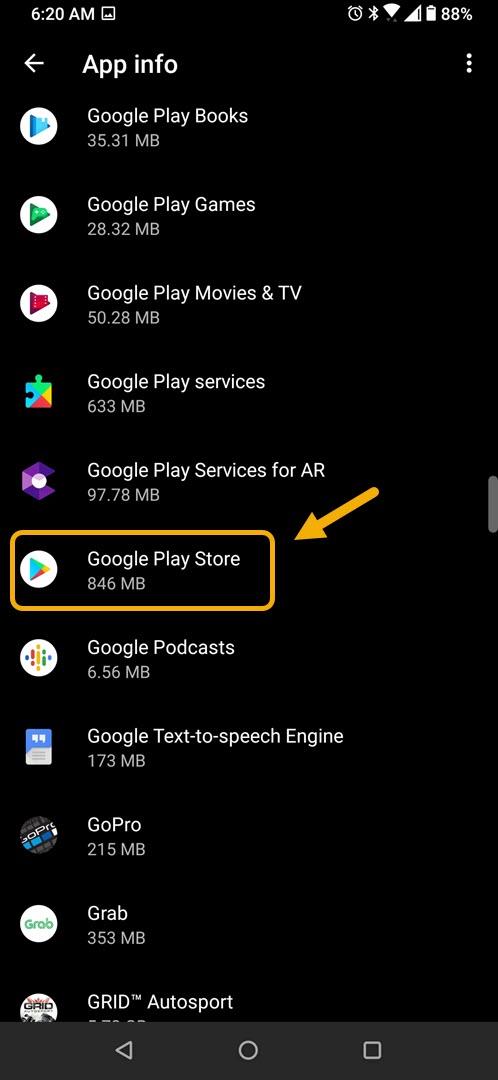
Это откроет уведомление о разрешении приложения и информацию о хранилище.
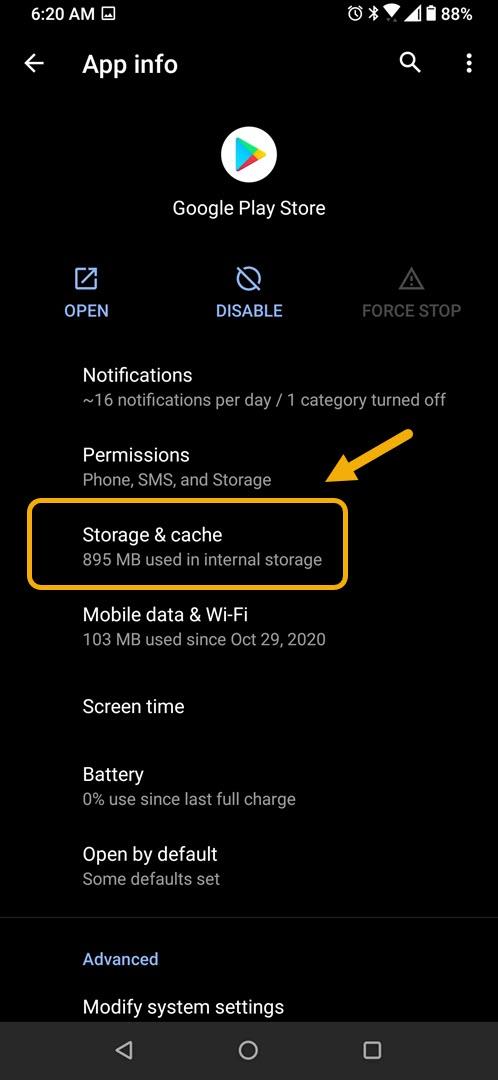
Это откроет хранилище приложений и настройки разрешений.
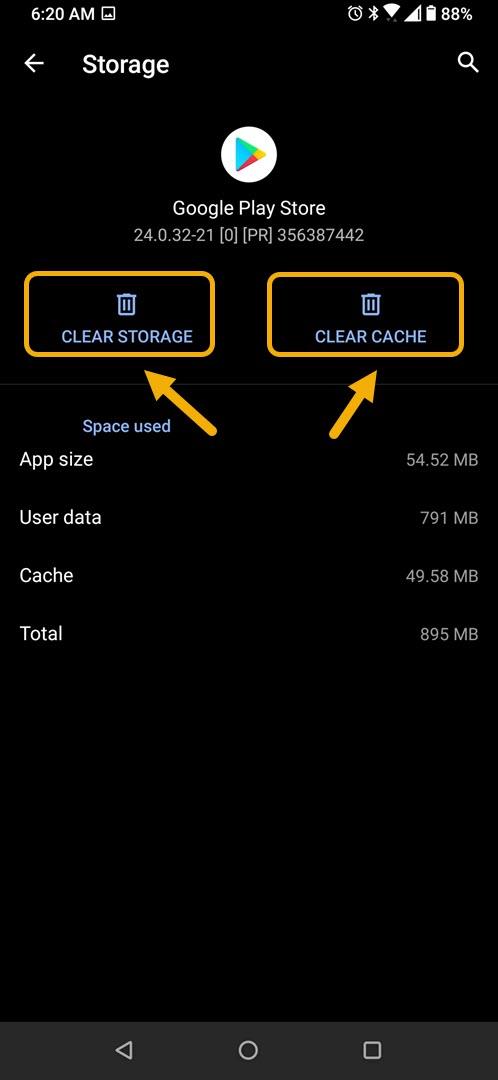
Это удалит временные данные, хранящиеся в приложении.
После сброса настроек Play Store попробуйте снова загрузить приложение Zoom.
Выполнив указанные выше действия, вы успешно решите проблему с невозможностью установить Zoom Cloud Meetings на Android.
Посетите наш канал androidhow на Youtube, чтобы увидеть больше видео по устранению неполадок.
[ Закрыто ] Вирус блокирует установку антивирусов
3) Скопируйте текст КОДа — в буфер обмена.
uVS: start.exe, текущий пользователь, меню, скрипты — выполнить скрипт из буфера обмена.
ПЕРЕД ВЫПОЛНЕНИЕМ СКРИПТА, ЗАКРЫТЬ БРАУЗЕРЫ!
ВНИМАНИЕ : По окончанию выполнения скрипта компьютер выполнит перезагрузку !

Спасибо, файл проверил — вирусов не найдено, но удалил, т.к. не использую не знаю что это.
Скрипт выполнил.
FRST во вложении.
- Addition.txt (94.21 КБ)
- FRST.txt (125.16 КБ)
1) Скопируйте приведенный ниже текст в Блокнот и сохраните файл как fixlist.txt в ту же папку откуда была запущена утилита Farbar Recovery Scan Tool:
.
Запустите FRST и нажмите один раз на кнопку Fix и подождите.
| Код |
|---|
Программа FRST создаст лог-файл (Fixlog.txt). Пожалуйста, прикрепите его в следующем сообщении!
2) Далее (даже если проблема решена) выполните лог программой Malwarebytes ( программа должна установиться )
http://forum.esetnod32.ru/forum9/topic10688/
Выберите вариант сканирования: Быстрое или Полное сканирование.
Отчет предоставить для анализа ( в своей теме на форуме ).
Отчёт нужно предоставить в .txt ( блокнот )
3) Удалите хвосты от: Bitdefender Avast и прочих антивирусов которые пробовали установить.
https://www.comss.ru/page.php?id=1199
https://www.comss.ru/page.php?id=383
! Избегайте избыточного цитировавания.

Спасибо!
После использования FIX, стало возможно устанавливать антивирусы.
Логи по FIX и Malwarebytes во вложении.
Если не затруднит, можете в двух словах объяснить как была заблокирована возможность установки антивирусов, и как ваш скрипт ее вернул, спасибо!
- Fixlog.rar (16.83 КБ)
Установку антивирусов блокируют:
— Созданием правилзапретов в настройках групповой политики ( Group Policy )
Чаще всего используют: Правило сертификата ( блокировка запуска по цифровой подписи )
Блокированием работы на уровне сети — запретить обращаться к портам. ( заблокируется установка компонентов и обновление, регистрация )
— При активном вирусе перехват запущенных процессов и их завершение.
— Создание папоккаталогов с повышенными привилегиями — блокировка доступа ( антивирус не может создать свой каталог для установки )
1) Всё найденное в Malwarebytes — удалите ( поместите в карантин )
после завершения сканирования:
Записи относящиеся к Mail.Ru и Yandex можете не удалять ( если пользуетесь программой )
На вкладке:
Папки (Folders) для Mail.Ru и Yandex снимите [V]
Удалите найденное в AdwCleaner по кнопке Очистить (Clean), подтвердите действие
с автоперезагрузкой











