Варианты. Почему Xiaomi не подключается к компьютеру? ПК не видит телефон.
Здесь может быть несколько вариантов. Некоторые можно исправить самому в домашних условиях., другие же требуют вмешательство мастера.
Телефон Xiaomi подключается к компьютеру или ноутбуку через USB шнур, который в свою очередь втыкается в USB порт.
Так вот, нюанс подключения к ЮСБ-порту любого устройства таков: шнур должен быть исправен, и не длиннее двух метров. Все переходники и удлинители могут ухудшить связь телефона с ПК. Также, порты USB на передней панели компьютера тоже имеют свой внутренний удлинитель, поэтому в случае если телефон не определяется Windows, следует пробовать подключать его к порту на задней панели.
Если есть другой кабель USB — micro-USB — пробуем.
Также , возможно телефон определяется ПК но Windows не может установить драйвера, тогда необходимо установить официальную программу MiPCSuite , скачать можно здесь: http://pcsuite.mi.com/
Некоторые народные умельцы советуют установить на телефон программу miui usb settings , говорят помогало ?
Не помогло? — Читаем далее.
Телефон может заряжаться но не определяться компьютером , если из четырех контактов USB работают только два — это плюс и минус, а вот остальные два — информационные D+ D- , через которые и определяет ПК устройство, могут быть вне контакта.
Если все порты USB и различные шнуры были испробованы, быстрее всего проблема в самом телефоне. Попробуйте отклонить слегка штекер microUSB в телефоне в одну сторону и замереть на десять секунд, не определился — отклоняем в другую. Таким образом мы проверяем отходят ли контакты в гнезде зарядки телефона. Определился? — требуется ремонт micro-USB в телефоне Xiaomi, и, возможно отломанные дорожки или внутренний шлейф, проводящий контакты USB на материнскую плату.
Что делать, если телефон не определяется как MTP устройство на Windows 10, 8.1, 8, 7
Здравствуйте. В целях безопасности данных пользователя Google отказалась в своей операционной системе от обычного определения устройств как съемных дисков, т.е. прямой работой с данными в памяти устройства. Для этого теперь используется протокол MTP, разработанный компанией Microsoft специально для этих целей. Вещь достаточно удобная, единственное отличие — нет Live-view просмотра файлов и тамбнейлов. Для этого теперь каждый файл скачивается. Но это мелочь. А теперь собственно проблема — после очередного обновления Win10 мой Xiaomi Redmi Note 4 почему-то перестал обновляться в системе как устройство MTP.

А при попытке автоматического обновления драйвера диспетчер устройств выдает сообщение об ошибке, якобы «Неправильная секция установки службы в этом INF-файле».

Ух не знаю, что там курили Microsoft когда готовили обновление, но с той же проблемой ко мне обратился товарищ с другим Android телефоном. К счастью, решение данной проблемы я нашел довольно быстро.
Итак, открываем диспетчер устройств. Для этого жмём правой клавишей мыши по углу «Пуск» и выбираем соответствующий пункт».

В открывшемся окне нужно узнать как определяется наш телефон, чтобы идентифицировать его можно несколько раз вытащить и вставить кабель, главное заметить какое устройство подключается/отключается. В моем случае это был неизвестное устройство в «Других устройствах». Просто будьте внимательные, это не сложно.

Жмём правой клавишей мыши по найденному устройству и выбираем «Обновить драйвер«.

Выбираем «Выполнить поиск на этом компьютере«.

Жмём по «Выбрать драйвер из списка уже установленных драйверов«.

Откроется список разделов с драйверами. Ищем и выбираем «Переносные устройства«, жмём «Далее».

Здесь выбираем «USB-устройство MTP» и жмём далее.

Пройдет процесс установки драйвера и если всё хорошо будет показано такое окно. Которое теперь нужно закрыть.

В диспетчере задач телефон (планшет или камера) отобразятся под своим названием в переносных устройствах.

А также появится в проводнике (компьютере).

Вроде всё. Надеюсь эта статья оказалась вам полезной, нажмите одну из кнопок ниже, чтобы рассказать о ней друзьям. Также подпишитесь на обновления сайта, введя свой e-mail в поле справа или подписавшись на группу во Вконтакте и канал YouTube.
Спасибо за внимание
Работа с данными телефона на компьютере
Когда Вы подключили свой телефон для обмена данными, т. е. выбрали режимы передачи MTP или PTP, то есть несколько вариантов, чтобы воспользоваться своими файлами.
1 способ
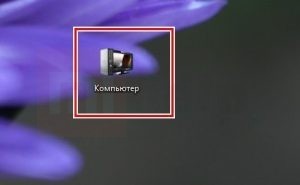
Откройте «Мой компьютер» на ПК:
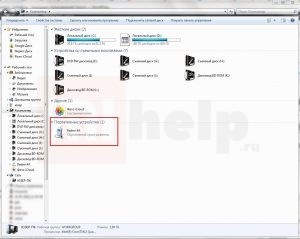
Найдите в представленном списке телефон:

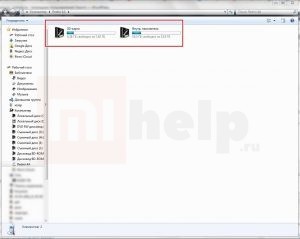
Зайдите в него. Перед Вами появятся папки, теперь можете приступать к работе с файлами.
2 способ
С помощью многофункционального менеджера по управлению файлами Mi PC Suite.
Как убрать fastboot
Большинству пользователей Фастбут не нужен. Чтобы его убрать, необходимо:
- Зайти в настройки устройства.
- Открыть систему, затем специальные возможности.
- Снять галочку возле быстрой загрузки.Как выйти из fastboot
Если пользователь случайно перешёл в Фастбут и не может из него выйти — не беда. Следуя короткой инструкции, можно покинуть этот режим:
- Зажмите клавишу питания на полминуты. Устройство должно погаснуть и не подавать никаких признаков. По прошествии 30 секунд смартфон должен самостоятельно включиться вне режима фастбут.
- Второй вариант предполагает удаление аккумулятора на 20 секунд, если он съёмный. По прошествии времени вставьте аккумулятор и включите телефон, удерживая клавишу питания полминуты.
- Если предыдущие способы не сработали, подключите устройство к компьютеру при помощи кабеля. Скачайте драйвер, чтобы ПК мог распознать смартфон или планшет. Откройте на компьютере консоль и введите fastboot reboot/code>. Устройство на андроиде должно принудительно перезагрузиться.

После выхода из Фастбута, необходимо открыть настройки телефона и отключить этот режим. Быстрая загрузка расположена в специальных возможностях, что описано подробнее выше.

Если у Вас остались вопросы — сообщите нам Задать вопрос
Что делать, если компьютер не видит подключенный по USB телефон Android — видео инструкция
Если вы пришли к выводу, что причиной проблем при подключении телефона являются его физические неполадки (гнездо, что-то еще) или просто не хотите долго разбираться в причинах, то вы можете передавать файлы с и на телефон другими способами:
- Если у вас Windows 10 — использовать встроенное приложение Ваш телефон (только передача фото), если телефон Samsung — приложение Samsung Flow.
- Синхронизация через облачные хранилища Google Drive, OneDrive, Dropbox, Яндекс Диск.
- Использование таких программ, как AirDroid (удобно и просто для начинающих пользователей).
- Создание FTP сервера на телефоне или подключение его в качестве сетевого диска в Windows.
На этом завершаю, а если у вас после прочтения возникли вопросы или дополнения — буду рад, если поделитесь.











