Steam не отвечает на вашем компьютере? Попробуйте эти простые решения
Все мы знаем, что Steam – это один разноплановый игровой клиент, но иногда Steam просто не отвечает. Это может быть проблемой, так как вы не сможете играть в свои любимые игры, но не бойтесь, есть способ решить эту проблему.
В большинстве случаев эта проблема не связана строго с Windows 10, поэтому давайте приступим к решению вашей проблемы.
Перезапуск и перезагрузка
Как бы банально не звучало, но! Если Steam не отвечает при запуске, стоит перезапустить приложение и перезагрузить компьютер. Будем действовать последовательно!
- Полностью закройте клиент и повторите попытку входа через несколько минут;
- Выключите компьютер, заново запустите устройство и попробуйте войти в приложение.
Многие пользователи недооценивают эти простые действия – между тем, обычный перезапуск или перезагрузка зачастую помогают справиться с огромным количеством проблем, ошибок, багов. Попробуйте! Если Steam не отвечает после перезагрузки, можно переходить к другим действиям.
Методы Решения проблемы
Отвечая на вопрос о том, что делать, если не запускается Стим, обратите внимание — у любой ошибки есть причина и, соответственно, её решение. Поэтому не расстраивайтесь — скорее всего, один из предложенных в этой статье методов поможет вам в решении проблемы.
Причин, по которой Steam не запускается, может быть множество, рассмотрим их все по порядку и объясним доступным и простым языком, как их решить.
Steam — завис процесс
Один из наиболее распространённых ошибок при запуске программы — это зависание процесса. Крайне распространённый непредвиденный сбой, который может быть вызван конфликтом сервиса Steam с какой-нибудь сторонней программой или даже вирусом.
Что же в данной ситуации делать, если программа сервиса стима после её включения никак не реагирует на команды пользователя, однако продолжает находиться в трее среди работающих процессов. Все просто!
- Запустите диспетчер задач, нажав сочетание клавиш Ctrl + Shift + Esc или выбрав его из появившегося списка при нажатии комбинации Ctrl + Alt + Delete на клавиатуре. Помимо этого, вызвать диспетчер задач можно из командной строки, нажав на кнопку «Пуск», а затем «Выполнить» (Run) и прописав там команду taskmgr
- При помощи диспетчера находим в списке процессов Steam Client Service и, нажав на правую кн. мышки, кликаем по пункту «Завершить процесс» или «Завершить задачу», а ещё лучше выбирать «Завершить дерево процессов», благодаря чему произойдёт выключение всех подпрограмм, связанных с сервисом Steam.
- Затем просто-напросто попробуйте запустить клиент стима вновь через ярлык на рабочем столе или любым другим привычным для вас способом.

Запуск от имени администратора
В том случае, если предыдущий метод вам никак не помог, то воспользуйтесь им снова, для того чтобы выключить все связанные с программой Steam задачи, а затем кликните по ярлыку программы правой кн. мышки и выберите следующий пункт — «Запуск от имени администратора». После дайте положительный ответ на возникшее окно с вопросом о том, согласны ли вы на запуск программы от имени администратора.
В определённых случаях этот метод помогает, особенно при использовании ОС версии Windows 10.
Переустановка клиента
- Откройте «Мой компьютер» и перейдите в папку Program Files или Program Files (x86) (если такая имеется), найдите там папку под названием Steam и просто удалите её с помощью сочетания клавиш Shift + Delete или не забудьте очистить корзину после стандартного удаления. Можно также попробовать не удалять всю папку целиком, а перейти в неё и удалить там абсолютно все файлы кроме Steam.exe и внутренней папки Steam (как правило, написана с маленькой буквы), а затем попробовать включить сервис. Он должен будет начать обновление и восстановление утраченных файлов.
- Менее радикальный метод удаления — это воспользоваться услугами встроенной в любой Windows программы «Установка и удаление программ». Найти её можно через панель Пуск, выбрав там пункт «Панель управления».
- В появившемся списке необходимо выбрать программу Steam и нажать на удаление.
- Затем перейдите на официальный сайт сервиса (http://store.steampowered.com) и заново скачайте и установите новый клиент.

Чистка реестра
Перед переустановкой клиента стим рекомендуем произвести очистку кэша системы от ненужных файлов. Сделать это проще всего при помощи наиболее удобной и популярной программы CCleaner. Даже бесплатная версия этого софта поможет вам без проблем очистить кэш вашего ПК, а также реестр от ошибок. Однако, стоит иметь в виду, что при полной очистке кэша во всех браузерах удаляется история просмотров, все ваши сохранённые пароли и прочее. Поэтому не советуем чистить кэш в том случае, если вы не помните, например, пароли от социальных сетей, которыми пользуетесь или просто от важных вам сайтов.
Произведя полную очистку кэша вашего ПК, а также очистив реестр от ошибок при помощи программы CCleaner, попробуйте заново включить Steam.
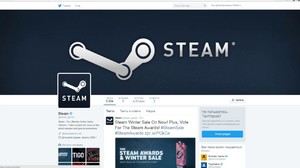
Проблемы с антивирусом или брандмауэром
Одна из наиболее распространённых причин, по которой сервис Steam может не запускаться, — это конфликт с брандмауэром или установленным у вас антивирусом. Попробуйте просто выключить их перед тем, как запускать клиент стима.
У практически всех брандмауэров и антивирусов есть списки заблокированных программ. Убедитесь что Steam не находится в этих списках.
Помимо сторонних программ, у любой Windows есть собственный, встроенный брандмауэр. Чтобы его отключить, проделайте следующее:
- Введите в строке поиска на ПК слово «Брандмауэр» или перейдите в панель «Пуск», затем «Панель управления», «Система и безопасность», «Брандмауэр».
- Через пункты включения и отключения брандмауэра отключите его или перейдите в пункт «Разрешённые программы и компоненты» и убедитесь, что приложениям Steam и Steam Web Helper разрешены доступ к частной и публичной сетям.
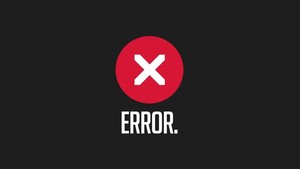
Режим совместимости
В том случае, если вопрос о том, почему не открывается стим так и остаётся для вас нерешенным, то попробуйте следующее:
- На ярлыке с клиентом Steam.exe нажмите правой кн. мыши и выберите там пункт «Запуск в режиме совместимости» (Troubleshoot compatibility).
- Попробуйте выставить совместимость с Windows XP (Service Pack 2) или SP 3.
Проблемы с Интернет-соединением
Если ни один из методов не помог и вам так осталось и непонятным, почему не запускается стим, то, как вариант, убедитесь в том, что у вас нормально работает интернет. Проверьте интернет-соединение и убедитесь, что оно функционирует корректно.
Идеальным условием для качественного функционирования стима является интернет со скоростью доступа не менее 512 килобайт в секунду.
Надеемся на то, что вопрос о том, почему не запускается стим, после прочтения этой статьи теперь для вас закрыт. Если так ничего и не помогло, попробуйте обратиться в службу технической поддержки Steam.
Возможные причины
Наиболее распространенные причины, когда не запускается Стим:
- блокировка или остановка процесса;
- удаление или повреждение исполняемого файла или службы;
- удаленные проблемы: технические работы на серверах или проблемы на стороне провайдера;
- системные компоненты повреждены или удалены.
Пути решения вышеописанных причин:

- для начала необходимо просто перезагрузить ПК. Возможно причина кроется в программном сбое и рестарт поможет устранить ее;
- закройте программу и заново ее запустите. Возможно также произошел программный сбой самого клиента, достаточно перезапуска ПО для восстановления работоспособности;
- отключите антивирусную защиту. Вполне возможно, что работа клиента блокируется антивирусной программой. Она ошибочно принимает его за подозрительный процесс и блокирует запуск исполняемого файла;
- отключитесь от интернета и заново подключитесь. Причина может быть в сбое при подключении к сети. Также проверьте интернет, есть ли он вообще. Возможно провайдер проводит технические работы и сеть временно отсутствует;
- необходимо выполнить диагностику установленных компонентов, есть вероятность того, что они могли повредиться. В этом случае, достаточно выполнить переустановку драйверов;
- если в недавнем времени производилась установка новых обновлений системы, необходимо выполнить восстановление до предыдущего состояние. Стим может некорректно работать с новыми версиями апдейтов для ОС, разработчики могли не успеть добавить поддержку новых спецификаций.
Перезапускаем процесс в Диспетчере
В первой случае, когда Steam не работает, процесс игрового клиента мог зависнуть, для устранения понадобиться выполнить принудительное завершение в диспетчере задач:
- нажимаем сочетание клавиш «CTRL+ALT+DELETE»;
- выбираем в списке «Диспетчер задач»;
- затем откроется главное окно утилиты, где необходимо открыть вкладку «Процессы»;
- находим в списке приложение «Steam Client Bootstrapper» и кликаем по нему правой кнопкой мыши;
- затем в выпадающем контекстном меню щелкаем «Снять задачу».
Повреждение файлов программы
В некоторых ситуациях не открывается Стим в случае повреждения основных компонентов программы:
- переходим на системный раздел жесткого диска;
- открываем директорию «Program files»;
- далее находим папку игрового клиента и файлы в ней «Steam.dll»;
- необходимо удалить данные файлы и запустить программу заново;
- если действия не принесли нужного результата, то необходимо выполнить удаление файлов «ier0_s64.dll и tier0_s.dll»;
- если и в этом случае, клиент выдает ошибку при запуске или вовсе не запускается, необходимо полностью очистить папку, оставив только исполняемый файл с расширением *exe. После этого, программа будет запущена и скачает необходимые компоненты.
Антивирус блокирует запуск
Steam может не запускаться на Windows 7/8/10, при блокировке антивирусом, в этом случае:
- запускаем антивирусную программу;
- далее находим параметры настройки исключений;
- вносим в данный пункт следующие файлы: «teaminstall.exe», «steam.exe», «hl.exe», «hl2.exe» и «steamTmp.exe».
Конфликт с другими приложениями
Конфликтовать с данной программой могут следующие утилиты и приложения:
- клиенты обеспечивающие доступ к одноранговым сетям;
- менеджеры загрузок;
- различные приложения, устанавливающие темы для операционной системы;
- виртуальная частная сеть (VPN);
- расширения для скрытия IP адреса.
На официальном сайте разработчиков опубликован подробный список, программ и утилит, препятствующих запуску Steam.
Блокировка в файле hosts
В некоторых случаях запуск Steam невозможен при изменении файла «Hosts». Данная проблема возникает в следствии того, что пользователь установил нелицензионную версию игры и для того, чтобы она не требовала ключ, в hosts автоматически вписываются параметры блокировки процесса проверки.
- переходим на системный диск;
- открываем директорию «Windows»;
- далее переходим по следующему пути: «System32», «Drivers» и «etc»;
- отыскиваем файл с именем «Hosts» и открываем его с помощью блокнота;
- далее производим удаление строк, следующих после 127.0.0.1 localhost. Пробуем повторно запустить ПО.
Ошибка timeout expired
При возникновении ошибки «timeout expired» понадобиться выполнить следующие действия:
- нажимаем сочетание клавиш «Win+R» и в окне утилиты «Выполнить» вводим команду «msconfig»;
- далее откроется окно «Конфигурация системы» и переходим в раздел «Службы»;
- отмечаем чекбокс «Не показывать службы Microsoft»;
- далее щелкаем по вкладке «Отключить все»;
- перезагружаем ПК.
Программа не запускается с ярлыка на рабочем столе
Решение проблемы если Стим не запускается с ярлыка:
- щелкаем по ярлыку правой кнопкой мыши;
- в контекстном меню выбираем «Расположение файла»;
- запускаем клиент прямо из папки;
- если все получилось, необходимо создать ярлык заново: щелкаем «ПКМ» по пустому месту на рабочем столе, выбираем пункт «Создать» и «Ярлык». В открывшемся окне указываем путь к исполняемому файлу.
Проблемы с реестром
В некоторых случаях причиной того, что Стим не работает может стать захламленность системы временными файлами и копиями удаленных файлов. Для этого необходимо очистить реестр и удалить мусор:
- скачиваем утилиту CCleaner;
- устанавливаем и запускаем программу;
- переходим к разделу «Реестр» и выбираем «Поиск проблем»;
- после анализа щелкаем «Исправить все»;
- далее открываем «Очистка» и прокручиваем до блока «Система», отмечаем чекбокс «Временные файлы»;
- щелкаем по вкладке «Анализ» и после завершения процесса удаляем ненужные объекты.
Ошибки оперативной памяти
На наличие ошибок следует проверить и оперативную память. Если используется ОС Windows проверить оперативную память можно при помощи встроенного «Средства проверки памяти Windows» — необходимо открыть окно «Выполнить» и ввести команду MdSched.exe
Таким образом, найти ответ, почему тормозит стим, можно в любом случае — внимательно изучите этот мануал и все проблемы будут решены.
Изменение значения консольной утилиты bcedit
В большинстве случаев причина связана с консольной утилитой bcedit, значение которой установлено как «true». Именно это значение и приводит к ужасным зависаниям и лагам при скачивании или обновлении игр. Чтобы ее устранить, все, что нужно сделать, это сбросить значение bcedit в false. Для этого выполните следующие шаги.
Откройте командную строку с помощью системного поиска Windows, предоставив ей доступ администратора.
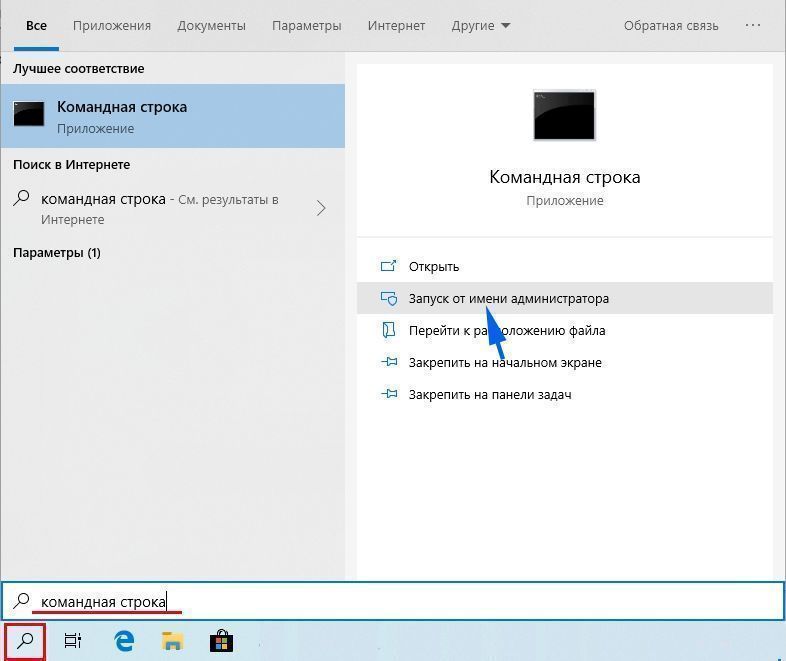
В консоли выполните команду:
bcdedit /set useplatformclock false
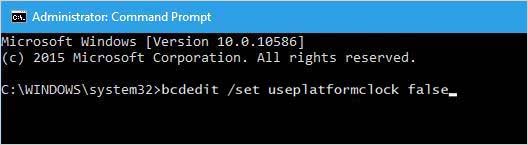
После успешного завершения закройте консоль и перезагрузите компьютер. Попробуйте загрузить что-нибудь из Steam. Теперь не должны испытывать никаких лагов и зависаний или высокой нагрузке на процессор.
Почему обновление Steam постоянно приостанавливается?
Существует множество причин, по которым обновления Steam продолжают приостанавливаться, например, нестабильное подключение к Интернету, проблемы с сервером Steam и т. д. Чтобы избавиться от этой проблемы, вы можете попробовать некоторые исправления, такие как запуск клиента Steam от имени администратора, очистка кеша загрузки, проверка целостность файлов игры и т.д.
Ниже мы подробно объяснили эти исправления.
Steam выдает ошибку об отсутствии DLL-файла. Решение
Как правило, проблемы, связанные с отсутствием DLL-библиотек, возникают при запуске Steam, однако иногда игра может обращаться к определенным DLL в процессе и, не найдя их, вылетать самым наглым образом.
Чтобы исправить эту ошибку, нужно найти необходимую библиотеку DLL и установить ее в систему. Проще всего сделать это с помощью программы DLL-fixer, которая сканирует систему и помогает быстро найти недостающие библиотеки.
Если ваша проблема оказалась более специфической или же способ, изложенный в данной статье, не помог, то вы можете спросить у других пользователей в нашей рубрике «Вопросы и ответы». Они оперативно помогут вам!












