Сканер не обнаружен что делать
В интернете множество обзоров и масса вопросов, на манер «Сканер не сканирует, помогите!» или «купил новый принтер, а сканер не работает. Что делать. », много информации по ремонту или устранению «симптомов болезни». Специалисты утверждают, что в 30% случаев «заболевает» вполне исправная машина. Так что не нужно сразу же бежать в сервисный центр и отдавать на ремонт принтер. Можно выполнить ремонт своими руками.
Например, испробовать предварительное сканирование, то есть запустить любое программное обеспечение, которое позволит получить изображение.
При начале сканирования запускается ранее установленный драйвер. Если же драйвер не был установлен, то нужно взять установочный диск, который идет в комплекте, и просто установить нужный. Если же драйвер установлен и готов к работе, то действия совсем другие.
Глупый шаг, который часто приводит к победе
Запустите программу Тирика-Магазин, выберите пункт меню Файл|Настройки|Штрихкоды и посмотрите внимательно на экран. Если в этом окне программа показывает, что она нашла сканер штрихкодов (в позиции Порт сканера штрихкодов стоит что-то отличное от Не установлен), но поле Суффикс пусто, то у вас есть шанс отделаться малой кровью:

Введите в позицию Суффикс следующее значение: 0x0D;0x0A и нажмите кнопку OK. Возможно, после этого программа заработает с вашим сканером штрих кодов. Если это не поможет, попробуйте также значение 0x0D; если и это не даст ожидаемого результата, вам таки придется дочитать эту статью до конца 😉
2. На рабочую станцию не передаются данные со штрих сканера

Сканер издает сигнал, что штрих код прочитан и распознан, но на компьютере или на рабочей станции информация не появляется. Это значит, что проблема с интерфейсом связи. Грызуны перегрызли провод, приёмник Bluetooth работает некорректно, расшатался порт или произошла аналогичная беда. Устраняется проблема очень просто – нужно внимательно осмотреть весь провод, найти повреждения и починить их. Сложнее ситуация, если мы работаем с беспроводным сканером. Там нужно провести диагностику канала связи базы со сканером. Если она стабильная, но данные не передаются, то проблема не в канале связи. Для проверки канала связи можно использовать аналогичный сканер на общей базе. Если он работает без ошибок, значит проблема была связана со старым сканером.
Остались какие-то вопросы или хотите разместить заказ? Мы всегда на связи!
Порт проводного интерфейса связи также следует очистить – продуть от пыли, протереть спиртом, очистить контакты механически.
Решение 3. Обновление драйверов сканера
Если все вышеперечисленные решения не работают, мы можем попробовать обновить драйверы сканера. Вы должны перейти на веб-сайт производителя и загрузить последние доступные драйверы сканера. Убедитесь, что вы скачали именно те драйверы, которые предназначены для вашего сканера. Вы можете найти номер модели на передней панели сканера или в его коробке.
Замечания: Есть несколько случаев, когда более новый драйвер не работает. В этом случае загрузите старая версия драйвера и установите его, используя тот же метод, который описан ниже.
- Нажмите Windows + R запустить Бежать Тип «devmgmt.msc”И нажмите Enter. Это запустит диспетчер устройств вашего компьютера.
- Перейдите через все оборудование, откройте подменю «Устройства обработки изображений», щелкните правой кнопкой мыши на оборудовании сканера и выберите «Обновить драйвер».
Замечания: Если ваш сканер встроен в ваш принтер, вы должны обновить драйверы вашего принтера, используя тот же метод, который описан ниже. В этом случае вам следует искать в категории «Очереди печати».
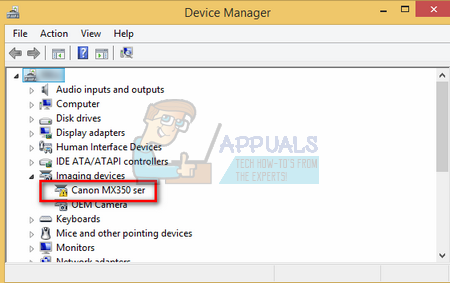
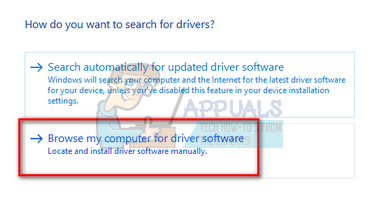
- Теперь в Windows появится диалоговое окно с вопросом, каким способом вы хотите обновить драйвер. Выберите второй вариант (Просмотрите мой компьютер для программного обеспечения драйвера) и продолжить.
Выберите файл драйвера, который вы загрузили, используя кнопку обзора, когда он появится, и обновите его соответствующим образом.
- Перезагрузите компьютер и проверьте, решена ли проблема.
Замечания: Если вы не можете обновить драйверы вручную, вы также можете выбрать первый вариант «Автоматический поиск обновленного программного обеспечения драйверов». Эта опция заставит Windows автоматически выполнять поиск в Интернете и выбирать лучший драйвер.
Шаг Запуск ПО Print and Scan Doctor
Загрузите и запустите HP Print and Scan Doctor , чтобы автоматически продиагностировать оборудование принтера и подключение к нему и устранить возникшие неполадки.
После открытия Print and Scan Doctor щелкните Устранение проблем сканирования, чтобы проверить сканер, и выполните любые инструкции по устранению проблемы.
Выполните попытку сканирования. Если ошибка не устранена, перейдите к следующему шагу.
Как подключить сканер штрих-кодов к ЭВОТОР и 5 другим онлайн кассам
Сканеры штрих-кодов MERTECH гарантированно подключаются к популярным онлайн-кассам от производителей: ЭВОТОР, Атол Sigma, Муркурий и МТС. Для синхронизации не требуется никаких настроек. Просто подключите считыватель к USB-порту кассы. Мы сняли видео, в котором подключаем сканер MERTECH 2200 к 6 онлайн кассам. Посмотрите его и сделайте простую настройку своего оборудования самостоятельно.
Способы подключить и установить сканер на компьютер без диска в Windows 10 или 7

В этой статье расскажем и покажем: как настроить сканер на компьютере, если принтер уже работает и был подключен ранее, как установить и добавить отдельное сканирующее устройство (не МФУ) в Windows 7, 8, 10. А также дадим несколько рекомендаций по правильному включению разных моделей Canon, HP, Samsung и работе с документами разного типа. По настройкам будут рассмотрены популярные проблемы: поиск места на диске по умолчанию для сохранения сканов, вывод ярлыка программы сканирования на рабочий стол.
Какую операционную систему Вы используете?
- Windows 10 59%, 346 346 — 59% из всех
- Windows 7 31%, 183 голоса183 голоса — 31% из всех
- 41 голос — 7% из всех
- Windows XP* 3%, 20 20 — 3% из всех
Подключение техники
Первым делом для техники нужно выделить специальное отдельное место в комнате дома или офисе. Доступ к устройству должен быть легким. Шнуры выбирайте с запасом, чтобы не нужно было их натягивать или перекручивать. А также подумайте о самом процессе, а точнее о загрузке бумаги в устройство. Особенно это актуально для сканеров с вертикальной загрузкой. Обеспечьте свободный ход листов.
Перед подключением к сети корпус аппарата осмотрите на наличие трещин и сколов. А также уберите все защитные пленки и пластиковые накладки, если таковые имеются. Убедитесь, что в комплекте есть кабеля для подключения к электричеству и компьютеру. Целостность шнуров также важна в плане безопасности. Особое внимание к сетевому проводу.
Если предварительная работа проведена, то можете подключать технику к электросети и персональному компьютеру или ноутбуку. Не забудьте включить питания кнопкой на корпусе устройства.
Драйвера сканера
В коробке с техники поищите диск. Именно на нем находится программное обеспечение для правильной работы устройства. Вставьте его в дисковод и запустите установочный файл двойным кликом мышки, если тот не запустится автоматически сам. Дальше следуйте указаниям мастера установки драйверов и вспомогательных программ. По завершении работы следует перезагрузить компьютер полностью.
Не получится использовать диск по двум причинам:
- Его нет в наличии.
- На ПК или ноутбуке не установлен дисковод.
Если нет диска
Если диск отсутствует или потерян, то возможность установить драйвер без него тоже существует. Для этого можно использовать два способа:
- Скачать файлы инсталляции с интернета. Лучше это делать через сайт компании производителя Вашего сканера. Это надежно и безопасно. Зайдите в центр загрузок, найдите нужный пакет по имени модели, скачивайте версию подходящую под операционную систему и ее разрядность.
- Загрузить ПО с центра обновлений или базы драйверов Виндовс. О том, как это сделать расскажем дальше.
Установка без диска (пошаговый план):
- Любым известным Вам способом зайдите в раздел панели инструментов «Устройства и принтеры».
- Найдите кнопку «Добавить» и нажмите ее.
- Дождитесь загрузки списка, а в нем кликните по пиктограмме «Сканер».
- Выберите тип подключения.
- Теперь нужно указать марку и модель устройства, чтобы система смогла найти его драйвер в своей базе.
А также Вы можете скачать драйвер для своего сканера с нашего сайта.
Если принтер ране уже был установлен
Этот вариант развития событий актуален для МФУ (многофункциональных аппаратов). Они являют собой большой принтер, оборудованный сканером и ксероксом. Если ранее Вы печатали на нем документы, то это еще не значит, что тот будет автоматически делать сканы. Хоть физически это одно устройство, но на самом деле их несколько. И для сканера, как и принтера, нужно установить драйвер, если это не было сделано ранее при установке последнего.
- Точно узнайте модель своей техники. Такие данные указаны на лицевой стороне корпуса или наклейке.
- Откройте сайт производителя. Введите в поисковой системе его название.
- Перейдите в раздел загрузок. Поищите ссылку на него в главном меню сайта компании.
- В строке поиска введите название сканера.
- На странице со списком файлов найдите драйвер именно для сканера. Он будет обозначен словами «Scan» или «Scaner».
- Скачайте, а потом установите как обычную программу.
- Перезагрузите компьютер и пробуйте сканировать.
Особенности Виндовс 8
В ОС Windows 8 для установки драйвера на устройство требуется специальная цифровая подпись. Потому и не проходит автоматическая их установка, а пользователь видит сообщение «Не удается подключить сканер». Чтобы обойти это ошибку выполните ряд таких несложных действий:
- Через боковое меню справа рабочего стола зайдите в «Параметры».
- Оттуда в «Изменение параметров компьютера».
- Далее двигаемся по пути «Обновление и восстановление», а после «Восстановление».
- Теперь зажмите и не отпускайте кнопку «Shift» и перезагрузите свой компьютер.
- После перезагрузки в меню «Диагностика» выберите пункт «Параметры загрузки».
- В списке параметров найдите строчку «Подключить обязательную проверку подписей драйверов». Отметьте ее и снова перезагрузите ПК.
- После включения в параметрах загрузки выберите пункт номер «7».
- Попробуйте снова установить драйвер сканера.
Как включить сканер на МФУ Canon, HP и другие
Если Вы используете именно многофункциональное устройство, то дополнительных действий для включения сканера на нем не требуется. Кнопка включения активирует технику целиком. Когда требуется выполнить сканирование без привлечения компьютера, то используйте часть меню на корпусе, которое «отвечает» за работу в этом направлении. Если Ваш аппарат — это сугубо только сканер, то его включение производится кнопкой на корпусе. Предварительно техника должна быть подсоединена к электросети.
Но нелишним будет обратиться к инструкции от оборудования, чтобы убедиться в правильности своих мыслей по включению.
Возможные проблемы
- Одной из основных проблем является некорректная установка драйвера. Чтобы это исправить, его нужно переустановить наново. Рекомендуем по очереди применить несколько вариантов до получения положительного результата: с диска, через установку в Виндовс, скачать с сайта производителя обновленный пакет. Но перед этим попробуйте просто перезагрузить систему. Возможно возник разовый сбой в работе.
- Второй по популярности причиной является плохое соединение кабелями питания или USB проводами. Последний не стоит подключать в передний разъем компьютера. А также не забывайте активировать кнопку питания на корпусе сканера. Обратите внимание на цвет и формат индикации лампочек на панели управления устройства. Мигание, оранжевый или красный цвет могут сигнализировать о проблемах.
- Даже у новых аппаратов могут быть сбои или поломки. Его можно вернуть по гарантии продавцу. Если «глючить» начало старое устройство, то самостоятельно его ремонтировать без наличия опыта не рекомендуется.
Параметры сканирования
В настройках сканирования пользователь должен указать как минимум три важных параметра:
- Цветность. Это может быть цветное изображение, если сканируется фотография, картинка, изображение или черно-белое для обычного текста.
- Разрешение. По сути, это указание качества, с которым нужно сохранить результат сканирования. Чем больше значение, тем четче будет отображение текста или рисунка на листе. Стоит «отталкиваться» от минимального значения в 300 dpi. Максимум зависит от возможностей сканера. Это может быть показатель в 600, 1200 и более «dpi».
- Тип файла, в который будет сохранен документ. Самые распространенные варианты: doc, pdf, jpeg, png.
Выводим ярлык на рабочий стол
Чтобы было удобней пользоваться сканером, ярлык программы сканирования лучше вывести на рабочий стол или в панель быстрого запуска. Чтобы это сделать, нужно сначала найти ее среди всех остальных. Нажмите пуск и/или в строке поиска введите «Сканирование», «Scan», название программы. Далее правой клавишей мыши вызовите контекстное меню. Выберите пункт «Создать ярлык». Или нажмите левую кнопку и не отпуская ее тяните на рабочий стол. А потом отпустите.
Путь сохранения сканов по умолчанию
Если пользователь в параметрах программы не вносил изменений в стандартные настройки, то искать сканы следует в папке «Мои документы» во вложенной директории с упоминанием о сканированных документах в названии.
Как работать со сканером
Если подключение удачно выполнено и Вы настроили все параметры для работы, то самое время приступать непосредственно к сканированию. На нашем сайте есть несколько разных инструкций для возможных ситуаций.
- Первым делом ознакомьтесь с особенностями выполнения подобных процедур в операционной системе Windows 10 или более ранних 7 и 8. Так Вы будите в курсе всех нюансов использования встроенных приложений в этих ОС.
- Если есть необходимость получения результата сразу в определенном формате, то используйте наши рекомендации по сканированию в PDF и Word формат.
- Отдельно рассмотрена также работа с фотографиями и просто картинками.
В знак благодарности расскажите о статье своим друзьям и знакомым в социальных сетях. Используйте кнопки для слева или внизу страницы. Это не занимает более 15 секунд. Спасибо!
Что делать, если компьютер не видит сканер
Если компьютер не видит оборудование, делаем следующее:
- Пробуем переставить кабель в другой USB-разъем.
- Проверяем кабель, штекер и порт на предмет физических повреждений.
- Проверяем блок питания самого сканера.
- Проверяем напряжение сети. Возможно, устройству не хватает мощности.
- Отключаем другие устройства, которые могут блокировать работу оборудования.
- Проверяем наличие драйверов.
- Пробуем перезагрузить компьютер.
- Проверяем в настройках, выбрали ли мы именно сканер по умолчанию.
- Перестанавливаем

Возможно, просто необходимо установить дополнительное приложение. Попробуем использовать одно из следующих:
- Программа может работать с несколькими приборами одновременно.
- ABBYY FineReader. Платное приложение, но умеет распознавать изображения и тексты. Есть бесплатный пробный период.
- Бесплатная программа, способная сохранять данные в формате PDF.
- Подойдет, если нужно перенести много информации.
Если сканер не работает, сначала проверяем кабель, порт и драйвера. Если определить причину не получается, следует обратиться в сервисный центр.












