Браузер сам открывает страницы с рекламой: как убрать и исправить
Всем привет! Сегодня сам лично столкнулся с проблемой,когда браузер открывается с рекламой сам по себе. Также бывает и другой случай – когда при открытии браузера открывается непонятная страница с кучей рекламы. Аналогично если зайти на любую страницу, то вы увидите большое количество рекламных баннеров, которых там не должно быть.
Реклама появляется из-за вируса AdWare, который встраивает свои надстройки в ваш браузер. Это могло произойти из-за установленной стандартной программы, скаченной с сомнительного сайта. Почему браузер открывается сам по себе? – иногда вирусы способны заносить изменения в «Планировщик задач», тогда браузер будет запускаться постоянно при определенных условиях. Также вирус мог внести изменения или команду при автозагрузке системы, тогда браузер будет постоянно открываться при включении или перезагрузке компа, а вы будете видеть окна или страницы с рекламой.
Диспетчер задач
Этот метод многие считают более простым и быстрым, чем предыдущий. Разумеется, для начала нужно открыть диспетчер, нажав ПКМ по панели задач.

После в открывшемся окне сверху можно будет увидеть несколько вкладок. В данном случае требуется кликнуть на «Автозагрузка». Появится список программ. Нужно нажать на ту, что отвечает за браузер, и отключить ее.

Таким образом, если браузер сам открывает рекламу в Windows 10, можно прибегнуть к отключению задания. Такой метод наиболее эффективен, но и довольно сложен: необходимо сначала найти файл, отвечающий за автоматическое открытие браузера. Также не стоит забывать про второй вариант – отключение через диспетчер задач.
Как исправить ситуацию
Чтобы исправить самопроизвольное открытие браузера потребуется удалить те системные задания, которые вызывают это открытие. В настоящий момент времени чаще всего запуск происходит через планировщик заданий Windows.
Для исправления проблемы, выполните следующие действия:
- Нажмите клавиши Win+R на клавиатуре (где Win — клавиша с эмблемой Windows), введите taskschd.msc и нажмите Enter.
- В открывшемся планировщике заданий, слева, выберите «Библиотека планировщика заданий».
- Теперь наша задача — найти те задания, которые вызывают открытие браузера в списке.
- Отличительные особенности таких заданий (по названию их найти не получится, они стараются «маскироваться»): они запускаются раз в несколько минут (можно, выбрав задание открыть вкладку «Триггеры» внизу и посмотреть частоту повтора).
- Они запускают какой-либо сайт, при этом не обязательно тот, который вы видите в адресной строке новых окон браузера (могут быть перенаправления). Запуск происходит с помощью команд cmd /c start http://адрес_сайта или путь_к_браузеру http://адрес_сайта. Иногда — explorer.exe путь_к_сайту
- Увидеть, что именно запускает каждое из заданий, вы можете, выбрав задание, на вкладке «Действия» внизу.
- Для каждого подозрительного задания нажмите по нему правой кнопкой мыши и выберите пункт «Отключить» (лучше не удалять, если вы не уверены на все 100 процентов, что это именно вредоносное задание).
После того, как все нежелательные задания отключены, посмотрите была ли решена проблема и продолжает ли браузер сам запускаться. Дополнительная информация: есть программа, которая также умеет искать сомнительные задания в планировщике заданий — RogueKiller Anti-Malware.
Еще одно расположение, в случае если браузер запускается сам при входе в Windows — автозагрузка. Там также может быть прописан запуск браузера с нежелательным адресом сайта, способом, аналогичным тому, что описан в пункте 5 выше.

Проверьте список автозагрузки и отключите (удалите) подозрительные пункты. Способы сделать это и различные расположения автозагрузки в Windows подробно описаны в статьях: Автозагрузка Windows 10 (подойдет и для 8.1), Автозагрузка Windows 7.
Удалить стороннее из автозагрузки
Если у вас реклама в браузере открывается сама сразу после загрузки компьютера, то посмотрите список автозагрузки. В Windows 10 он показывается в диспетчере задач. Зайти в него можно, нажав комбинацию Ctrl+Shift+ESC . Дальше перейдите на вкладку «Автозагрузка» и отключите все ненужные программы.
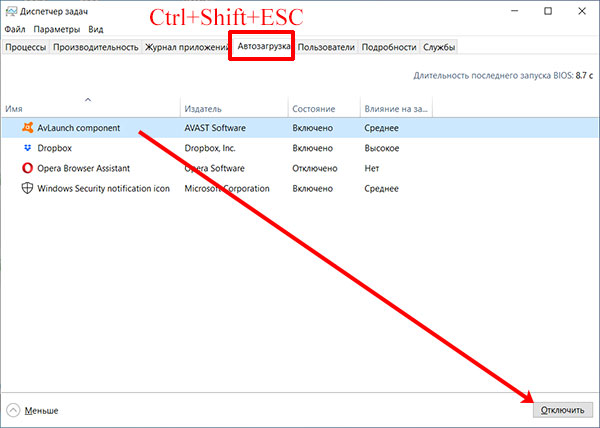
Посмотреть, что находится в автозагрузке, можно и с помощью реестра. Этот способ подробно рассмотрен в видео.
Чистка системы и браузера от рекламы
? ШАГ 1: удаление «подозрительных» расширений в браузере и программ
Большинство различного рекламного ПО ставится в браузер как обычное расширение (дополнение). Поэтому, в первую очередь проверьте сам браузер: нет ли в нем никаких подозрительных расширений (все, что вам незнакомо — удаляйте!).
? Кстати , в Chrome, чтобы открыть расширения, достаточно перейти по адресу: chrome://extensions/

Google Chrome — просмотр расширений
Кроме этого, рекомендую зайти в ? панель управления Windows и открыть список установленных программ:
Панель управленияПрограммыПрограммы и компоненты
После, нужно удалить все «подозрительные» приложения. Отмечу, что чаще всего, они и не скрывают своих названий (как тот же «Вулкан» , см. скриншот ниже ?).

Удаление мусорного рекламного ПО
Если обычным путем программа не удаляется — воспользуйтесь спец. утилитой, о которой я рассказывал в одной из предыдущих статей. Ссылка ниже.

В помощь!
Как удалить программу , которая не удаляется.
ШАГ 2: проверка системы с помощью IObit Malware Fighter (или Malwarebytes Anti-Malware)
Далее я вам рекомендую в обязательном порядке прогнать систему (сделать полную проверку!) какой-нибудь программой, которая специализируется на различном рекламном ПО.
На мой взгляд, одни из лучших в своем роде — это IObit Malware Fighter и Malwarebytes Anti-Malware (ссылка на их загрузку приведена чуть ниже ) .
Я бы порекомендовал выбрать IObit Malware Fighter, т.к.:
- она не только сканирует и обезвреживает систему, но и защищает ее в режиме реального времени!
- есть отдельный модуль защиты браузера: он не даст поменять домашнюю страницу, заблокирует «самопроизвольную» установку расширений, защитит DNS и пр.;
- программа полностью на русском, большинство функций в ней бесплатны.

IObit Malware Fighter — ваш ПК может быть в опасности

Защита загрузок и дом. страницы браузера
ШАГ 3: проверка автозагрузки Windows — удаление лишних элементов
Если у вас браузер запускается самостоятельно после включения ПК — то логично, что он «прописан» в автозагрузке Windows. А это значит, что совсем не лишним будет проверить и ее.
Если у вас Windows 10 — то просто откройте диспетчер задач (сочетание кнопок Ctrl+Shift+Esc) , затем вкладку «Автозагрузка» и отключите все приложения, которые вам незнакомы.

Отключаем в автозагрузке всё не используемое и не знакомое! / Windows 10
Также посмотреть автозагрузку Windows можно и в специальных утилитах: AIDA 64, например. Скриншот окна программы и ссылка на список (+ загрузку) подобного софта представлены ниже.
Дополнение!
Лучшие утилиты для просмотра характеристик ПК (в том числе и AIDA64).

AIDA64 — программы, автозагрузка
ШАГ 4: сканирование системы с помощью AVZ, плюс восстановление системных настроек
Антивирусная программа AVZ хороша тем, что отлично справляется даже с теми вирусами, которые не видит классический антивирус, ее не нужно устанавливать, и она умеет восстанавливать некоторые системные файлы, настройки. Собственно, это сейчас и проделаем.
Для начала рекомендую открыть вкладку «Файл/Восстановление системы» (т.к. рекламное ПО часто изменяет системные настройки и файлы. Например, при изменении файла HOSTS — у вас вместо привычных сайтов могут начать открываться фейки. ).

Восстановление системы с помощью AVZ
Далее отметьте галочками пункты, которые вы хотите вернуть к первоначальным параметрам. Рекомендую отметить, как у меня в примере ниже (обязательно выделите строчку «Очистка файла Hosts» ). Затем нажмите кнопку «Выполнить отмеченные операции» .

Восстановление HOSTS, настроек IE и пр.
После чего, рекомендую проверить полностью системный диск «C:» (на котором установлена ОС Windows. Кстати, AVZ, помечает такой диск спец. значком).

AVZ проверка компьютера на вирусы и рекламное ПО
ШАГ 5: удаление ярлыков браузера, чистка кэша
Хочу добавить, что после удаления adware, malware и прочего «добра» из Windows, нередко остаются на рабочем столе «измененные» ярлыки (суть в том, что в ярлык добавляется «вирусная» строчка для того, чтобы при запуске браузера у вас открывалась определенная страничка).
Поэтому, рекомендация простая: удалите ярлык браузера с рабочего стола и создайте его заново (можно просто переустановить браузер).
Не лишним будет почистить кэш браузера (т.е. историю посещения). О том, как это делается, см. ссылку ниже.
? ШАГ 6: установка Adguard — полное сокрытие всей рекламы на сайтах
Для того, чтобы полностью заблокировать всю рекламу в браузере (и др. приложениях Steam, uTorrent, Skype) — можно использовать специальные приложения и расширения: Adguard, Adblock и пр. (и хоть я не сторонник их использования, но не порекомендовать их в рамках этой статьи — просто нельзя ?).
Буквально за несколько щелчков мышки — с помощью этого софта вы сможете заблокировать и назойливую, и все прочие рекламные блоки (ссылки ниже).

Adguard — блокировка рекламы
Правда, хотелось бы отметить самый главный минус у всех этих блокировщиков рекламы: помимо самой рекламы, они часто «режут» элементы сайтов, и вы можете не увидеть часть нужной информации.
К тому же, не всегда реклама — это плохо, часто из нее можно узнать различные интересные предложения, тенденции, новости.
Вот собственно и всё: за эти несколько шагов можно быстро очистить браузер от всякой «гадости» и вернуть систему в первоначальный вид.
Да, и обратите внимание, что все эти надстройки в браузере с рекламой — не только портят внешний вид и отвлекают, но и сказываются на производительности системы (не в лучшую строну).
Системный реестр Windows
Если задание на автозапуск левого сайта вместе с браузером сделано с использованием системного реестра, можем открыть его редактор, введя в системный поиск название «Редактор реестра» или:

И с помощью поиска редактора поискать параметры реестра, где фигурирует адрес левого сайта.

Если параметры отыщутся, в их контекстном меню можем удалить их.

Но, опять же, друзья, лучше прибегнуть к помощи программы CCleaner. В её запланированных задачах мы сможем если не сразу увидеть параметр реестра на запуск левого сайта, то поочерёдно протестировать выключение всех подозрительных автозагрузок с использованием реестра. И затем, выявив причинный параметр реестра, удалить его.









