Нет звука на компьютере – что делать?
Вы приходите домой, включаете компьютер или ноутбук, и пока он загружается, строите планы: сейчас включу музыку, посижу полчасика в интернете, а потом посмотрю новый фильм. Запускаете медиаплеер с любимыми треками и… обнаруживаете, что нет звука на компьютере.
Что за дела? Вчера же было все нормально, все работало! Вроде бы ничего не устанавливали и ничего не «химичили», но звука в колонках (или наушниках) все равно нет.
К сожалению, такое случается довольно часто. На любых компьютерах и ноутбуках. И на любых операционных системах – Windows 7, 8, 8.1, 10 или XP. От этого не застрахован никто.
Впрочем, Вам не обязательно искать причину неисправности вслепую. Ведь ниже собраны наиболее распространенные проблемы, из-за которых может пропасть звук на ПК. И 10 способов их решения.
Проблемы с колонками
Штекер на месте? Убедитесь в исправности колонок. Для этого подключите их к любому другому устройству, способному воспроизводить музыку. Как вариант, можете подключить к компьютеру любые другие наушники или колонки вместо «замолкшей» аппаратуры.
Банальная, но довольно распространенная причина, встречающаяся преимущественно у неопытных пользователей. Обратите внимание на состояние соответствующей иконки. Кликните по ней и задайте подходящую громкость.

Смотрим включен ли звук правильно
1. Кликните по значку динамика в трее и посмотрите точно ли включен звук, попробуйте поменять громкость.

2. Кликните по этому значку правой кнопкой мыши и сделайте операцию по устранению неполадок со звуком. Виндовс начнет проверку, во время нее укажите — какое устройство у вас основное для воспроизведения, и следуйте дальнейшим инструкциям мастера проверки.

Ошибка в приложении
Не лишним будет убедиться, что звука нет в принципе на компьютере, а не в отдельном приложении. Если звук не воспроизводится ни в одной программе на компьютере, то перейдите к следующему пункту. Если звук отсутствует только в конкретном приложении, то ищите проблему в нем.
Во-первых, проверьте, не отключен ли звук в самой программе. Так, например, в браузерах Chrome и Mozilla звук можно отключать у конкретных вкладок. Также часто пользователи сталкиваются с отсутствием звука в таких программах как Zoom из-за собственных неверных настроек.


Во-вторых, убедитесь, что у вас стоит последняя версия приложения, а также установлены все обновления системы.
Если же у вас звук пропал сразу после обновлений, то сделайте откат назад с помощью средства «Восстановление системы». Это вернет вас к тому состоянию компьютера, когда все работало хорошо.
Если звук пропал после переустановки Windows
В этом, наиболее часто встречающемся варианте, причина исчезновения звука практически всегда связана с драйверами звуковой карты. Даже если Windows «Сама установила все драйвера», значок громкости отображается в области уведомлений, а в диспетчере устройств — ваша звуковая плата Realtek или другая, это не означает, что у вас установлены правильные драйвера.
Итак, чтобы звук работал после переустановки ОС, можно и желательно воспользоваться следующими способами:
1. Стационарный компьютер
Если вы знаете какая у вас материнская плата, скачайте драйвера на звук для вашей модели с официального сайта производителя материнской платы (а не звукового чипа — т.е. не с того же сайта Realtek, а, например, с Asus, если это ваш производитель). Возможно также, что у вас имеется диск с драйверами материнской платы, тогда драйвер на звук там есть.
Если модель материнской платы вам неизвестна, а как ее выяснить вы тоже не знаете, то можете воспользоваться драйвер-паком — комплектом драйверов с автоматической системой их установки. Этот способ помогает в большинстве случаев с обычными ПК, но я не рекомендую его использовать с ноутбуками. Наиболее популярный и отлично работающий драйвер пак — Driver Pack Solution, скачать который можно с сайта drp.su/ru/. Более подробно: Нет работает звук в Windows (только применительно к переустановке).
2. Ноутбук
Если же звук не работает после переустановки операционной системы на ноутбуке, то единственное верное решение в этом случае — наведаться на официальный сайт его производителя и загрузить драйвер для вашей модели оттуда. Если вы не знаете адрес официального сайта вашей марки или как там скачать драйвера, то я очень подробно описал это в статье Как установить драйвера на ноутбук, предназначенной для начинающих пользователей.
Причина
Проблемы могут быть программные:
- Не установлен драйвер.
- Отключена служба звука.
- Отключение устройства воспроизведения.
- Неправильные настройки системы или системный сбой.
- Отключен специальной кнопкой.
- Некорректная установка обновления.
- Вирус.
- Выход из строя звуковой карты.
- Неисправность колонок или наушников.
- Битый кабель.
Решение проблем с системой
Если прошлые способы не дали результата, а вы все не знаете, что делать если не звука на компьютере с ОС Windows, то проблема скорее всего кроется в самой системе. Возможно повреждены какие-то системные файлы. Это может происходить из-за сторонних кривых программ или вирусов. Такое также бывает при конфликте приложений. Будем действовать по шагам:
- Полностью проверьте вам компьютер на вирусы. Перед этими обязательно обновите вирусные базы. Если у вас нет никаких антивирусных программ, то вы можете скачать с интернета бесплатные утилиты от Avast или Dr.Web. После этого попробуйте включить звук на компьютере и проверить его.
- Скачиваем, устанавливаем и запускаем программу «CCleaner».
- После запуска нажимаем в левом меню на «Стандартную очистку». Далее выбираем «Анализ» и после процедуры нажимаем «Очистка».
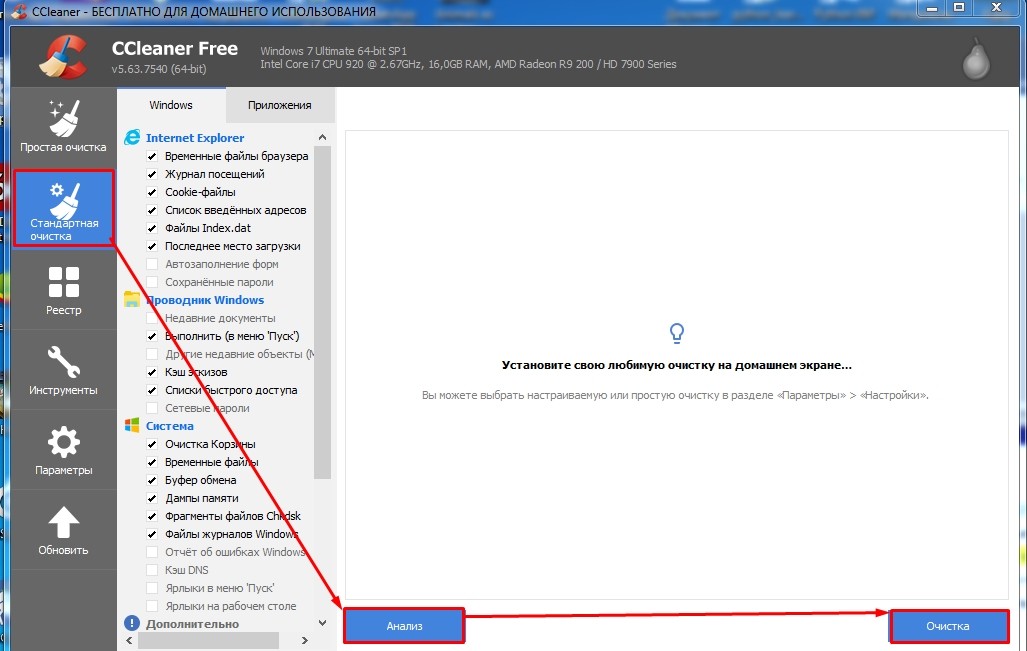
- Теперь переходим во вкладку «Реестр», нажимаем «Поиск проблем» и в самом конце исправляем все выделенные.
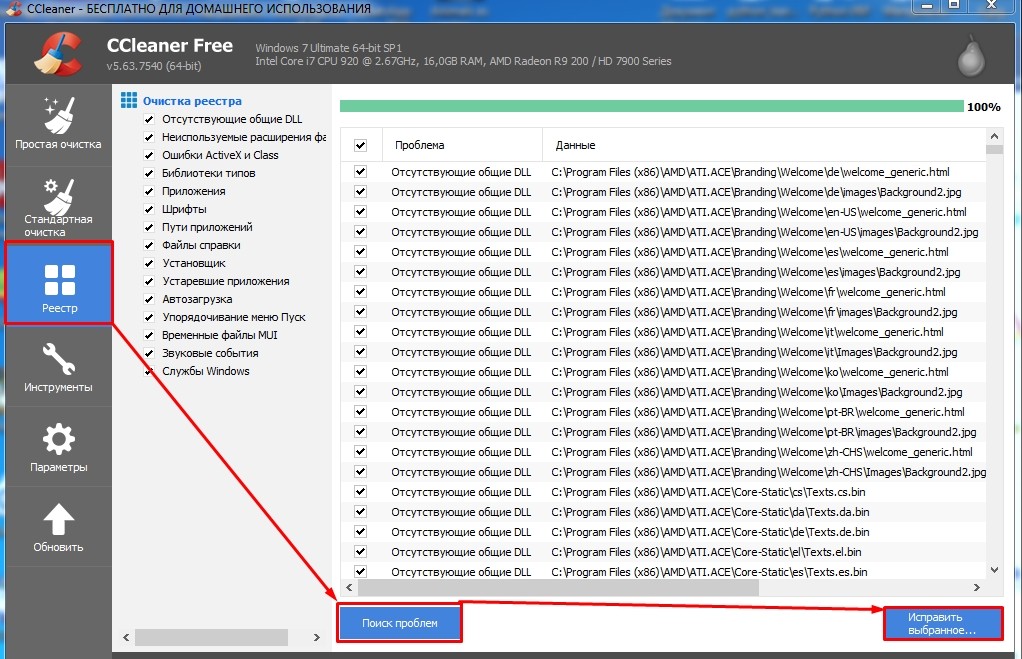
- А теперь один из самых главных шагов. Как я уже говорил выше, есть программы, которые могут конфликтовать с вашей звуковой картой. Вспомните – не устанавливали ли вы ранее какие-то приложения. Они также могли инсталлироваться в фоновом режиме. Заходим в «Инструменты» – «Удаление программ». Далее установите сортировку по дате. Удалите подозрительное и не нужное ПО, особенно то, которые было установлено недавно и без вашего ведома.
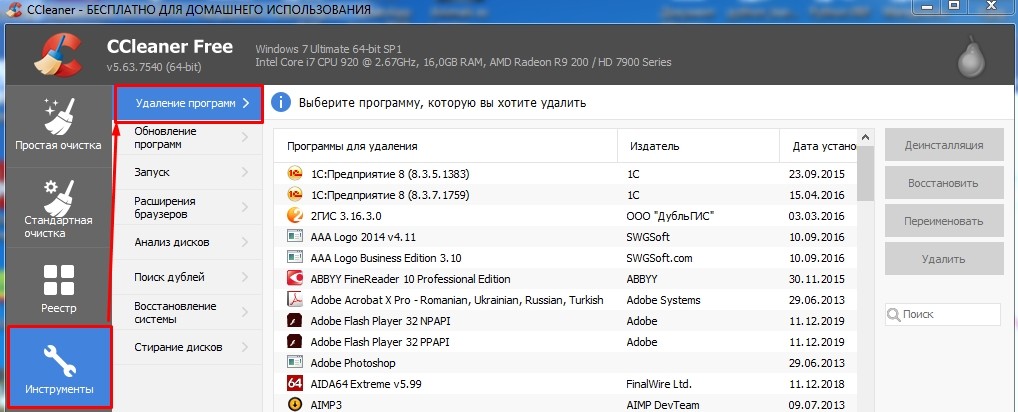
- Также вредоносное ПО может висеть в автозагрузке, поэтому его следует включить. Переходим в «Инструменты» – «Запуск» (Автозагрузка). Ставим сортировку так, чтобы вы видели все включенные программы. Теперь всё зависит только от вас – вам нужно интуитивно выключить все подозрительное.
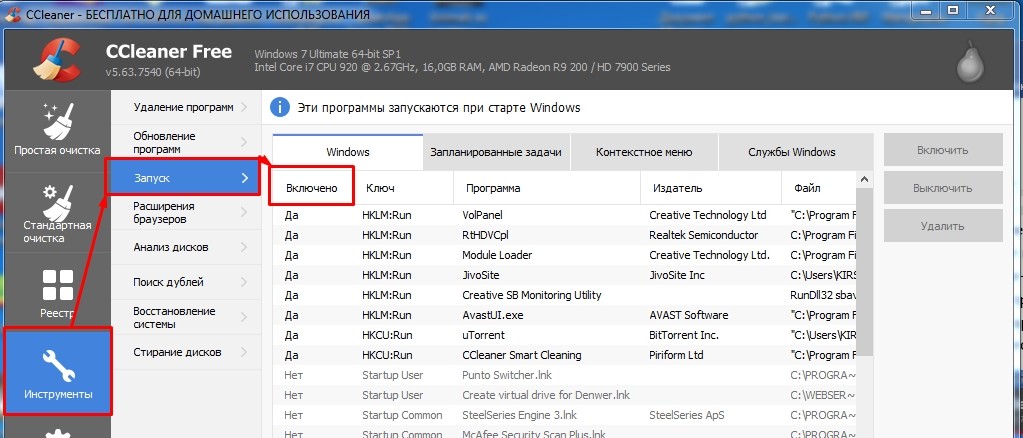
Ну и последнее, что можно сделать, так это «Восстановление системы». Нажимаем в меню «Пуск» и в поисковой строке вводим название службы. Далее действуем согласно инструкции. Только не забудьте на определенном этапе выбрать самую раннюю точку восстановления. После этого компьютер будет перезагружен.
ВНИМАНИЕ! Иногда бывает, что после перезагрузки вы видите сообщение об ошибке, что восстановление не удалось. Просто выполните процедуру повторно.
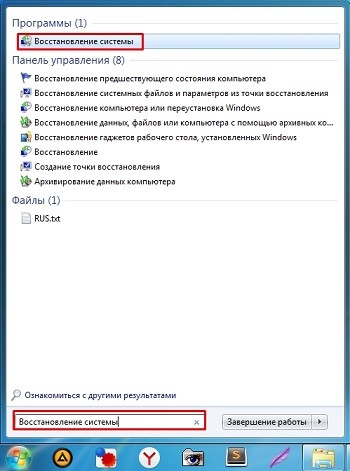
Решение проблемы №9 – нет кодеков
Мы рассмотрели, что делать, если нет звука на компьютере windows 7 или xp. Теперь разберём решение проблемы, когда нет звука на видео. В этом случае необходимо установить кодеки. Одним из лучших является K-Lite Codec Pack. Как его установить:

- Скачиваем кодек с сайта. Выбираем полную версию Mega. Теперь нужно выбрать ссылку-зеркало. Для жителей России лучше выбирать второй вариант.
- Запускаем программу. Теперь нужно правильно её установить. Первым делом выбираем расширенный режим установки. Выбираем и ставим галочку напротив Advanced mode.
- Теперь нужно выбрать опцию Lots of sruff. Таким образом, вы установите большее количество кодеков, которые помогут открывать любое видео.
- Ставим галочку напротив Media Player classic.
- В следующем окне необходимо отметить все файлы. Которые нужно ассоциировать (колонка слева). Должны стоять галочки на всех значениях.
После всех настроек кодеки установятся на компьютер. Вы сможете воспроизводить любое видео.
Итак, мы поговорили о причинах пропадания звука на компьютере, а также разобрали пути решения этих проблем. Эти советы будут полезны для пользователей новой виндовс, но и для windows xp они могут подойти. Если ни один из них не помог, тогда вам придётся полностью переустанавливать Windows.












