Как восстановить удаленные файлы с компьютера?
А вы когда-нибудь случайно удаляли фотографию или песню со своего компьютера? Потому что в этой статье я покажу, как восстановить удаленные файлы с компьютера. Для этого нужно только знать, где искать и какие программы использовать.
И уже через 10 минут вы самостоятельно сможете работать с удаленными файлами и быстро их восстанавливать.
Что делать, если пропал файл с компьютера Windows? Как его восстановить?

Чтобы предотвратить потерю файлов в будущем используйте простое решение — программу для автоматического создания резервных копий.
Если исчезли файлы на диске — попробуйте все же их найти
Рассмотрим варианты восстановления и ниже будет совет, как предотвратить потерю файлов в будущем, используя Exiland Backup.
Итак, первым делом нужно поискать файл, который исчез:
- — в корзине Windows (ярлык Корзины находится у вас на Рабочем столе);
- — в папке «Карантин» вашего антивирусника (возможно он счел ваш файлик подозрительным и «унес» в свой карантин).
В каждой антивирусной программе добраться до просмотра карантина можно по-разному, поэтому четкого рецепта дать не могу — поищите, где находится карантин в настройках именно вашего антивирусника.
И возможно сможете восстановить его оттуда средствами антивирусной программы. - — на всех жестких дисках компьютера (запустите поиск). В разных версиях Windows это делается по-разному (о том, как найти файл в разных версиях Windows и через Проводник смотрите здесь)
Или воспользуйтесь вашим file-менеджером (FAR, Total Commander, Проводник и т.п.).
Если нашли файл, перенесите его в нужное место или восстановите из Корзины, если он оказался там.
Если не нашли идем дальше.
Пробуем восстановить файл утилитами Undelete Plus, EasyRecovery Free, GetDataBack или R-Studio
Не имеет значения, кем или чем файл был удален: пользователем случайно, какой-либо программой без вашего участия, службой или вирусом, попробуйте его реанимировать с помощью специальных программ. Есть платные, есть бесплатные.
Кратко расскажу о некоторых:
- Undelete Plus — утилита на английском языке по восстановлению удаленных файлов. Бесплатная (trial) версия позволяет просканировать ваш жесткий диск (HDD), ищет удаленные и показывает, какие файлы можно реанимировать, но для этого придется приобрести полную версию примерно за $59. Позволяет recovery files как на жестких дисках, так и на USB-флешках и картах памяти.
- EasyRecovery Free — инструмент для возвращения удаленных данных любого типа. Восстанавливает в том числе удаленные из Корзины. Поддерживает системы: FAT, NTFS и диски типа SCSI, IDE, ATA, EIDE.
- GetDataBack — мощная утилита работы с потерянной, удаленной или поврежденной информацией на вашем HDD. Даже после низкоуровневого форматирования HDD возможно сможет восстановить все записанные на диск сведения. Интуитивно понятный интерфейс и хорошее быстродействие.
- R-Studio — целый набор утилит для реанимации данных с разных устройств. Поддерживаемые ФС: FAT 12, 16, 32, exFAT, NTFS, NTFS5, HFS/HFS+, UFS1/UFS2, Ext2/Ext3/Ext4 FS. Содержит модуль реконструкции дисковых массивов RAID.
Рассмотрим как восстановить файл с помощью программы Undelete Plus от компании eSupport. Эта утилита бесплатная и позволяет вернуть данные, даже удаленные мимо корзины (с удержанием Shift при удалении).
Важно знать, из какой папки объект был удален.
Скачать Undelete Plus можно здесь.
После запуска вы увидите окно программы.
- 1) Выберите диск и просканируйте его по кнопке «Start Scan» — программа соберет информацию обо всех удаленых объектах. Это может занять 10-20 минут.
- 2) Появится раздел «Folders» (папки). Откройте его и найдите в дереве ту папку, из которой был удален файл
- 3) Найдите тот, который требуется восстановить.
- 4) Укажите директорию, куда хотите восстановить
- 5) Нажмите кнопку «Recover File»
Для упрощения поиска файла, задайте фильтр, указав то, что вы точно знаете о нем:
- часть фразы из названия, например если знаете, что в имени файла упоминалось слово «plus» (название «undelete-plus-3-0-6-1019-en-win-exe»), то укажите «plus» в поле «All or part of the file name» и поставьте галочку.
- дату модификации, например, от 01.04.2019 и до 01.10.2019
- размер: больше или меньше указанного значения. Например, если знаете, что размер > 500 Кб, то укажите «At least» 500 Kb, чтобы не показывать те, которые меньше этого значения.
Если же Undelete Plus вам не помогла, попробуйте и другие программы, например EasyRecovery Free , GetDataBack , R-Studio и т.п. их много в интернете.
Если и они не помогли — идем дальше .
Восстановление файла на уровне секторов
В системе его нет. Файл пропал бесследно, как будто его и не было.
Тогда искать надо не файл по названию, а его содержимое на диске, в свободных секторах, пока на это место система не записала какую-нибудь другую информацию.
Как мы знаем, файл хранится в секторах диска не всегда одним сплошным куском, а может быть фрагментирован (разбит на кусочки и хранится в разных секторах на разных дорожках).
Хорошо, если это был текстовый file и не критично, что нам не удастся на все 100% его восстановить, а только, скажем, на 80%.
Если же он имеет тип exe (исполняемый), docx (Word) или xlsx (Excel), то для его работоспособности потребуется восстановить на все 100%. Потеря даже 1 байта может привести к тому, что он просто не запустится (не откроется).
Итак, как же восстанавливать содержимое файлов на уровне секторов?
Нам понадобится программа DMDE Free Edition для Windows.
Скачайте нужную версию, взависимости от битности вашей ОС Windows: здесь 32-битная и 64-битная версии. Если не знаете битность вашей Windows, скачайте обе и попробуйте запустить: одна из них запустится точно.
При запуске выберите том и дайте программе просканировать его. Сканирование может занять от 30 минут до 1-2 часов.

Сканирование секторов при запуске программы DMDE
Вспомните какие-либо уникальные фразы, содержащиеся внутри файла, и пытайтесь найти их в секторах (по Ctrl+F).

Поиск текста в секторах
Чтобы скопировать содержимое секторов, используйте меню Сервис -> Копировать секторы.
Процесс восстановления содержимого из секторов довольно сложный и врядли удастся весь файл восстановить, не имея опыта.
СОВЕТ: Чтобы никогда не пропадали файлы
Удалось ли вам восстановить данные или нет, в любом случае, настоятельно рекомендую позаботиться о сохранности важной информации. Особенно это касается рабочих документов по проектам, семейных фотографий и видео.
Защитить от удаления файл на ПК у вас не получится. Некоторые программы, при наличии административных прав в вашей системе, смогут удалить или переместить file, в итоге он пропадет (исчезнет).
Вам нужно всегда иметь свежую резервную копию основных папок, чтобы в случае порчи или потери вы смогли просто и быстро восстановить их из копии.
Достаточно просто можно настроить регулярный и автоматический бэкап (резервное копирование) информации на другие носители, с заданной вами периодичностью (по расписанию).
И в этом вам поможет простая утилита Exiland Backup от Российского разработчика. Версии Standard скорее всего вам будет достаточно. Демо версию скачайте здесь.
Просто скачайте ее, запустите и создайте хотя бы 1 задание, в котором укажите какие папки копировать, куда и по какому расписанию (или же вручную).
Напоследок дам всего 1, но очень важный совет!

Возьмите за правило 1-2 раза в неделю делать бэкап (резервную копию) на другой носитель: флешку, соседний компьютер в локальной сети, в облако Яндекс.Диск или FTP-сервер. Можно, конечно, и вручную копировать, но часто люди забывают делать это. Лучше всего — применить Exiland Backup в автоматическом режиме, т.е. о создании бэкапа файлов вам не придется заботиться и можно спать спокойно.
Тем самым, вы надежно защитите ваши данные от любых потерь, в том числе от пропадания файлов (внезапного исчезновения), поскольку всегда сможете восстановить их в случае потери.
Как восстановить файлы в компьютере
Порой случается, что вы по ошибке удалили нужные файлы. К примеру, такими файлами являлись аудио или видеозаписи. Восстановление этих записей не составит для вас труда, т.к. множество мультимедиа-файлов есть на просторах всемирной глобальной паутины. Но как быть с документами и отчетами, которые представляют огромную ценность для вас. В этом случае на помощь могут прийти программы по восстановлению данных.

- Как восстановить файлы в компьютере
- Как восстановить случайно удаленные данные
- Как восстановить вырезанные файлы
- Программное обеспечение для восстановления данных на жестком диске.
Самое главное в этом деле — остановить любую работу на компьютере. Когда вы удаляете файлы, они всего лишь затираются, но не удаляются, как вы думаете. Если посмотреть информацию о свободном месте на диске, вы сможете увидеть, что на нем есть определенное количество свободного места. Оказывается, жесткий диск постоянно наполнен информацией, но ненужная информация, которую вы удалили, становится всего лишь невидимой. Поэтому, при использовании специализированных программ, можно восстановить до 99% стертых файлов. Это возможно только при условии, что после их удаления не происходило каких-либо операций с файлами на жестком диске (создание и удаление папок и документов). Как только вы обнаружили пропажу необходимых файлов, примите следующие действия:
— отмените всю работу, которую выполняли в данный момент;
— установите специализированную программу для восстановления стертых файлов;
— после их восстановления, можно возобновить свою работу.

Воспользуемся утилитой для восстановления данных Ontrack Easy Recovery. Эта многофункциональная программа отличается своей простотой и широким спектром настроек. Зайдите в программу, она автоматически начнет сканирование ваших дисков. Выберите диск, на котором был стерт файл, нажмите кнопку «Next». В появившемся окне программа автоматически определяет файловую систему диска, также ее можно задать персонально, нажав на кнопку «Advanced Options». После этого нажмите еще раз «Next», начнется поиск недавно удаленных файлов. После глубокого сканирования перед вами появятся результаты: все файлы, которые вы увидите в этом окне можно будет восстановить. Для этого можно воспользоваться кнопками на панели инструментов или выбрать один из пунктов контекстного меню файла.
Также в этой программе хорошо реализована возможность восстановления данных при отсутствии операционной системы на жестком диске. Для этого вам потребуется создать загрузочную дискету, возможность создания такой дискеты существует только на работающем компьютере. Меню «Пуск» — «Программы» — «Easy Recovery» – «Make Emergency Boot Diskette». Перезагрузите компьютер, нажмите на клавиатуре кнопку «Del», в БИОСе выбираем загрузку с дискеты (Floppy), «F10». После перезагрузки произойдет загрузка дискеты, теперь можно восстановить нужные вам файлы.
Часть 3: Простые советы по восстановлению удаленных файлов из папки загрузок
Ну, вот несколько советов, которые вы должны знать о восстановлении папок. На самом деле, это полезные способы, которые могут помочь вам повысить вероятность восстановления данных.
- Не сохраняйте восстановленные файлы на тот же диск.
- Резервное копирование важных файлов в облачное хранилище или другие внешние жесткие диски.
- Подумайте дважды, прежде чем удалять файлы из папки «Загрузки».
- Убедитесь, что программное обеспечение для восстановления данных, которое вы используете, является безопасным и антивирусным.
- Вы не должны сохранять новые элементы до восстановления данных.
- Избегайте использования инструментов, которые могут способствовать постоянному удалению или сбоям системы.
В общем, если вы действительно хотите восстановить удаленные файлы в Windows 7, Windows 8 или Windows 10, Aiseesoft Data Recovery — ваш надежный выбор. Вы можете обойти все системные ошибки, чтобы выборочно и быстро вернуть данные в папку «Загрузки». Ну, просто бесплатно скачать и попробовать прямо сейчас. Вы не пожалеете о своем выборе. Спасибо за ваше чтение.
Что вы думаете об этом посте.
Рейтинг: 4.3 / 5 (на основе голосов 45)
20 августа 2018 г. 14:10 / Автор: Эндрю Миллер в File Recovery
USB не работает на ноутбуке? Утрачены файлы из-за случайного удаления, форматирования или вирусной атаки на флешку? Узнайте, как восстановить файлы с USB-накопителя и восстановить поврежденный USB с этой страницы.
Здесь вы можете получить самый простой способ восстановления разделов в Windows 10/8 / 8.1 / 7 и Mac и получить еще 5 альтернатив программам восстановления разделов.
Почта удаляется из вашего Gmail, Yahoo, Outlook и т. Д.? Восстановить их прямо сейчас из мусора? Корзина пуста? Продолжайте читать эту страницу, чтобы восстановить электронную почту в Интернете, на компьютере или мобильном телефоне.
Способ 2: Программы для восстановления системы
Существует специальный софт, создающий резервные копии системы. Он архивирует указанные файлы и позволяет восстановить их тогда, когда это будет необходимо. Такое ПО отлично подойдет для того, чтобы выполнить восстановление удаленных программ. Полный список представителей подобного софта вы найдете в нашей статье по ссылке ниже.
В операционной системе Windows есть встроенная функция позволяющая выполнять архивацию и восстановление разделов жесткого диска. Инструмент автоматически создает точку и периодически производит перезапись данных, поэтому такой метод можно использовать для того, чтобы вернуть удаленную ранее программу. Чтобы в любой момент выполнить восстановление, вам потребуется настроить и произвести архивацию. Подробнее об этом процессе читайте в нашей статье по ссылке ниже.
Возвращение удаленного ПО через точку восстановления выполняется следующим образом:
1. Откройте «Пуск» и перейдите в «Панель управления».
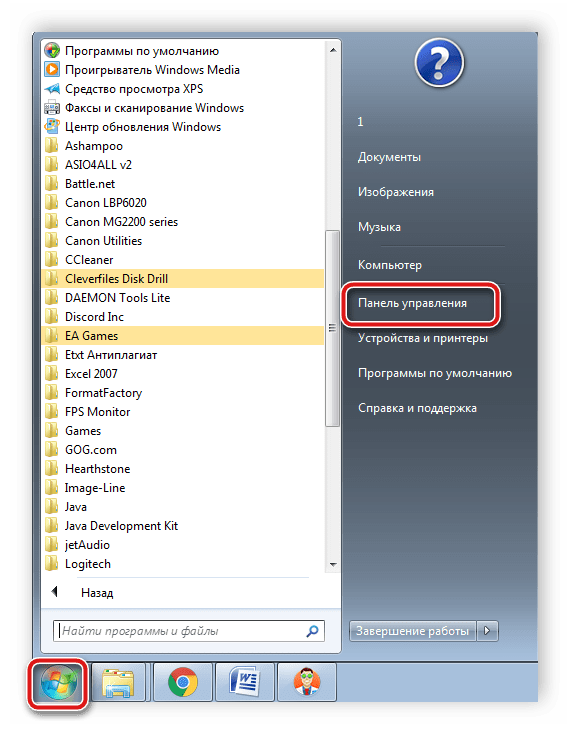
2. Нажмите на раздел «Архивация и восстановление».
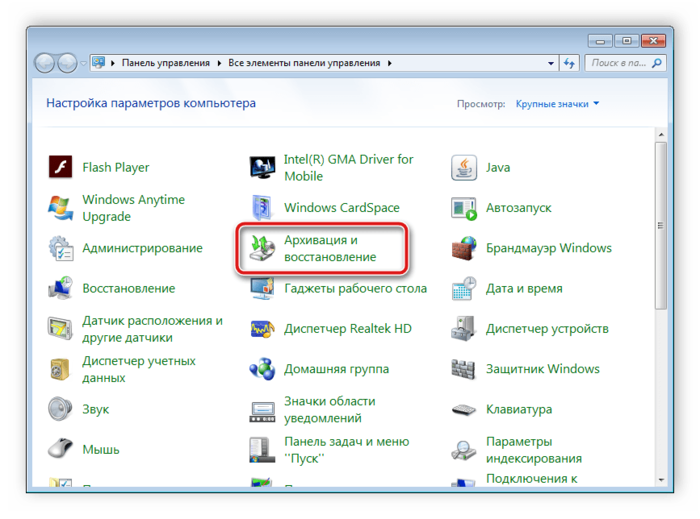
3. Опуститесь вниз окна, выберите пункт «Восстановить мои файлы» и найдите подходящую по дате резервную копию.
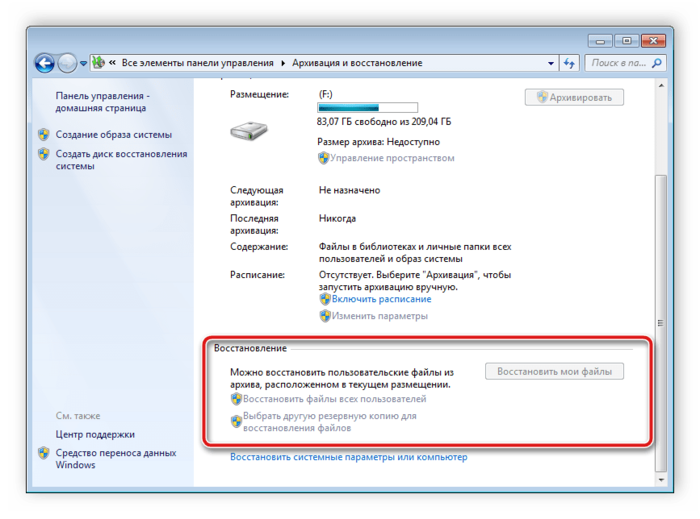
4. Дождитесь окончания процесса и перейдите к папкам с возвращенными файлами. Обратите внимание, что помимо вашего ПО будут восстановлены все удаленные ранее данные.
Подробные инструкции по восстановлению системы через записи резервных копий вы найдете в нашей статье по ссылке ниже.
Выше мы рассмотрели три простых метода, с помощью которых вы можете выполнить восстановление удаленного софта. Каждый из них имеет собственный алгоритм действий и подходит разным пользователям. Выберите наиболее подходящий способ и следуйте инструкции по возврату удаленного ПО.











