Не работает микрофон Windows 7 — почему не видит в системе
Пользователи ПК и ноутбуков нередко сталкиваются с такой проблемой, как микрофон подключен, но не работает Windows 7. При этом устройство его может распознавать, но звук все равно не идет. Если на ноутбуке регулярно не работает микрофон Windows 7, нужно искать причину сбоев или вызывать мастера. О первом варианте решения проблемы стоит узнать подробнее.
Виндовс 7 абсолютно не видит микрофон по причинам, чаще всего не связанным с механическими поломками. Он встроен в компьютер, и повредить его, при этом не изменив физические параметры основного устройства, крайне непросто. Так, если ноут был залит горячим кофе или чаем, на него уронили что-то тяжелое или бросили его на пол, и после этого перестал работать звук, то причина ясна. В остальных случаях велик шанс, что запись голоса и проигрывание аудио файлов прекращены из-за:
- отсутствия нужных драйверов;
- неправильной настройки;
- сбоев в работе;
- того, что конкретная программа не подключена, вместо нее работают другие;
- звуковоспроизводящий компонент заняла посторонняя программа.
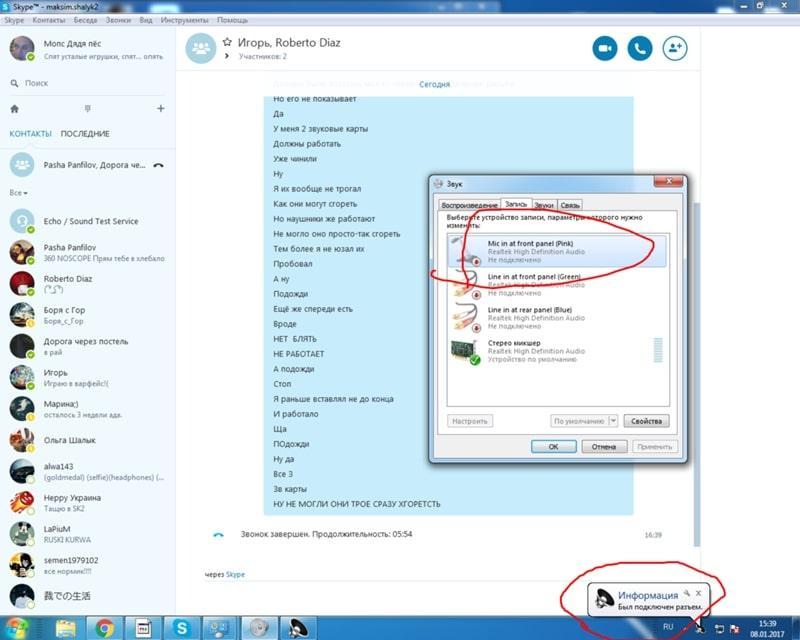
Проверка микрофона, настройка звука
Последний вариант — что-то сломано.
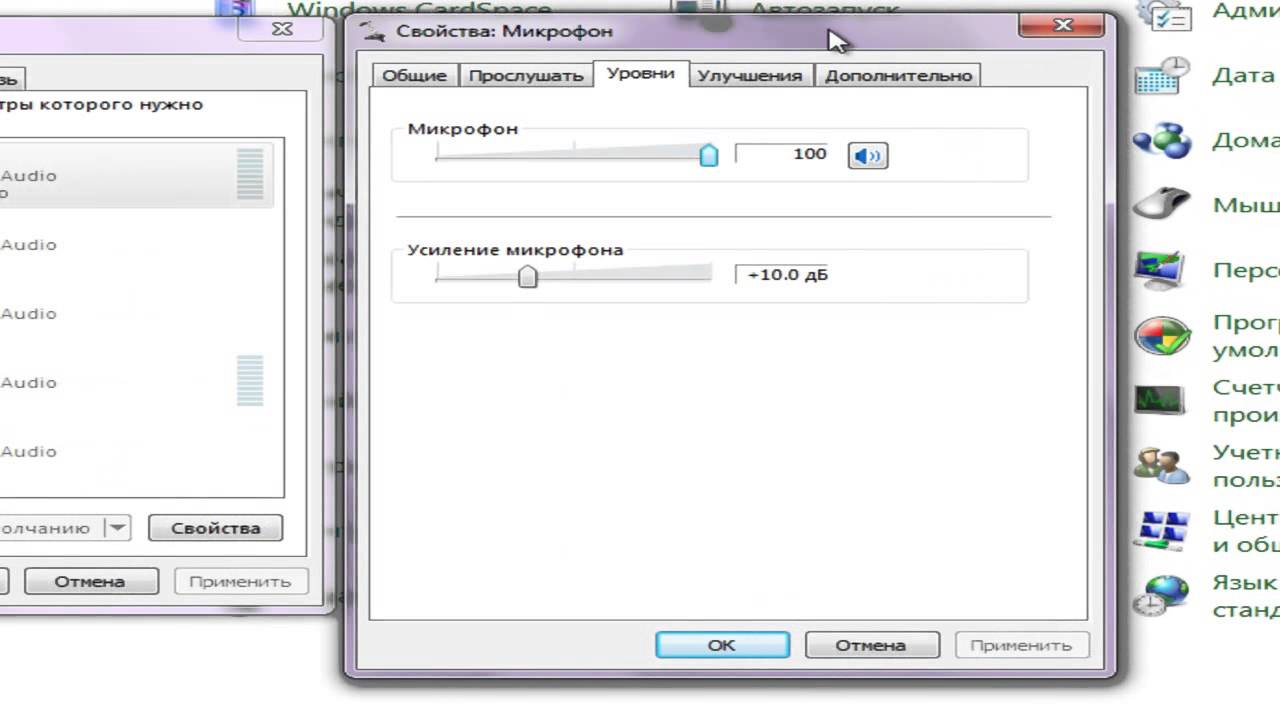
Панель свойств, настройка громкости
Выдает ошибку «Микрофон недоступен в настоящее время»
Ошибка «Микрофон устройства недоступен в настоящее время» Windows 7 выдается, если он не подключен или используется сторонней программой, при возможном сбое настроек.
Обратите внимание! В стационарном компьютере микрофон идет отдельно, его нужно встроить, поэтому отсутствие звука может означать физическое отсутствие прибора, который придется вставить и подключить на задней панели, чтобы исправить ситуацию. При этом гнезда передней панели можно отключить.
Для включения его на ноутбуке:
- Кликают правой кнопкой мышки на значок громкости.
- Выбирают «Записывающее устройство» (рядом со значком устройства должна стоять зеленая галочка).
- Кликают на значок, выбирая «Свойства».
- Переходят во вкладку «Общие».
- Выбирают «Использовать это устройство».
- Нажимают «Ок».
Важно! Если компонент использует другая программа, то для ее отключения ноутбук можно попытаться перезагрузить. Если это действие не помогло, проверяют, установлены ли все необходимые драйвера, назначен ли конкретный микрофон устройством по умолчанию или есть другие компоненты, которые компьютер использует с аналогичной целью (USB).
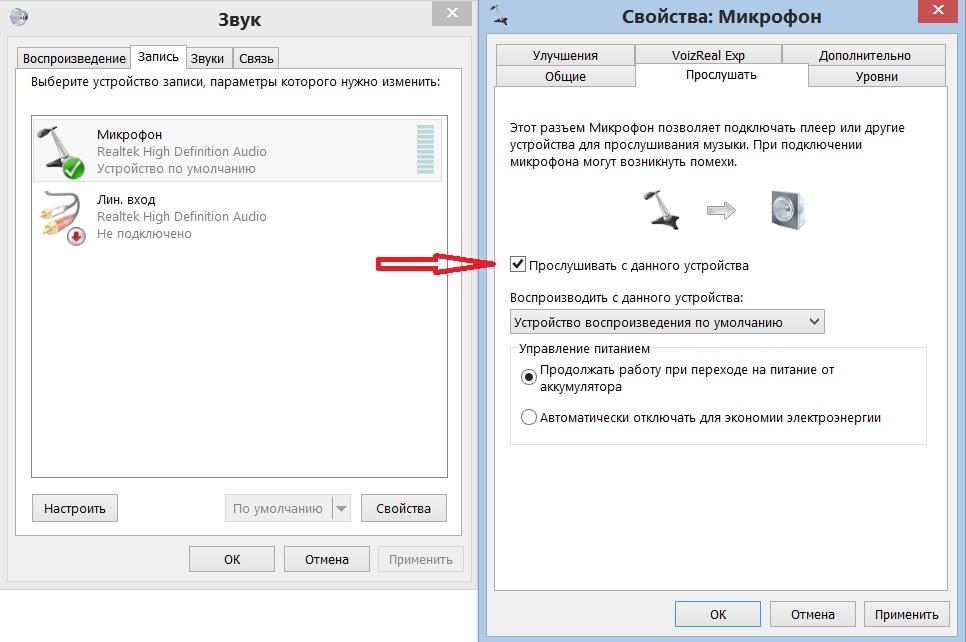
Устройство по умолчанию
Можно также проверить, подключены ли наушники. Возможно, именно они мешают (передний вход на разных моделях компьютера) предназначен для наушников. На многих наушниках есть микрофон петличка, цепляющийся за одежду и не позволяющий звуку пропасть, но только при поднесении наушника к уху.
Как диагностировать причину, если не работает микрофон
В большинстве случаев подключают прибор к компьютеру, моноблоку или ноутбуку через разъем Mini jack 3.5 mm. При этом на ПК, на задней и передней панели, есть три гнезда, окрашенные в разные цвета. И нередко пользователи вставляют штекер микрофона в неподходящий разъем, предназначенный для соединения колонок или наушников. Нужное гнездо окрашено в розовый цвет, как и пластиковая часть штекера устройства, записывающего звук.

Если ПК или ноутбук не видит микрофон, на то есть причина:
- неисправность используемого для подключения порта;
- поврежден кабель или штекер;
- аппаратный сбой микрофона;
- на компе (Win XP, 7, 10) не установлены драйвера, необходимые для работы прибора;
- проблемы с настройками;
- оборудование несовместимо со звуковой картой.
- Если оборудование отключено, жмут «Изменить» и передвигают ползунок в состояние «Вкл.».

- Ниже пункт «Разрешить приложениям доступ к микрофону» – также выставляют «Вкл.».
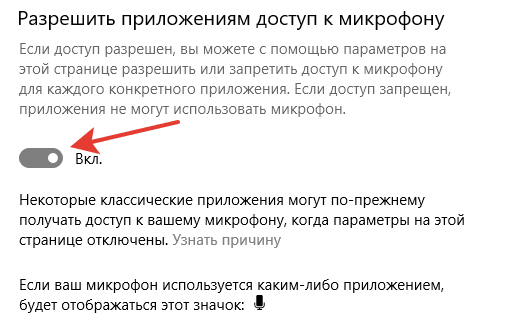
- В списке ниже приложения, используемые прибор. Необходимым выдают «разрешение». Обязательно ставят «Вкл.» напротив «Веб-средство просмотра классических приложений».
Другая ситуация – когда микрофон отключен в системном инструменте «Диспетчер устройств». Как исправить:
- Жмут правой кнопкой мыши на «Пуск», где в контекстном меню выбирают «Диспетчер устройств». Открыть инструмент можно нажатием комбинации кнопок Win + X.
- Отобразятся устройства компьютера, где кликают по списку «Аудиовходы и аудиовыходы».
- Если в списке показан прибор – это хорошо, значит он определяется ОС. Жмут на него ПКМ и выбирают «Включить».

Мало кто знает, но включать и отключать устройство можно через BIOS. Для этого заходят в настройки системы ввода-вывода, в раздел «Peripherals», где дают доступ к звукоснимателю.
Это простой и рабочий способ устранить проблему неактивированного оборудования. Если ничего не происходит, то перезагружают ПК и пробуют снова. В иных случаях переходят к следующему шагу.
Установка микрофона «Устройством по умолчанию»
Многие компьютеры и все ноутбуки оборудованы встроенными звукоприемниками, распознающими голос. Они функционируют независимо от внешних подключенных устройств, хотя обычно дают сигнал плохого качества. Да и пользователю никто не запрещает подключить к ПК или ноуту несколько внешних приборов. Но многие модели, независимо от производителя (Dexp, Trust и т.д.), отказываются работать, пока их не сделают устройствами по умолчанию.
Где найти нужное меню:
- ПКМ кликают по иконке динамика в трее (где отображается время).
- Выбирают «Звуки».

- Заходят во вкладку «Запись».
- Если оборудование новое, то есть не сломано и обнаруживается системой, оно будет в списке. Жмут по названию модели ПКМ и в меню выбирают «Использовать по умолчанию».

Для подтверждения внесенных изменений жмут «Применить», после чего окно закрывают.
Через это же меню настраивают оборудование: уровни, усиление (звук будет громче, но появится больше шума).
Переустановить или обновить драйвера
Бывает, оборудование работает нормально, а потом перестает, иногда и внезапно пропадает из списка «Диспетчера устройств». Это объясняется отсутствием драйверов. Без этого программного обеспечения Windows не способна принимать сигнал и транслировать его дальше.
Как правило, «дрова» устанавливаются автоматически при первом подключении микрофона. Да и сама ОС их надежно защищает, а порой и сама восстанавливает работоспособность устройств воспроизведения.
Если же Windows сама ничего не предприняла, пользователь быстро поймет, что прибор перестал работать. Ошибка решается самостоятельной загрузкой драйверов с сайта производителя. Но необходимо учитывать параметры звуковой карты, которая совместима с разными драйверами: Soundmax или Realtek.
Можно обновить «дрова» через «Диспетчер устройств»:
- Открывают инструмент, где раскрывают список «Аудиовходы и аудиовыходы».
- Если рядом с используемым девайсом стоит иконка с восклицательным знаком в желтом треугольнике – это говорит о проблеме с драйверами.
- Кликают ПКМ по модели и жмут «Обновить драйвер».

- ОС предложит отыскать ПО автоматически. Если вместе с микрофоном шел диск, рекомендуется сначала вставить его в дисковод, затем найти драйвера.
Периодически «отваливается» прибор, когда подключен через USB-порт. И тут тоже дело в драйверах. Порты доступны в списке «Контроллеры», где к каждому рекомендуется применить автоматическое обновление.
Проверить работоспособность разъема

Не стоит торопиться менять микрофон или сдавать его в ремонт, возможно, штекер недостаточно плотно входит в разъем или порт. Как итог – нет контакта между передающим и принимающим устройством. Если гнездо разболтано, то пробуют извлечь штекер и вставить его обратно, до упора.
Аппаратные поломки микрофонов, будь то классический или петличный прибор, связаны с отклонением от правил эксплуатации. Куда реже причиной является заводской брак. Если неаккуратно обращаться с устройством, то нарушится целостность электрической цепи. Какие элементы портятся:
- разъем Mini jack 3.5 mm или USB-порт;
- разветвитель аудиолиний (блок с кнопками управления);
- контакты.
Можно визуально оценить состояние устройства, а если имеется тестер – выполнить коммутацию с его помощью. Если есть навыки в ремонте электроприборов, пробуют прозвонить цепь мультиметром. Когда контакты покрылись грязью или пылью – тогда их протирают спиртовым раствором.
Настройка в сторонних программах
Если микрофон не работает только в Скайпе, причиной тому неправильные настройки. Часто такое случается после обновления, когда программа выбирает неверное устройство. Решение:
- Запускают Skype.
- Жмут по трем точкам и заходят в «Настройки».

- Открывают вкладку «Звук и видео».
- В выпадающем меню выбирают нужный прибор.

- Сохраняют изменения.
Также в Скайпе предусмотрен «Тест» – пользователь говорит в микрофон, а после прослушивает сообщение, оценивая качество связи.
Viber – мессенджер, которым пользуются на телефоне, но есть отдельная программа и для компьютеров. Как в ней решить проблемы с микрофоном:
- Заходят в «Инструменты», раздел «Параметры».
- Выбирают «Аудио и видео».
- Напротив строки «Микрофон» выбирают подключенное оборудование.
- При необходимости «подкручивают» громкость, если собеседник плохо слышит.
- Подтверждают действия.
Диспетчер устройств
Обычная ситуация — не работает микрофон после переустановки windows 10. Но почему это происходит?
Ответ прост — после переустановки системы драйвера звука не были установлены. Воспроизведение может работать на системных драйверах, а вот запись нет (всё звуковой карты и её совместимости). Такая ситуация может наблюдаться и на версии Windows, которую не переустанавливали. Что нужно в этом случае сделать:
- Запустите проверку обновлений — через центр обновлений Windows могут установиться драйвера для корректной работы записи звука;

- Удалите драйвер звука через диспетчер устройств и запустите обновление драйвера;

- Скачайте драйвер с официального сайта производителя или воспользуйтесь соответствующими программами — Driver Booster, Driver Pack Solution и д.р.
Иногда, новая версия системы может не поддерживать ту или иную версию драйвера. В этом случае, можно попробовать установить старые версии драйвера или же откатить Windows к прошлой версии.
Как проверить исправность микрофона
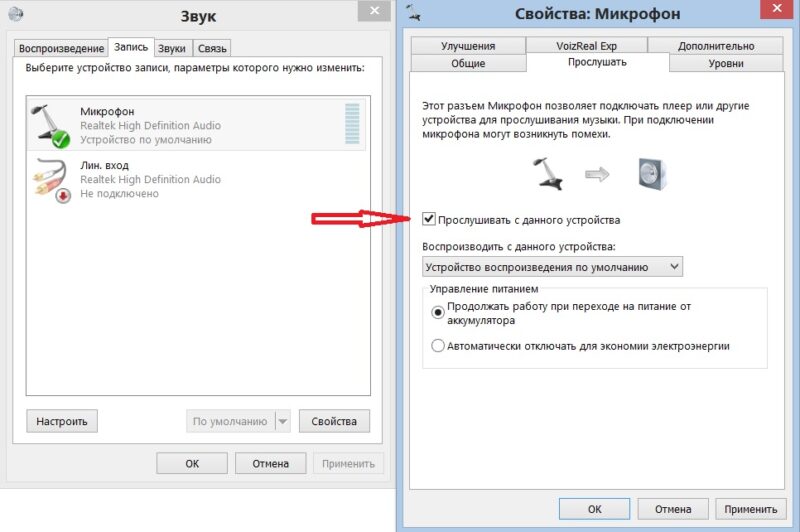
При проверке работы микрофона пользователям необходимо понимать, что помимо программных ошибок существуют и аппаратные, связанные с нарушением целостности устройства. Проверить это можно двумя способами: через диспетчер устройств и панель управления звуком.
В описании способа устранения неисправностей через обновление драйвера был представлен пример, когда микрофон подключен, но не работает в Windows 10. Если попытка обновить драйвер оказалась безуспешной, это первый признак того, что микрофон не рабочий.
Второй способ проверить работоспособность – задействовать панель управления звуком. Вкладка «Прослушать» позволяет протестировать устройство на возможность записи звука. Если звук не был передан, стоит попробовать сменить устройство.
Программное обеспечение
На следующем этапе рекомендуется сразу исключить очень распространенную причину – несоответствие ПО, а для этого просто следует переустановить драйвера проблемного устройства.

Обычно когда пользователь приобретает микрофон отдельно, то к нему прилагается внешний носитель с ПО. Потребуется лишь вставить в оптический привод прилагаемый диск и инсталлировать драйвера.
Если такого носителя нет, то придется посетить официальный источник производителя оборудования в интернете и для своей модели микрофона скачать драйвера.
После установки подходящего ПО в значительном количестве случаев уже начинает все работать в нормальном режиме.
Если обновление не привело к успеху, то можно начинать настраивать прибор в «Виндовс 7».
Как записать свой голос на компьютер с микрофона на Windows 7, 8/8.1 и 10?
Для того, чтобы записать любое воспроизведение или голос с микрофона на вашем компьютере/ноутбуке, вам нужно воспользоваться соответствующей утилитой от Windows. Ниже мы перечислили несколько шагов, которые помогут вам записать свой голос на компьютере.
- Нажмите «Пуск» >«Все программы» >«Стандартные» >«Звукозапись». Обязательно убедитесь, что микрофон подключен к ПК.
- После нажатия на кнопку «Начать запись», звук будет записываться. Как только вы закончите речь или фразу, и захотите остановить запись, нажмите «Остановить запись».
- Затем появится окно с выбором директории для сохранения записи. Установите для звукового файла желаемое имя, а затем нажмите на кнопку «Сохранить».

- Теперь дважды щелкните по звуковому файлу, чтобы прослушать его. Если звук чистый и не фонит, то означает, что микрофон настроен должным образом. В противном случае, переходите к следующему разделу статьи, который рассказывает о том, что делать, если микрофон фонит или плохо слышно.
Включение микрофона в настройках
Если в настройках системы выбрано другое записывающее устройство, то подключенное устройство будет неактивным. Такая ситуация возникает довольно часто, особенно после недавней установки ОС. Чтобы включить оборудование, необходимо сделать следующее:
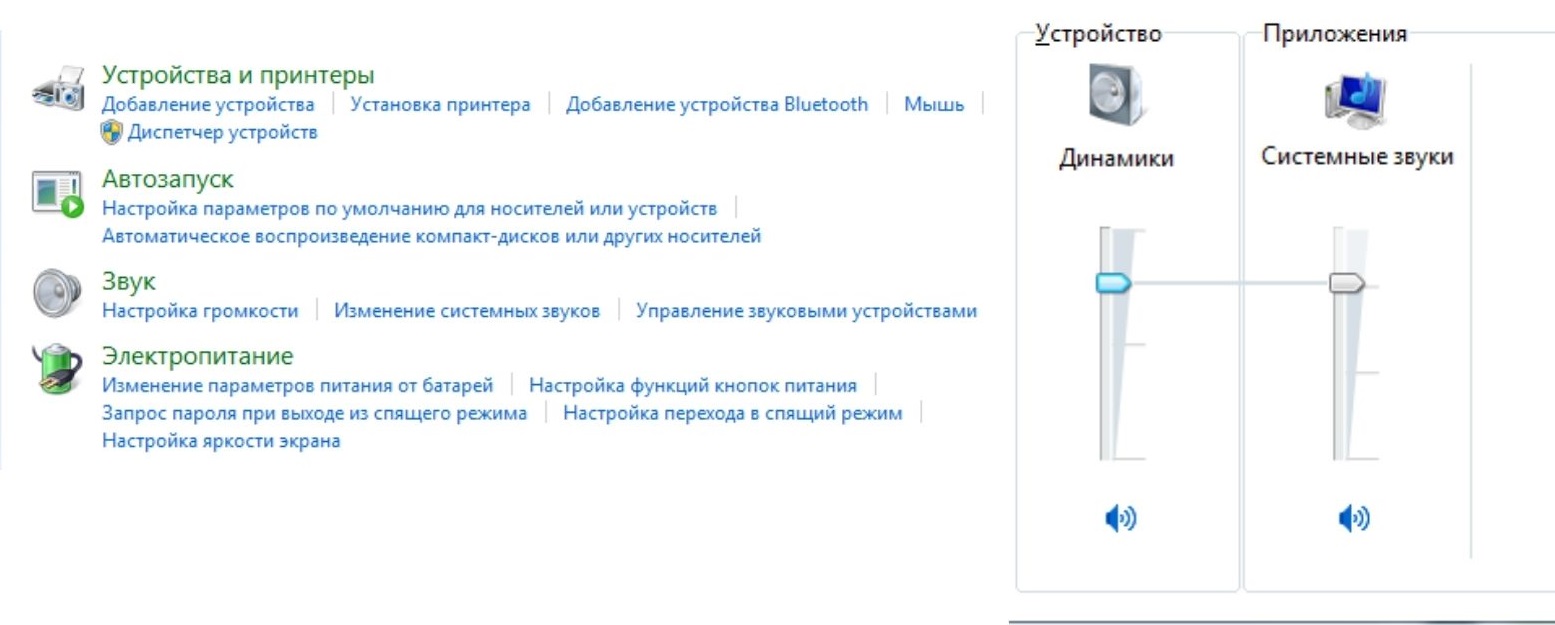
Изначально вы можете управлять звуком в настройках, используя уровень громкости звуков системы.
- Щелкните правой кнопкой мыши в правом нижнем углу значка динамика и найдите опцию «Открыть настройки звука».
- Спуститесь в «Панель управления звуком».
- Найдите вкладку «Записи».
- Правой кнопкой мыши щелкните на интересующем Вас устройстве, установите галочку на кнопке «Включить» и подтвердите свой выбор, нажав «Применить» и «ОК».
Если все сделано правильно, устройство должно включиться. Если нет, нужно искать корень проблемы в чем-то другом.
Микрофон не работает в Skype или другой программе
Некоторые программы, такие как Skype, другие программы для общения, записи экрана и прочих задач, имеют собственные настройки микрофона. Т.е. даже если вы установите правильное устройство записи в Windows 10, настройки в программе могут отличаться. Более того, даже если вы уже настраивали правильный микрофон, а затем отключали его и снова подключили, эти настройки в программах иногда могут сбрасываться.
Поэтому, если микрофон перестал работать лишь в какой-то конкретной программе, внимательно изучите её настройки, возможно, всё, что требуется сделать — указать правильный микрофон там. Например, в Skype этот параметр находится в Инструменты — Настройки — Настройка звука.

Также учитывайте, что в некоторых случаях, проблема может быть вызвана неисправным разъемом, не подключенными разъемами передней панели ПК (если подключаем микрофон к ней), кабелем микрофона (можно проверить его работу на другом компьютере) или какими-то другими аппаратными неисправностями.












