Steam — популярный игровой клиент, который позволяет загружать как платные, так и бесплатные игры. Бывают случаи, когда игровой клиент Steam не запускается и не открывается в Windows 10. Это может произойти по разным причинам, но в большинстве случаях, когда Стим не запускается, виновником может быть уже запущенный процесс, который не отобразил графическую оболочку Стим. Также, лаунчер Steam запускает некоторые процессы, которые работают в фоновом режиме, и если один из таких процессов не запустился, то сам клиент Стим не откроется. Может быть, что сторонний антивирус добавил системный файл Стима в карантин, или же этот файл просто поврежден. В этой инструкции о том, как исправить и что делать, когда Steam не запускается на Windows 10.
Не запускается Стим на Windows 10 — Что делать?
В первую очередь, если вы используете сторонний антивирусный продукт, то отключите его на время. Также, зайдите в карантин антивируса и посмотрите, не занес ли он туда файлы связанные со Steam. Брандмауэр тоже может блокировать сетевое соединениеСтим. Нажмите Win+R и введите firewall.cpl, чтобы открыть параметры брандмауэра Windows. Отключите его и проверьте, запускается ли Стим клиент.
1. Закрыть запущенные процессы Steam
Когда вы закрыли Steam, то процесс, который должен закрываться автоматически, мог не закрыться, и следовательно, Стим не будет открываться при следующем запуске. Нужно проверить запущенные процессы Стим и завершить их. Для этого:
- Откройте диспетчер задач нажав сочетание кнопок на клавиатуре Shift+Ctrl+Esc.
- Во вкладке «Процессы», найдите все процессы с именем Steam.
- Нажимайте правой кнопкой мыши по процессам Steam и выбирайте «Снять задачу».
- После завершения, когда сняли все задачи, запустите клиент Steam снова.

2. Запуск Steam от имени администратора
При запуске различных программ иногда бывают сбои связанные с правами администратора, и клиент Стим не исключение.
- Нажмите правой кнопкой мыши по ярлыку Steam и выберите запуск от имени администратора.

3. Изменить ClientRegistry.blob
Файл ClientRegistry.blob может быть виновником, когда Steam не запускается на Windows 10 и его нужно переименовать, чтобы автоматически создался новый. Для начало завершите все процессы Стим в диспетчере задач, как указано в способе 1. Далее:
- Перейдите по пути где расположена папка Steam. По умолчанию это C:Program Files (x86)Steam.
- Найдите файл ClientRegistry.blob и переименуйте его в ClientRegistryMyWebPc.blob.
- Запустите клиент и проверьте устранена ли проблема. Если нет, то
- Вернитесь обратно в папку Steam и запустите Steamerrorreporter.exe.
- Далее перезапустите Steam клиент.

4. Удалить кеш приложений Steam
Папка appcache в Стим хранит некоторые параметры игр и клиента. Этот кеш нужен, чтобы при следующих запусках, все запускалось и работало быстрее. Иногда кеш может быть поврежден и Стим не будет запускаться. Нужно очистить содержимое папки, и для этого:
- Перейдите по пути C:Program Files (x86)Steam
- Найдите папку appcache и для начало скопируйте её другое место. Это своего рода резервная копия.
- Далее удалите папку appcache, после чего запустите Steam, и проверьте открывается ли он.

5. Дата и время в Windows 10
Если сбилась дата и время, то клиент Стим не будет запускаться в системе Windows 10, поскольку клиент собирает данные в реальном времени для связи со своими серверами. Откройте «Параметры» > «Время и Язык» > «Дата и время» > справа выключите и включите обратно «Установить время автоматически«.

6. Удалить и переустановить клиент Steam
Если Стим все еще не запускается, то проделаем радикальный способ с удалением и переустановкой клиента в ручном режиме. Переходим в папку Steam, по умолчанию это C:Program Files (x86)Steam, и удаляем всё содержимое, кроме :
Почему Стим не работает – выдает ошибку и не запускается или не устанавливается
Стим – является мощной игровой платформой, которая объединяет миллионы геймеров и разработчиков приложений и видеоигр. С помощью данного сервиса возможно запускать многопользовательские игры, создавать сообщества и находить друзей. Необходимо отметить, что, как и любая другая платформа, Стим не лишен сбоев в работе или ошибок при запуске.
Разработчики могут упустить из виду некоторые проблемы, не устранив их в новом обновлении. Далее мы разберемся с ошибками в работе «steam client service» (служба, которая запускается при старте программы (ПО), отвечает за проверку обновлений, проверку профиля игрока при помощи VAC и т.д.), также изучим возможные проблемы при запуске и способы устранения неполадок.
Далее рассмотрим основные причины, по которым не открывается Стим при нажатии на ярлык на рабочем столе или пуске, или работает с ошибками. Ниже будут описаны основные пути решения для устранения неисправностей.
Возможные причины
Наиболее распространенные причины, когда не запускается Стим:
- блокировка или остановка процесса;
- удаление или повреждение исполняемого файла или службы;
- удаленные проблемы: технические работы на серверах или проблемы на стороне провайдера;
- системные компоненты повреждены или удалены.
Пути решения вышеописанных причин:

- для начала необходимо просто перезагрузить ПК. Возможно причина кроется в программном сбое и рестарт поможет устранить ее;
- закройте программу и заново ее запустите. Возможно также произошел программный сбой самого клиента, достаточно перезапуска ПО для восстановления работоспособности;
- отключите антивирусную защиту. Вполне возможно, что работа клиента блокируется антивирусной программой. Она ошибочно принимает его за подозрительный процесс и блокирует запуск исполняемого файла;
- отключитесь от интернета и заново подключитесь. Причина может быть в сбое при подключении к сети. Также проверьте интернет, есть ли он вообще. Возможно провайдер проводит технические работы и сеть временно отсутствует;
- необходимо выполнить диагностику установленных компонентов, есть вероятность того, что они могли повредиться. В этом случае, достаточно выполнить переустановку драйверов;
- если в недавнем времени производилась установка новых обновлений системы, необходимо выполнить восстановление до предыдущего состояние. Стим может некорректно работать с новыми версиями апдейтов для ОС, разработчики могли не успеть добавить поддержку новых спецификаций.
Перезапускаем процесс в Диспетчере
В первой случае, когда Steam не работает, процесс игрового клиента мог зависнуть, для устранения понадобиться выполнить принудительное завершение в диспетчере задач:
- нажимаем сочетание клавиш «CTRL+ALT+DELETE»;
- выбираем в списке «Диспетчер задач»;
- затем откроется главное окно утилиты, где необходимо открыть вкладку «Процессы»;
- находим в списке приложение «SteamClientBootstrapper» и кликаем по нему правой кнопкой мыши;

- затем в выпадающем контекстном меню щелкаем «Снять задачу».

Повреждение файлов программы
В некоторых ситуациях не открывается Стим в случае повреждения основных компонентов программы:
- переходим на системный раздел жесткого диска;
- открываем директорию «Program files»;

- далее находим папку игрового клиента и файлы в ней «Steam.dll»;

- необходимо удалить данные файлы и запустить программу заново;
- если действия не принесли нужного результата, то необходимо выполнить удаление файлов «ier0_s64.dll и tier0_s.dll»;

- если и в этом случае, клиент выдает ошибку при запуске или вовсе не запускается, необходимо полностью очистить папку, оставив только исполняемый файл с расширением *exe. После этого, программа будет запущена и скачает необходимые компоненты.
Антивирус блокирует запуск
Steam может не запускаться на Windows 7/8/10, при блокировке антивирусом, в этом случае:
- запускаем антивирусную программу;
- далее находим параметры настройки исключений;
- вносим в данный пункт следующие файлы: «teaminstall.exe», «steam.exe», «hl.exe», «hl2.exe» и «steamTmp.exe».
Конфликт с другими приложениями
Конфликтовать с данной программой могут следующие утилиты и приложения:
- клиенты обеспечивающие доступ к одноранговым сетям;
- менеджеры загрузок;
- различные приложения, устанавливающие темы для операционной системы;
- виртуальная частная сеть (VPN);
- расширения для скрытия IP адреса.
На официальном сайте разработчиков опубликован подробный список, программ и утилит, препятствующих запуску Steam.
Блокировка в файле hosts
В некоторых случаях запуск Steam невозможен при изменении файла «Hosts». Данная проблема возникает в следствии того, что пользователь установил нелицензионную версию игры и для того, чтобы она не требовала ключ, в hosts автоматически вписываются параметры блокировки процесса проверки.
- переходим на системный диск;
- открываем директорию «Windows»;

- далее переходим по следующему пути: «System32», «Drivers» и «etc»;

- отыскиваем файл с именем «Hosts» и открываем его с помощью блокнота;

- далее производим удаление строк, следующих после 127.0.0.1 localhost. Пробуем повторно запустить ПО.

Ошибка timeout expired
При возникновении ошибки «timeout expired» понадобиться выполнить следующие действия:
- нажимаем сочетание клавиш «Win+R» и в окне утилиты «Выполнить» вводим команду «msconfig»;

- далее откроется окно «Конфигурация системы» и переходим в раздел «Службы»;
- отмечаем чекбокс «Не показывать службы Microsoft»;
- далее щелкаем по вкладке «Отключить все»;
- перезагружаем ПК.

Программа не запускается с ярлыка на рабочем столе
Решение проблемы если Стим не запускается с ярлыка:

- щелкаем по ярлыку правой кнопкой мыши;
- в контекстном меню выбираем «Расположение файла»;
- запускаем клиент прямо из папки;
- если все получилось, необходимо создать ярлык заново: щелкаем «ПКМ» по пустому месту на рабочем столе, выбираем пункт «Создать» и «Ярлык». В открывшемся окне указываем путь к исполняемому файлу.
Проблемы с реестром
В некоторых случаях причиной того, что Стим не работает может стать захламленность системы временными файлами и копиями удаленных файлов. Для этого необходимо очистить реестр и удалить мусор:
- скачиваем утилиту CCleaner;
- устанавливаем и запускаем программу;
- переходим к разделу «Реестр» и выбираем «Поиск проблем»;
- после анализа щелкаем «Исправить все»;
- далее открываем «Очистка» и прокручиваем до блока «Система», отмечаем чекбокс «Временные файлы»;
- щелкаем по вкладке «Анализ» и после завершения процесса удаляем ненужные объекты.
Стим запускается, а игры нет
Данная проблема происходит в случае, когда кэш программы переполнен:
- запускаем Стим, и переходим в «Настройки»;
- далее открываем «Загрузки» и «Очистить кэш»;
- после этого потребуется заново зайти в свой аккаунт.
Почему не устанавливается стим
Нехватка места на жестком диске
Часто при установке Стим возникает ошибка «Not enough space on hard drive» (Недостаточно места на жестком диске). Устранить ее достаточно просто, необходимо удалить ненужные файлы или выполнить установку на другой раздел накопителя.
Необходимы права Администратора
Эта ситуация характерна, когда на компьютере две учетные записи «Администратор» и «Пользователь» или «Гость». Если пользователь вошел как «Гость», то установка может быть блокирована т.к. администратор поставил запрет на выполнение некоторых команд.
Как решить проблему:

- скачиваем установочный файл и запускаем его от имени администратора;
- в результате этого, установка должна быть запущена.
Путь установки содержит кириллицу
Если в ходе процесса установки, пользователь указал папку содержащую русские буквы, то может произойти ситуация, когда ПО не запускается. Для исправления ситуации понадобится удалить программу и произвести установку в директорию, где в пути отсутствует кириллица. Стандартный путь клиента по умолчанию выглядит так: «C:Program Files (x86)Steam».
Поврежден инсталлятор
Поврежденный инсталлятор может быть в случае, когда ПО было скачено из неофициального источника. Для устранения неисправности потребуется выполнить удаление программы и скачать клиент с официального сайта, выполнив повторную установку.
Завис процесс
В некоторых случаях, клиент может зависнуть и тогда потребуется выполнить его отключение через «Диспетчер задач». Процесс достаточно простой:

- нажимаем сочетание клавиш «Ctrl+Alt+Del»;
- после запуска диспетчера задач переходим во вкладку «Процессы»;
- ищем «SteamClient» и щелкаем по нему «ПКМ»;
- в контекстном меню выбираем «Снять задачу».
Что делать, если Стим не грузит обновление
Иногда Стим не загружает обновления, или висит надпись updating steam. Для устранения неисправности потребуется выполнить несколько последовательных действий:
- выбираем игру, которую требуется обновить и щелкаем по ней «ПКМ»;
- в открывшемся окне, отмечаем «Всегда обновлять игру»;
- после этого переходим в параметры: «Steam» и «Настройки»;
- открываем вкладку «Загрузки» и отмечаем чекбокс «Замедлять загрузку во время трансляции»;
- выбираем вкладку «Очистить кэш» и после этого потребуется заново зайти в аккаунт.
- переходим по пути: «Steam» и «Настройки»;
- выбираем «Аккаунт», открываем «Бета-тестирование»;
- щелкаем по кнопке «Сменить» и подключаемся к кругу тестеров;
- затем переходим во вкладку «Загрузки» и меняем свой регион на любой другой.
Не запускается игра в Стиме: что делать с возникшей проблемой!

Пользователи нередко жалуются на ситуацию, когда не запускается игра в Стиме. К примеру, при попытке пуска вообще ничего не происходит, или появляются какие-то ошибки. Чтобы продолжить игру, необходимо понимать причины такой неисправности, и что делать для ее решения. Ниже рассмотрим несколько шагов, позволяющих восстановить работоспособность Steam в течение 5-10 минут.
Причины
Первое, с чем стоит разобраться — почему не запускается игра в Стиме, ведь от итогов предварительной диагностики зависят дальнейшие действия. Опытные пользователи выделяют несколько причин:
- Проблемы с кэшем.
- Дублированный процесс.
- Отсутствие требуемых библиотек.
- Несоответствие системным требованиям.
- Ошибки разработчиков или системы.
- Действие антивирусного ПО / брандамауэра.
- Прочие причины.
Выше приведены главные объяснения, почему Стим не запускает игры, появляются ошибки или иные сбои. Вне зависимости от причины необходимо знать, как действовать для решения проблемы.
Что делать: пошаговая инструкция
Бывают ситуации, когда игра не запускается в Стиме без ошибок и идентифицирующих сбой надписей. Как результат, пользователям трудно определиться с причиной и понять, как действовать для восстановления работоспособности программы. Ниже рассмотрим, какие меры необходимо принять сначала, а что делать впоследствии при отсутствии результата.
Базовые шаги
Для начала приведем инструкцию, что делать, если игра в Стиме не запускается. Они универсальны и в большинстве случаев помогают решить проблему.
- Выждите 7-10 минут. При первом пуске необходимо определенное время для настройки с учетом параметров ПК, ноутбука или другого устройства. Такие задержки не являются неисправностью и абсолютно нормальны.
- Перезапустите ПК и проверьте файлы. Возможно, Стим не запускает игру из-за повреждения элементов системы. Для выполнения работы войдите в библиотеку Steam, жмите правой кнопкой мышки и выберите Свойства. Войдите в раздел Локальные файлы, а там Проверить целостность файлов. Дождитесь завершения проверки и результата.
- Обновите ОС. Одно из решений, что делать, если игра не запускается в Стим — загрузить новую версию операционной системы. Возможно, Виндовс не хватает каких-то компонентов для корректной работы. Принцип обновления может немного отличаться.
К примеру, в Виндовс 10 войдите в Пуск, а там в Параметры — Обновление и безопасность. В этом разделе найдите Центр обновления Виндовс и пункт проверки наличия обновлений. В «семерке» войдите в Пуск и Панель управления. Там отыщите Система и безопасность, где и будет пункт Центр обновления Виндовс.
- Добавьте Стим и / или игровое приложение в исключения. В ситуации, когда не запускается игра Стим, причиной могут быть действия брандмауэра. Последний просто блокирует софт при пуске. Проверьте настройки сетевого экрана и убедитесь, что в нем не срабатывает блокировка.
- Удалите моды. Если какие-то игры Стим не запускаются, отключите модификации в соответствующем разделе программы.
- Отключите дополнительные сервисы. При появлении проблем с пуском жмите по названию игры ПКМ в библиотеке, кликните на пункт Свойства и выключите оверлей (вкладка Общие).
Рассмотренные выше шаги часто помогают решить ситуацию, если не запускается игра в Steam. При отсутствии результата могут потребоваться более серьезные шаги, на которых остановимся ниже.
Проверьте кэш
Часто бывают ситуации, когда файлы игры в Стим повреждаются, из-за чего на дисплее выпадает окно с ошибкой. Для решения проблемы проверьте кэш:
- Войдите в библиотеку.
- Жмите ПКМ по тому файлу, который не запускается.
- Выберите пункт Свойства .
- Перейдите во вкладку Локальные файлы.
- Жмите на ссылку Проверить целостность кэша .
- Дождитесь завершения проверки.
При выполнении работы запрещено выполнять какие-либо действия. Время проверки зависит от размера игрового приложения и скорости диска. В среднем на это идет около 10 минут. Если Steam все равно не запускает игру, попробуйте другие способы.
Удалите дублированный процесс
Объяснением, почему не запускается игра в Steam, может быть банальный запуск дублирующего процесса. Это обычная ситуация. К примеру, пользователь закончил играть, но процесс Стим остался «висеть» в Диспетчере задач. Для устранения проблемы сделайте следующее:
- Жмите на комбинацию Ctrl+Alt+Del.
- Выберите Диспетчер задач .
- Перейдите в секцию Процессы .
- Найдите тот, которые отвечает за игру.
- Выберите его.
- Жмите на Снять задачу.
- Подтвердите действие.

После этого попробуйте войти заново. Если не запускается игра из Steam, или в списке нет дублирующего процесса, переходите к следующем шагу.
Поставьте требуемый пакет библиотек
Одна из причин, почему не запускается игра через Стим — отсутствие пакета библиотек, требуемых для корректной работы. К такому программному обеспечению относятся обновления C++ или библиотеке Direct X. Как правило, требуемый набор компонентов расположен в «игровой» папке. Система предлагает их установку автоматически, но бывают случаи, когда процесс срывается по разным причинам.
Если некоторые игры в Стиме не запускаются, попробуйте установить для них библиотеки вручную. Алгоритм такой:
- Войдите в папку с игрой.
- Перейдите в библиотеку через верхнее меню Steam.
- Жмите ПКМ по проблемной игре и выберите Свойства.

- В открывшемся окне найдите Локальные файлы.
- Выберите нужную вкладку, а после кликните клавишу Просмотреть локальные файлы .

- Найдите папку с игровыми файлами ( CommonRedist или нечто подобное).
- Установите все элементы, находящиеся в указанной папке. Они важны для нормального запуска. При наличии внутри отдельных папок входите в них и произведите установку. Для этого достаточно запустить инстальник.
Это один из шагов, что делать, если игра не запускается в Стим, позволяющий вернуть работоспособность. Во время инсталляции выбирайте новейшие версии ПО, а также обращайте внимание на соответствие разрядности ОС. При установке на ПК / ноутбуке 64-битной Windows выбирайте соответствующее программное обеспечение. После выполнения указанных шагов убедитесь в устранении проблемы.
Проверьте ПК / ноутбук на соответствие системным требованиям
Многие пользователи спрашивают, что делать, если игра из Стима не запускается, но забывают проверить системные требования. Если они не соответствуют условиям производителя и слишком «слабые», игровое приложение может не открыться. Сделайте следующие шаги:
- Войдите на страницу игры в Steam-магазине.
- Внизу найдите информацию с системными требованиями.
- Убедитесь, что они соответствуют параметрам вашего ПК / ноутбука.
После проверки примите решение. Если ПК / ноутбук не подходит по требованиям, необходимо провести апгрейд оборудования. При отсутствии подозрений на техническую составляющую переходите к следующему шагу.
Обновите видеодрайвера
На вопрос, что делать, если игра не запускается в Steam, многие рекомендуют обновить драйвера на видеокарту. Как правило, пользователи не обновляют это ПО или используют программы, установленные в самой Windows. Но имеющихся программ часто недостаточно для корректной работы, поэтому обновите программу. Здесь имеется два пути:
- Найдите на официальном сайте производителя необходимое ПО и установите его.
- Используйте специальные программы для обновления программ и драйверов.
Новичкам больше подойдет последний вариант, ведь софт самостоятельно выполняет поиски и устанавливает необходимое ПО.
Используйте помощь системы
Оптимальной является ситуации, когда не запускаются игры в Steam на Windows 10, но появляется ошибка или окно с информацией о проблеме. В таком случае проще найти решение. Для этого войдите в поисковую систему Яндекс или Гугл, а там в окне введите номер или название ошибки. Зачастую можно найти точный ответ и пошаговую инструкцию для устранения неисправности.
Как вариант, можно зайти на форумы по интересам и спросить, почему некоторые игры в Steam не запускаются. Многие эксперты безвозмездно помогают в решении возникшей ошибки. Для поиска сообщества найдите нужное игровое приложение в библиотеке, жмите по нему левой кнопкой мышки и жмите на пункт Обсуждения справа. Открывается форум Steam, где имеется поисковая строка. Введите в нее появившуюся ошибку и посмотрите связанные с аналогичной проблемой темы. При отсутствии результата переходите к следующему этапу.
Попробуйте решить проблему с совместимостью
Пользователи нередко сталкиваются с ситуацией, когда давно купленная игра в Стиме не запускается. Причиной может быть несовместимость приложения с действующей операционной системой. Для решения проблемы сделайте следующее:
- Найдите исполняемый файл.
- Жмите ПКМ.
- Войдите в пункт Совместимость .
- Поставьте отметку в поле Запустить программу в режиме совместимости.
- Укажите Виндовс, установленную на ПК / ноутбуке.
- Перезапуститесь и проверьте, ушла проблема или нет.
В случае, когда сторонняя игра в Steam все равно не запускается, может потребоваться более кардинальное решение, к примеру, покупка более старого ноутбука с предустановленной на нем Windows 98 или 2000. Это обширная тема, поэтому не будем останавливаться на ней более подробно.
Дождитесь исправления ошибки
Бывают ситуации, когда идет подготовка к запуску игры Стим, но сама игра не запускается. Причиной могут быть банальные ошибки разработчиков. Это обычное дело, ведь программы часто выпускаются на рынок несовершенными, а уже после дорабатываются специалистами. Это особенно характерно для новых игр в Стиме.
Для подтверждения версии зайдите в обсуждения и изучите доступные темы. Если игровое приложение не запускается у многих пользователей, причина, как правило, в коде и недоработке разработчиков. В таких обстоятельствах что-то делать бессмысленно и остается ждать внесения исправлений.
В 90% случаев критические ошибки исправляются в течение двух-трех дней. Если патч не дал результата, и софт на Стим все равно не запускается, его можно вернуть и забрать потраченные деньги. Но здесь необходимо учесть условия возврата, которые часто устанавливаются разработчиками.
Отключите антивирусное ПО
Вероятная причина, почему не запускается игра в Стиме и пишет Запущено и исчезает — действие антивирусного ПО. Попробуйте его временно отключить и проверьте работоспособность приложения. В дальнейшем, если антивирус запрашивает разрешение при запуске, дайте его, или добавьте софт в избранное.
Итоги
В ситуации, когда не запускается игра в Стиме, не торопитесь сразу принимать серьезные меры. Возможно, проблема лежит на поверхности и ее легко решить путем банальной перезагрузки программы или проверкой кэша. Если рассмотренные шаги так и не дали результата, вы всегда можете обратиться в службу поддержки Стим и попробовать решить вопрос совместными усилиями.
Всех с Новым годом! Проблема при загрузке игры Return to castle wolfenshtein начинает запускаться потом выдаёт окно «Прекращена работа»(фото во вложении. Переустанавливал игру, восстанавливал кеш, не помогла, может кто сталкивался…
Нет не сталкивался. У меня вообще просто игра не запускается
Не запускается Стим: 12 способов решения проблемы!

Пользователи известного сервиса нередко сталкиваются с ситуацией, когда не запускается Стим. В таких обстоятельствах многие идут на крайние меры и допускают ряд ошибок, ухудшающих ситуацию и не дающих ожидаемых результатов. Ниже рассмотрим, в чем могут причины такого явления, и как действовать для решения проблемы.
Причины
Для начала разберемся, почему не запускается Стим, ведь от этого зависят дальнейшие действия по устранению неисправности. К основным причинам можно отнести:
- зависание какого-либо процесса;
- блокирование приложения другим ПО;
- действие антивирусной программы;
- изменение файла hosts;
- проблемы соединения с главным сервером;
- повреждение файлов системы и т. д.
В рассмотренных случаях Стим не запускается и выдает ошибку, требующую принятия определенных мер. На них мы остановимся подробнее ниже.
Что делать, если не запускается игра в Стим, а не сама платформа, читайте в отдельной статье.
Что делать
Зная основные причины, проще понять, что делать, если Steam вдруг не запускается. Для начала выполните шаги, являющиеся универсальными для всех случаев:
- Перезагрузите ПК и программу Steam.
- Выключите антивирусное ПО.
- Активируйте и отключите роутер.
- Обновите драйвера для ПК.
- Проверьте обновления программ, которые были установлены ранее.
Это основные ответы на вопросы, что делать, если не запускается Стим. Если они не дают результата, переходите к более конкретным шагам, на которых остановимся ниже.
Закройте лишние процессы
В ситуации, когда клиент Steam не запускается, проверьте открытые процессы. Для этого сделайте следующие шаги:
- Войдите в Диспетчер задач путем нажатия комбинации Ctrl+Shift+Esc .
- В разделе Процессы отыщите все, которые имеют имя Steam.
- Жмите правой кнопкой мышки по Steam-процессам и выберите пункт Снять задачу.
- Запустите клиент Steam снова.

Наличие незакрытого процесса программы часто становится причиной, почему Steam не запускается. Если этот шаг не дал ожидаемого результата, переходите к следующему шагу.
Запустите софт от имени администратора
В некоторых программах, в том числе и Стим, проблемы с запуском могут быть связаны с правами администратора. Для проверки этой версии сделайте следующее:
- Найдите ярлык с названием программы на рабочем столе.
- Жмите по нему правой кнопкой мышки.
- Выберите пункт запуска от имени системного администратора.

Такой простой шаг реально спасает, если клиент Стим не запускается или дает сбои в процессе загрузки. При отсутствии эффекта попробуйте другие способы решения проблемы.
Удалите поврежденные файлы
Распространенная причина, почему Стим висит в процессах, но не запускается — повреждение системных файлов, отвечающих за запуск приложения. В таком случае пройдите следующие шаги:
- Войдите в локальный диск С и перейдите в папку Program Files.

- Найдите папку с названием приложения Steam.

- Отыщите файлы с расширением blob и Steam.dll.

- Удалите их и запустите программу.
- При отсутствии результата удалите ier0_s64.dll и tier0_s.dll.

В случае, если все равно не запускается приложение Steam, полностью вычистите папку и оставьте только файл steam.exe. При попытке пуска программа скачает и установит обновления, а после восстановит деинсталлированные файлы в рабочем состоянии.
Измените название файла ClientRegistry.blob
При рассмотрении вопроса, что делать, если не запускается Стим, многие рекомендуют переименовать ClientRegistry.blob. Часто именно он виновен в трудностях с запуском Виндовс 10, а для исправления ситуации необходимо поменять его имя для создания нового. Для начала завершите процессы в диспетчере задач, как рассматривалось в способе №1.
Далее сделайте следующие шаги:
- Пройдите по пути, где находится папка Steam. Если ничего не менялось, она должна быть в диске С , папке Program Files и Steam .
- Найдите файл ClientRegistry.blob и поменяйте его имя на ClientRegistryMyWebPc.blob.
- Запустите ПО и убедитесь, что проблема устранена.
Если проверка показала, что не запускается Стим на Windows, вернитесь в папку с приложением, а после запустите Steamerrorreporter.exe.
Проверьте антивирусное ПО
Распространенная причина, почему не запускается Стим и пишет Ошибка подключения, но Интернет есть — действие антивирусного ПО. Проблема часто возникает с программой Аваст, которая блокирует работу приложения и не дает ему запуститься. Для решения проблемы достаточно добавить сервис в исключения вредоносного ПО. Обратите внимание, чтобы в антивирусе не было ограничений для следующих файлов:
- teaminstall.exe;
- hl.exe;
- hl2.exe;
- steam.exe;
- steamTmp.exe.
Часто после добавления указанных процессов проблема устраняется. Но бывает, что не запускается автономный режим Steam, или возникают иные трудности в работе. В таких обстоятельствах могут помочь другие решения, которые рассмотрены ниже.
Удалите кэш
Наиболее простой шаг, что делать, когда Стим не запускается — почистить кэш программы. В папке appcache накапливаются определенные параметры игр и клиента. Этот кэш необходим, чтобы при очередных запусках все стартовало и работало более быстро. Бывают ситуации, когда кэш поврежден, из-за чего Steam не будет запускаться. Для решения проблемы очистите содержимое папки следующим образом:
- Перейдите в диск С, а там Program Files и Steam.
- Отыщите папку appcache и копируйте ее в другое место в качестве резервной копии.

- Удалите оставшуюся appcache, а после запустите Steam и проверьте, открывается ли он.
При рассмотрении дилеммы, что делать, если не запускается Стим, такое решение часто выручает и позволяет справиться с возникшей дилеммой.
Отключите лишнее ПО
Бывают ситуации, когда запуску программы мешает другое программное обеспечение, работающее в фоновом режиме. В результате возникают конфликты, из-за чего не запускается Стим после установки или в других случаях. Проверьте следующие программы, которые теоретически могут препятствовать нормальной работе Steam:
- P2P-клиенты;
- редакторы тем Виндовс;
- менеджеры загрузок;
- ПО ВПН;
- программы, скрывающие IP.
На сайте поддержки приложения можно найти список программ, из-за которых Стим часто не запускается, в том числе после обновления. Проверьте этот софт и удалите его в случае необходимости.
Посмотрите на дату и время в Виндовс
Стим часто не запускается из-за отклонения времени и даты от реальных параметров. Для внесения изменений сделайте следующее:
- Войдите в раздел Параметры (Win+I)
- Зайдите в секцию Время и Язык.
- Перейдите в пункт Дата и время.
- С правой стороны отключите и включите Установить время автоматически.

Внесите изменения в hosts
Один из способов, как запустить стим, если он не запускается — внести правки в файл hosts, который нередко меняется после посещения социальных сетей и некоторых сомнительных сайтов. Для устранения проблемы сделайте следующее:
- Зайдите в диск С , а там в папку Windows .

- Перейдите в папку System 32 , а в ней кликните на раздел Drivers .


- Найдите и войдите в папку ETC .

- Отыщите и запустите файл hosts .

- Удалите все строки, которые находятся ниже 127.0.0.1 localhost. При отсутствии необходимых надписей можно скачать и добавить нужный текст из Интернета.

- Сохраните внесенные данные.
Если Стим не запускается и пишет, что нет подключения к Интернету, причиной могут быть не только лишние данные в файле hosts, но и отсутствие соединения с Сетью. Начните с проверки подключения к «всемирной паутине», а уже потом вносите правки.
Отключите службы Майкрософт
Бывают ситуации, когда Стим не запускается в автономном режиме, а система выдает сообщение, мол, timeout expired. При выявлении подобной ошибки сделайте следующие шаги:
- Запустите команду «Выполнить» из меню «Пуск» или нажмите Win+R.
- Впишите в появившуюся строчку msconfig .

- Войдите в Службы .
- Поставьте отметку в поле «Не отображать службы Майкрософт» .
- Кликните на кнопку Отключить все.

- Сохраните внесенные параметры и перезапустите ПК.
Сбросьте настройки
Когда не запускается Стим и не удается найти файл, жмите на кнопки Win+R, а после укажите steam://flushconfig. С помощью такой команды удается сбросить данные до заводских настроек и тем самым вернуть работоспособность софту (без переустановки ПО).
Дополнительные методы
В наиболее сложных случаях рассмотренные выше шаги не дают результата. В таких обстоятельствах можно попробовать другие способы.
Проверьте параметры Стим:
- Жмите на значок программы правой кнопкой мышки.
- Кликните на пункт Расположение файла.

- Попробуйте запустить файл напрямую из папки Стим.

- Удалите ярлык и сделайте новый.
- Скачайте и установите программу для работы с реестром, к примеру, CCleaner .
- Запустите проверку на ошибки.
- Внесите исправления и перезагрузитесь.
Если все шаги сделаны, но Стим не запускается, попробуйте полностью удалить и заново установить приложение. При этом не забудьте сохранить папку steamapps (находится в разделе с программой).
В крайнем случае, обратитесь в службу поддержку и попросите ее помочь в решении проблемы. Для повышения шансов на успех потребуется:
- Скриншот ошибки.
- Подробное описание ситуации и что было сделано для устранения проблемы.
- Указание программ, которые могли повлиять на работу Steam.
Специалисты анализируют обращение и дают пошаговую инструкцию по устранению проблемы. Чем точней приведенная информация, тем выше шансы решить проблему.
Итоги
Теперь вы знаете, как действовать, если не запускается Стим, и чем может быть вызвана такая ситуация. Понимание этих процессов позволяет принять правильное решение и восстановить работоспособность софта. В крайнем случае, всегда можно переустановить программу или обратиться в поддержку за разъяснениями.
Не открывается Стим: 9+ актуальных способов решения проблемы!

Пользователи приложения нередко жалуются на ситуацию, когда не открывается Стим в Windows 10 или Windows 7. В такой ситуации возникает множество предположений касательно причин и возможных действий, позволяющих исправить проблему. Ниже рассмотрим, как действовать при появлении неисправности на «семерке» и «десятке», чтобы восстановить работоспособность приложения.
На Windows 10
Для начала рассмотрим первые шаги, что делать, если Стим не открывается. Алгоритм действий:
- Переподключитесь к Интернету и перезапустите маршрутизаторачат. Иногда такие действия помогают в ситуации, если вдруг не запускается Steam.
- Проверьте качество подключения. Бывают ситуации, когда из-за сбоев в работе провайдера Steam не открывается, или возникают иные проблемы в функционировании софта. Попробуйте подключиться к другим сайтам, а при наличии трудностей с загрузкой свяжитесь с поставщиком услуг.
- Перезапустите ПК. Одной из причин, почему не открывается Steam, могут быть банальные ошибки системы. Перезапуск ОС позволяет решить возникшую проблему и вернуть работоспособность приложению.

- Отключите лишние устройства. Бывают ситуации, когда некоторые драйвера и девайсы негативно влияют на работу программы. Для начала выключите всю периферию, а после этого проверьте, открывается Стим или нет.
Если рассмотренные выше шаги не дали результата, можно переходить к более серьезным действиям.
Остановите лишние процессы
Одна из причин, почему не открывается Стим — процесс уже запущен, из-за чего новый запуск программы становится невозможным. Для решения проблемы войдите в диспетчер задач и принудительного его закройте. Сделайте следующие шаги:
- Зажмите сочетание Ctrl+Alt+Del.
- Кликните на кнопку Диспетчер задач.
- Перейдите на вкладку Процессы .
- Отыщите строчку с надписью Steam .
- Жмите на процесс и выберите пункт Завершить задачу или Завершить дерево процессов.

Если вы все сделали правильно, но Стим все равно не открывается на Windows 10, переходите к следующему шагу.
Проверьте правильность даты и времени
Программа Steam синхронизируется с компьютером в режиме онлайн. Если на ПК установлена неправильная дата или время, Стим не может соединиться с сервером. Проблема может произойти в любой момент, в том числе при пуске приложения. На Windows 10 сделайте следующие шаги:
- Войдите в Параметры и перейдите в секцию Время и язык.

- Включите автоматическую установку времени и даты.

- Как вариант, установите необходимые параметры вручную, если они задаются не корректно. Один из путей — жмите кнопку Синхронизировать для получения корректных сведения от Майкрософт.
- Проверьте активацию перехода на летнее время, если в вашей стране еще действует такая опция.
Проверьте файлы ПО на факт повреждений
Распространенная причина, почему не открывается Стим на компьютере — повреждение каких-либо элементов программы. В таком случае запустить «битое» приложение вряд ли получится. В ситуации, если у вас регулярно возникают трудности с пуском, сделайте следующие шаги:
- Жмите на кнопку Мой компьютер и перейдите к диску С.
- Выберите директорию Program Files.

- Войдите в папку игрового клиента и отыщите там Steam.dll.

- Удалите документ и попробуйте запустить софт еще раз.

Если Steam все равно не открывается на Windows 10, попробуйте альтернативный путь. Сделайте следующее:
- Войдите в папку Стим .
- Найдите там файлы с названиями ier0_s64.dll, tier0_s.dll.

- Уберите их с ПК и после этого попробуйте, открывается Steam или нет.
В случае, когда и это не дало результат, войдите в папку приложения и удалите оттуда все файлы, оставив только exe-документ. После очередной загрузки нужные файлы подтягиваются автоматически.
Попробуйте отключить антивирусное ПО
Распространенная причина, почему не открывается Стим на Виндовс 10 — блокировка со стороны антивирусной программы или брандмауэра. В такой ситуации отключите действия программ и попробуйте запустить Steam еще раз. При отсутствии трудностей добавьте приложение в исключения. Путь к программе по умолчанию — C:Program Files (x86)Steam.
Проверьте файл hosts на факт лишних данных
В ситуации, когда не открывается Стим при нажатии на ярлык, проверьте содержание файла hosts. Иногда действие вируса меняет его содержимое, из-за чего приложение блокируется уже в самом начале и не может запуститься. Для исправления ситуации сделайте следующие шаги:
- Войдите в диск С , а после в категорию Windows.

- Откройте папку System32 , а после Drivers и ETC .



- Отыщите документ Hosts и запустите его блокнотом.

- Обратите внимание, чтобы внутри была надпись только 127.0.0.1 localhost. После нее ничего быть не должно.

- Сохраните изменения.
После этого можно проверить, открывается Стим или нет. Если внутри файла не было лишней информации, значит, причина сбоев в чем-то другом. Также отметим, что иногда возникает проблема, что не открывается окно чата Steam, как решить её мы рассказываем в другой статье, просто переходите по ссылке.
Проверьте ярлык
Распространенная причина, почему не открывается Стим на рабочем столе — повреждение ярлыка. Причиной может быть действие вирусов, из-за чего после нажатия картинки ничего не происходит. Попробуйте войдите в корневую папку, найдите там Steam.exe и запустите его. Если приложение открывается, значит, пересоздайте EXE-файл. Для этого жмите по нему правой кнопкой мышки и выберите Создать ярлык, а после переместите файл на рабочий стол.
Устраните проблему с timeout expired
Многие пользователи спрашивают, что делать, если не открывается Стим, и появляется ошибка timeout expired. При появлении такой информации сделайте следующее:
- Зажмите кнопки Win+R.
- В окне Выполнить введите строку msconfig .

- В разделе конфигурации системы найдите секцию Службы .
- Поставьте отметку в поле Не показывать службы Майкрософт.
- Жмите Отключить все и перезапустите устройство.

Неправильные настройки
В ситуации, когда не открывается Стим, проверьте настройки приложения. В случае ошибок оно может не запускаться. Для исправления ситуации может пригодится одна простая команда. Сделайте следующие шаги:
- Жмите на клавиатуре Win+R.
- Введите steam://flushconfig .
- Жмите ОК .

- Согласитесь с тем, что очиститься кэш и придется снова пройти авторизацию.

После этого проверьте, открывается ли Стим, а после введите данные для входа.
Другие причины
Кроме рассмотренных выше, существует и ряд других причин, почему не открывается Стим. Кратко рассмотрим их особенности и решения:
- Конфликт с другими программами. Попробуйте удалить софт, после установки которого возникли трудности.
- Неправильный разгон ПК. В таком случае может помочь откат работы компьютера к прежнему уровню с помощью специальной программы или с применением БИОС.
- Ошибки в сетевых настройках роутера. Попробуйте внести изменения в настройки маршрутизатора с помощью провайдера.
- Не хватает прав. Попробуйте запустить приложение Стим от имени Администратора.
- Несоответствие минимальным требованиям. Убедитесь, что ПК / ноутбук имеет следующие параметры — ОС Виндовс 7 и выше, ОЗУ от 2 ГБ, процессор от Intel Core i3 и выше, видеокарта Nvidia GeForce GTX 670 и выше. Также необходимо от 1 ГБ места на жестком диске.
- Повреждение HDD или ОЗУ. Проверьте жесткий диск и ОЗУ на факт повреждений с помощью специальных утилит.
Теперь вы знаете, как открыть Стим, если он не открывается на Windows 10. Всегда начинайте с простых шагов, и лишь при отсутствии результата переходите к более серьезным этапам.
На Windows 7
Теперь кратко рассмотрим, почему Стим не открывается на Виндовс 7. Здесь используйте те же рекомендации, что рассмотрены выше. Единственное, что может меняться, так это пути к некоторым файлам. Кроме того, трудности с программой могут возникнуть из-за несовместимости с Windows 7. Для устранения проблемы сделайте следующее:
- Найдите ярлык Стим на рабочем столе.
- Жмите на правую кнопку мышки.
- Войдите в раздел Свойства и Совместимость .
- Выберите режим совместимости с Виндовс 7.
Также не лишне будет поставить отметку возле пункта, обеспечивающего запуск приложения от имени администратора.
А ещё, советуем вам узнать, что делать, если Стим не открывает сообщения!
Итоги
В ситуации, когда не открывается Стим на Виндовс 7 или 10, не нужно переустанавливать ОС или приложение. Многие проблемы можно решить «малой кровью» путем обычного перезапуска, удаления вредоносного ПО или задания правильных настроек. В крайнем случае, всегда есть альтернативный путь — обратиться за помощью к службе поддержки и спросить совета на форуме.
Не запускается Стим на Windows 10 — почему не работает
Steam – это игровая платформа, внутри которой пользователи могут скачивать и добавлять приложения, общаться, делиться опытом и формировать сообщества. Как любой цифровой продукт, клиент от Valve не лишен сбоев и ошибок и иногда может вылетать или вовсе не запускаться. Для комфортного игрового процесса нужно понимать, что делать, если не запускается Стим на Windows 10.
Проблемы с запуском Стим
Ошибки в работе могут происходить в результате обновлений, когда разработчики не успевают учесть все нюансы запуска, при зависании системы, конфликте с антивирусом. Для того чтобы продолжить наслаждаться игрой, нужно разобраться, что привело к сбою и как все исправить.
Стим – популярная игровая платформа
Причины, почему не запускается Steam на Windows 10, описаны далее.
Недостаточно места
Ошибка встречается во время установки клиента. Экран начинает выдавать сообщение: «Not enough space on hard drive». Для устранения требуется удалить лишние файлы с локального диска или инсталлировать приложение на другой носитель/раздел.
Неверный путь установки
Если выбрана в качестве конечной директории папка, содержащая символы кириллицы в названии, то понятно, почему Стим не устанавливается на Виндовс 10. Для исправления достаточно удалить клиент и повторно инсталлировать его. Рекомендуется оставить стандартный путь назначения: «C:Program Files (x86)Steam».
Файлы программы повреждены
Файлы перестают работать если:
- клиент был скачан из стороннего источника;
- на компьютере есть вирус;
- во время скачивания произошел сбой.
Важно! Для устранения проблемы достаточно зайти на сайт Steam и повторно скачать клиент. Далее с установкой проблем возникнуть не должно.
Загрузка зависает
Причина, почему не открывается Стим на Виндовс 10, может быть в зависании программы или инсталлятора. Пользователю придется принудительно завершить работу клиента – для этого понадобится диспетчер задач. Процесс:
- На клавиатуре зажать сочетание Ctrl+Alt+Del.
- Появится дополнительное меню Windows, в котором выбрать «Диспетчер задач».
- В меню Диспетчера перейти в раздел «Процессы».
- Найти процесс с названием «Steam Client Bootstrapper».
- Кликнуть ПКМ и во всплывающем меню выбрать «Снять задачу».
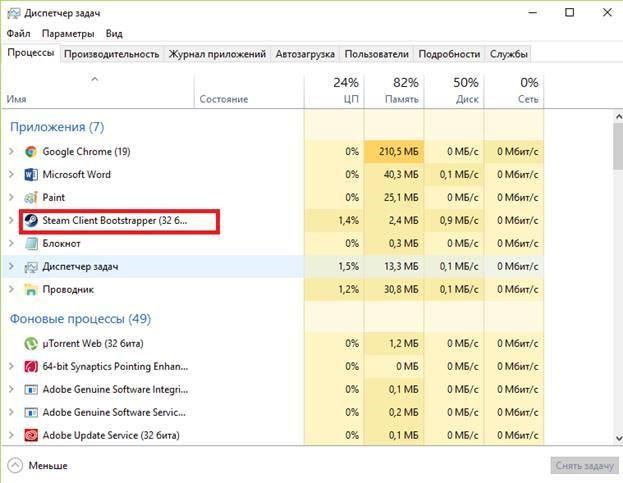
После этого нужно попробовать повторно запустить клиент. Если он снова завис – стоит поискать другую причину ошибки.
Методы решения
Вначале рекомендуется проверить, не конфликтует ли антивирус с файлами клиента. Для этого нужно зайти в карантин и просмотреть, нет ли там папок Стима. Другие методы решения проблемы описаны далее.
Снятие задач Стим
После завершения работы Стим, процессы, которые должны самостоятельно завершиться, могут этого не сделать. В итоге программа будет реагировать неадекватно: при последующем запуске клиента будет возникать ошибка. Пользователю нужно запустить Диспетчер задач и проверить действующие процессы:
- Зажать одновременно Shift+Ctrl+Esc (или Ctr+Alt+Del и в дополнительному меню выбрать «Диспетчер задач»).
- Перейти во вкладку процессы и найти все, что содержит в названии Steam.
- Выбрать все лишние процессы, кликнуть на них ПКМ и во всплывающем меню нажать «Снять задачу».
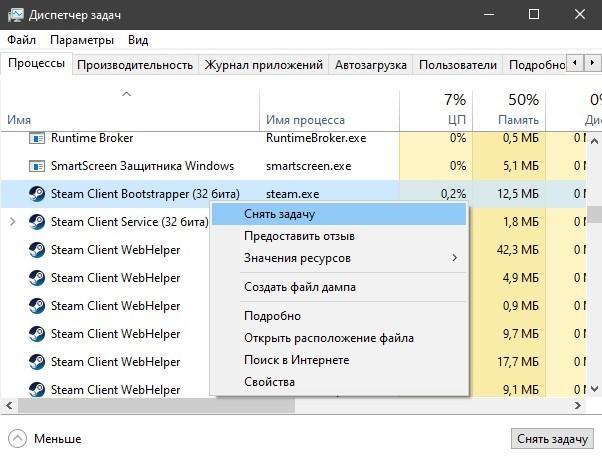
Важно! После завершения работы нужно попытаться повторно запустить клиент и проверить его работоспособность.
Запуск Steam от имени администратора
Иногда причина сбоя заключается в правах доступа, так что придется подключиться к рабочему столу админа. Для решения проблемы нужно кликнуть ПКМ по ярлыку клиента. В меню выбрать «Запуск от имени администратора».
Изменение ClientRegistry.blob
К сбою приводит регистр ClientRegistry.blob. Для корректной работы Стим его рекомендуется переименовать, чтобы система создала другой файл. Предварительно требуется завершить все задачи клиента через Диспетчер. Потом действовать так:
- Перейти в корневую папку с файлами Стим. По стандарту, это «C:Program Files (x86)Steam».
- Найти файл «ClientRegistry.blob», нажать ПКМ и выбрать «Переименовать».
- Ввести новое название «ClientRegistryMyWebPc.blob».
- Запустить клиент, чтобы проверить нет ли ошибок в работе.
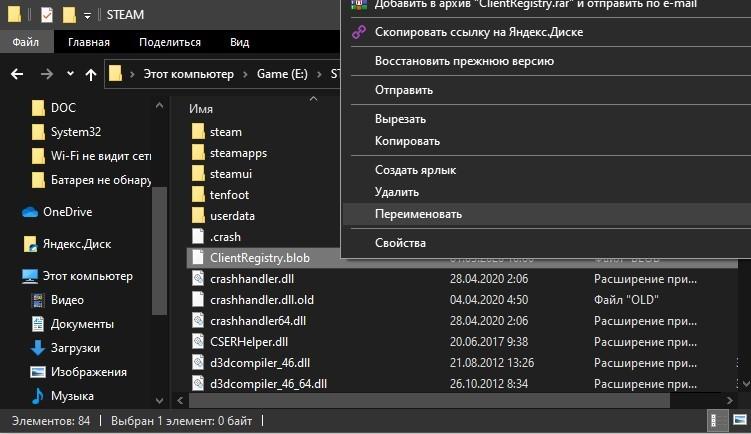
Если проблема не была устранена, то нужно вернуться в корневую папку и запустить файл «Steamerrorreporter.exe». Потом повторно открыть клиент, чтобы проверить работоспособность.
Удаление кэша
В директории «appcache» содержатся настройки игр и Стима. Кэш сохраняется, чтобы при последующих запусках клиента он загружался и работал быстрее. Иногда файлы в папке оказываются поврежденными, из-за чего Стим работает со сбоями. Для решения нужно:
- Открыть корневую папку с клиентом.
- Найти в ней папку «appcache» и скопировать ее в другое место (создание резервной копии).
- Переместить «appcache» в корзину.
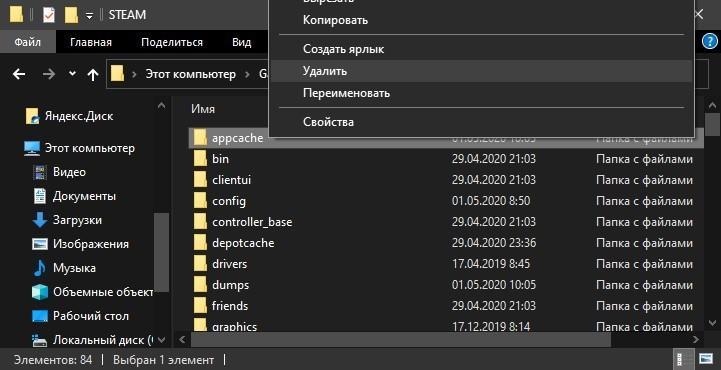
Важно! В конце нужно запустить клиент заново и проверить, есть ли проблемы с приложением. Если не устанавливается Стим на Виндовс 10, то рекомендуется заново скачать программу с официального сайта.
Настройки времени
В системе могли сбиться настройки даты и времени – тогда клиент вылетает. Информация о пользователе собирается в режиме реального времени и отправляется на сервера Valve. Для устранения ошибки нужно перейти в «Параметры», потом в «Время и язык», «Дата и время». Затем выключить и повторно включить тумблер «Установить время автоматически».
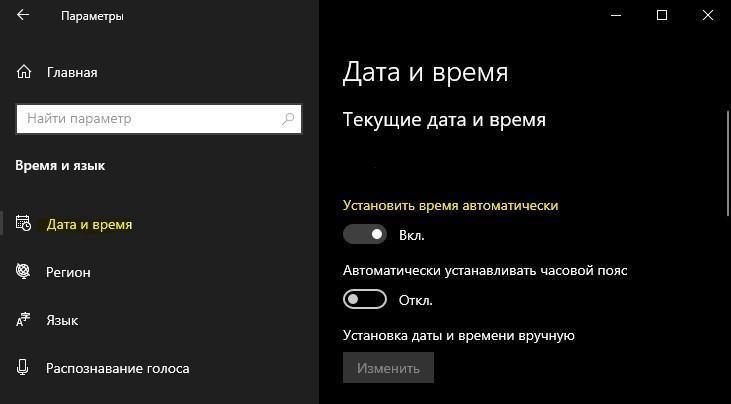
Сбор настроек
В системе есть специальная команда, позволяющая переустановить параметры работы клиента. Она помогает устранить некоторые проблемы. Вот что надо сделать для ее применения:
- Открыть программу «Выполнить» – зайти в «Пуск» и в поисковой строке ввести «Выполнить» или зажать сочетание клавиш Win+R.
- На экране откроется окно ввода – в строку вписывается команда «steam: // flushconfig».
Для применения параметра нужно кликнуть на «Ок».
Безопасный режим
Если никакой из описанных способов не помог, то проблему получится решить через запуск системы в безопасном режиме. Так ПК будет работать только с приложениями первостепенной важности. Если в Windows 10 есть программа, мешающая работе Стим, то это станет явным при просмотре в Безопасном режиме.
Важно! Если в результате запуска проблем с открытием клиента не возникло, то остается найти приложение, которые мешает платформе, и удалить его.
Для запуска системы в Безопасном режиме нужно:
- В поисковой строке Windows ввести «Конфигурация системы» и нажать на «Поиск».
- Когда отобразится нужный раздел – кликнуть по нему для открытия.
- В меню перейти во вкладку «boot».
- В диалоговом окне (слева внизу) будет доступен параметр запуска – «Безопасная загрузка».
- Выбрать нужную настройку, под ней кликнуть на «Сеть». В работе понадобится интернет, так как клиент использует его для открытия.
Остается перезагрузить компьютер. При следующем запуске система будет работать в Безопасном режиме.
Удаление и установка приложения Стим заново
Если не удалось понять, почему Стим не запускается на Виндовс 10, то остается единственный вариант – полная ручная переустановка клиента.
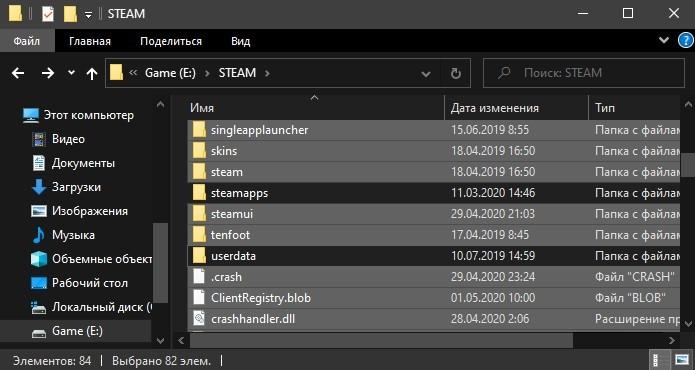
Нужно перейти в корневую папку и удалить все файлы внутри, кроме:
- Steamapps – в разделе хранятся игры;
- Userdata – содержит данные о профиле;
- steam.exe – файл для исполнительного запуска.
Важно! После удаления остается нажать на steam.exe, чтобы приложение начало самостоятельно скачивать недостающие данные с сервера. Процедура решает проблему, почему не устанавливается Steam на Windows 10.
Существует много причин, почему не открывается Стим на Windows 10. Вначале пользователю нужно найти корень проблемы, а затем приступить к устранению.












