Что делать, если не заходит в аккаунт Google

При вводе данных от своей учетной записи Google на смартфонах и планшетах пользователь может столкнуться с проблемой входа. Система попросту не заходит в аккаунт Гугл на Андроиде. Причины разные: неверно введен логин или пароль, профиль уже добавлен на устройство или соединение с сервером не установлено. В статье приведены примеры обхода данных ошибок.
Регистрация на официальном сайте
Подготовка новой учетной записи Google должна происходить в чистом, избавленном от Кэша и Cookies браузере Google Chrome. Если же история еще где-то хранится, придется провести дополнительную очистку, нажав комбинацию клавиш CTRL + H, а затем, оказавшись в меню «История», в левой части интерфейса выбрать пункт «Очистить историю».

Из предлагаемых вариантов важно сначала перейти на вкладку «Дополнительные».

А после проставить галочки напротив пункта «Файлы Cookie» и «Кэш».
Если подготовка завершена, пора переходить к сути:
В правом верхнем углу нажать на иконку, изображающую выбор профиля.

А после того как дополнительное меню загрузится, выбрать пункт «Войти в Chrome.

Далее выбор сводится или к авторизации с помощью логина и пароля, или регистрации, доступной по кнопке «Создать аккаунт».

Следующий этап напрямую зависит от того, насколько тщательно пройдена подготовка.

Если Google Chrome чист и избавлен от Cookie и Кэша, на этапе ввода номера телефона появится кнопка «Пропустить», на которую и остается нажать.
Другие варианты авторизации
По факту, существует намного больше вариантов, как с телефона войти в Google аккаунт. Подробно о каждом из них.
Дополнительные параметры
Этот способ повторяет предыдущий, но с незначительными отличиями:
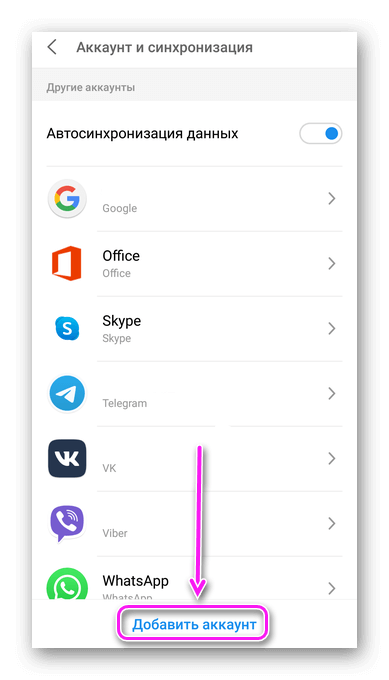
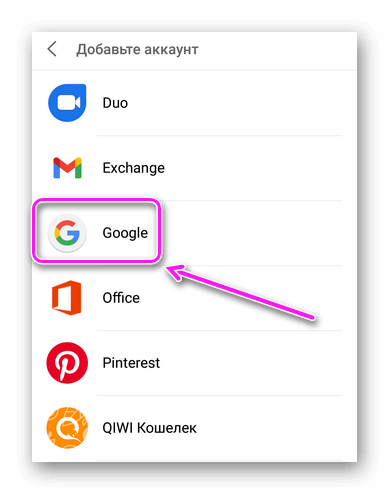
Через это меню добавляют дополнительные учетки социальных сетей, мессенджеров, электронной почты или электронных кошельков.
Через сервисы
Пройдя подтверждение в одном сервисе компании, профиль станет доступен на всем устройстве. Пользователю достаточно открыть приложение и выбрать «Войти». Вот как это выглядит в разных проектах :
Первая учетка, добавленная на устройство, считается основной. После отката смартфона к заводским настройкам, авторизоваться понадобится непосредственно под ним.
Онлайн авторизация
Подтвердив профиль на смартфоне, зайдите под ним онлайн :
Учитывайте, что вход будет произведен только через браузер. Указанная учетка не привяжется к телефону/планшету.
Чтобы войти в профиль от Гугл, достаточно знать логин, пароль или иметь привязанный к нему номер телефона для экстренного восстановления доступа. Если акк больше не нужен — удалите его с дополнительного меню.
Не могу войти в Google
Процесс входа в Gmail в большинстве случаев прост; введите свой адрес электронной почты и введите пароль. Вы будете использовать одну и ту же страницу входа независимо от того, входите ли вы в личную учетную запись Gmail или в электронную почту Google Workspace.

Если вам не удается войти в свою учетную запись Gmail или Google со страницы входа в Gmail, попробуйте следующие исправления.
Проверьте электронную почту и пароль
Убедитесь, что вы вводите правильный адрес электронной почты и пароль. Электронный адрес, который вы вводите, также должен включать домен, например, вы также должны ввести @gmail.com.
Убедитесь, что пароль правильный. Если у вас есть пароль, хранящийся в диспетчере паролей или в данных автозаполнения вашего браузера, найдите его, чтобы убедиться, что вы ввели его правильно.
Проверьте статус службы.
Проверьте, работает ли Gmail, посетив страницу статуса службы Google. Вам также следует попробовать войти в Gmail из его мобильных приложений. Если вы можете использовать мобильное приложение Gmail для входа в систему, то проблемы со входом могут быть связаны с вашим браузером.
Очистите файлы cookie и кеш
Попробуйте очистить файлы cookie и кеш вашего браузера. Часто проблемы с этими файлами могут помешать Gmail войти в вашу учетную запись.
- Откройте ваш браузер.
- Посетите настройки браузера.
- Очистите файлы cookie и кеш.
- Перезагрузите браузер.
- Попробуйте войти в Gmail.

Проверьте устройства на наличие подтверждения по электронной почте
Если вы входите в систему на новом устройстве, возможно, вы получили сообщение от Gmail на одном из зарегистрированных устройств, например, на телефоне, на котором установлено и настроено приложение Gmail. Сообщение будет использовано для подтверждения вашего логина.
- Откройте приложение Gmail.
- Найдите сообщение от Gmail о новом входе в систему.
- Коснитесь номера, указанного в сообщении, чтобы подтвердить вход.
Попробуйте другой браузер или профиль браузера
Браузеры могут столкнуться с проблемами и помешать вам получить доступ к некоторым или всем веб-сайтам. Попробуйте использовать другой браузер для входа в Gmail. Если ваш браузер поддерживает несколько профилей, попробуйте создать новый профиль и использовать его для входа в Gmail.
Восстановить аккаунт
Возможно, вы ввели неправильный пароль. В этом случае вы можете попробовать восстановить свою учетную запись и сбросить пароль.
- Посетите Gmail.
- Щелкните Забыл адрес электронной почты.
- Введите либо свой номер телефона, либо адрес электронной почты, который вы помните.
- Введите свое имя и фамилию.
- Gmail сообщит вам, удалось ли найти письмо. В противном случае проблема заключается в том, что вы ввели неправильный адрес электронной почты.
- Если адрес электронной почты правильный, вы можете восстановить пароль.
- Gmail отправит проверочный код на ваше мобильное устройство (или другое зарегистрированное устройство).
- Введите код и установите новый пароль.

Создание нового аккаунта и личные данные
Перед созданием новой учетной записи, отключите автоматическое восстановление и резервное копирование, иначе старый аккаунт может быть восстановлен. После создания вновь включите эти настройки.
Создать новый профиль Google можно в том же разделе Настройки –Аккаунты. Процедура проста, но постарайтесь на этот раз внимательно ввести все нужные данные, не соврать и записать их куда-нибудь для памяти.
После создания нового аккаунта обычно сразу можно пользоваться сервисами, но бывает, что после этого войти в свою учетную запись или Play Market не удается.
Типичная ситуация: один из родителей купил себе новый мобильный телефон, а старый решил отдать ребенку. Почистив данные, удаляет свой аккаунт и заводит новый на ребенка. И ребенок не может войти в него, чтобы скачать приложения.
Нужно учесть, что пользоваться сервисами Google могут только дети старше 13 лет. Если при вводе данных вы ввели возраст меньше допустимого, вход в Гугл не будет разрешен и заблокирован.
Как быть, если сервис запретил вход? Отменить и удалить учетную запись и создать новую, в которой завысить возраст. Или, что более правильно, создать еще одну учетную запись для себя.
Если в новый аккаунт доступ получен, но войти в Play Market не удается, нужно почистить его данные. Для этого:
- войти в Настройки — Опции;
- выбрать Диспетчер приложений;
- выбрать Google Play Market;
- нажать «Очистить».
Приведенные выше методы, в большинстве случаев, помогают решить проблему появления сообщения об отсутствии доступа к входу в аккаунт. Если справиться с ней все же не удалось, обратитесь в службу поддержки Гугл.
Методы возврата доступа к вашему аккаунту
Утеря логина
Что же сделать, если вы не можете вспомнить адрес своей почты? Все, что вам нужно знать сейчас — ваш мобильный или запасной адрес электронной почты. При входе в ваш аккаунт Google нажмите на строчку «Забыли адрес почты?».
После этого введите номер мобильного телефона или альтернативный адрес почты, которые синхронизированы к вашему аккаунту. Теперь вам требуется ввести пароль. В случае, что вы его не помните, то вам следует вспомнить все те пароли, которые вы устанавливали ранее, и ввести какой-нибудь из них.
Заполните поля для ввода имени и фамилии, которые указаны в аккаунте. Осталось подождать, пока вам не придет SMS с кодом на запасную почту или на номер вашего мобильного. Если в данный момент у вас отсутствует возможность получения кода по мобильному или запасной почте, тогда нужно будет вспомнить дату, когда вы создали ваш личный кабинет, и указать ее.
Используя мобильный телефон
Все, что вам нужно, чтобы вернуть доступ к вашему личному кабинету, используя номер мобильного, который с ним синхронизирован:
- Введите номер вашего мобильного в окошке для восстановления доступа;
- Укажите пароль. Однако если вы его не вспомнили, нажмите на строчку «Не можете вспомнить адрес почты?»;
- Попробуйте вспомнить все возможные пароли, которые могли устанавливать, и ввести какой-нибудь из них;
- Введите свое ФИО, которое установлено в личном кабинете;

- После введения вышеперечисленных данных, отправьте SMS с подтверждением на мобильный номер, привязанный к введенной эл. почте.
Запасной адрес почты
Если в вашем аккаунте не было указано никакой доп. информации, вам следует попробовать вернуть возможность зайти в аккаунт Google, используя электронную почту, из которой вы сможете получить подтверждение.
После этого нажмите на строчку «Попробовать иной способ». Подождите, пока не появится окошко для указания почты, используя которую, вам придет SMS с кодом. Укажите почту в окошке. Найдите сообщение с кодом и введите его в следующем окошке.
По окончанию всех действий, вы будете уведомлены, что ваша учетная запись подтверждена.
Блокировка аккаунта
Если вы неоднократно нарушали правила, установленные Google, вполне возможно, что вашу учетную запись могли заблокировать. Однако решение этой проблемы есть. Если вы подозреваете, что ваш аккаунт взломали недоброжелатели, или нарушение было не слишком серьезным, то есть вероятность получить доступ обратно. Для начала вам нужно подать заявку, чтобы восстановить электронную почту. Форму заявки вы найдете в разделе для справок.
Вас спросят, собираетесь ли вы совершить вход в аккаунт. Выберите «Да».
Введите адрес той почты, которая была синхронизирована с заблокированным аккаунтом.
После этого введите адрес почты, по которой с вами будет возможно связаться. Укажите дополнительную информацию об учетной записи. Напишите, что вы делали до того, как вас заблокировали, укажите причину, по которой вас могли заблокировать. Насколько подробно вы все опишете, настолько больше вероятность, что вас разблокируют обратно.
Дождитесь ответа, который придет на указанный вами e-mail. Обычно это занимает от одной до четырех недель. Окончательное решение обычно зависит от степени серьезности нарушенных правил, из-за которых ваш личный кабинет заблокировали.
Удаленный личный кабинет пользователя
Если ваш кабинет в Google удален, то чтобы его восстановить, вам нужно выполнить следующее:
- Указать адрес e-mail при входе;
- Система скажет, что ваша запись удалена, однако, ее можно восстановить;
- Перейдите по строчке «Попытаться вернуть аккаунт»;
- Введите любой предполагаемый пароль от почты, который можете вспомнить.
Если вы смогли вспомнить какой-либо из паролей, нажмите на строчку «Другой вопрос». Сейчас введите запасной адрес электронной почты, которая синхронизирована с аккаунтом. На эту почту вам придет SMS с кодом, введя который вы вернете доступ.
Помните, что восстановлению подлежит только такой личный кабинет, который удалили менее трех недель назад.











