Не включается компьютер! Пресловутая кнопка POWER!
Последнее время я стал часто сталкиваться с неисправностью кнопки включения ПК — кнопки Power. Раньше я не предавал ей большого значения и не уделял должного внимания. А зря!
Бывает так, что питание в сети есть, блок питания, при замыкании соответствующих контактов разъема, заводится с пол оборота и прекрасно работает. Материнская плата сигнализирует своим светодиодом о наличии дежурного напряжения, но по нажатию кнопки pwr ничего не происходит. Компьютер не включается!
Конечно, причин такого поведения может быть великое множество, но всё — таки стоит обратить внимание на кнопку включения ПК!
Способ 1. Замыкаем контакты на материнке
В первую очередь нужно убедиться, что компьютер не включается из-за неисправной кнопки включения.
Для этого отсоединяем контакты кнопки Power SW из разъема материнской платы.

Разъем Power SW отсоединяем от материнской платы
После замыкаем два контакта отверткой или другим подходящим металлическим предметом.

Замыкаем два контакта металлическим предметом — для включения компьютера
Если компьютер включается, замыкая контакты на материнке, а с кнопки нет, то значит вывод — кнопка неисправна. Проверьте провода идущие к кнопке, может быть один из проводков отсоединился и его нужно припаять.
Если замкнув контакты на материнке, компьютер не включился, то проверьте, подается ли напряжение на блок питания и включена ли кнопка на БП.
Проверка электропитания
Прежде, чем убедиться, что компьютер действительно не включается из-за неисправной кнопки включения, нужно проверить подается ли напряжение на компьютер.
- Проверьте есть ли напряжение в розетке.
- Проверьте соединение кабеля питания.
- Убедитесь, что кнопка на блоке питания — в положении ВКЛ.
Напряжение в розетке можно проверить, например подключив настольную лампу в розетку. Лампа светит? Хорошо, идем дальше.
Проверьте надежно ли подключен кабель питания в разъем блока питания. Кабели питания редко выходят из строя, но для убедительности можно попробовать подключить кабель от монитора в компьютер. В большинство случаев они одинаковые.

Проверка соединения кабеля в блоке питания компьютера
Случайно выключенную кнопку на блоке питании, переводим в положение включено.

Кнопка на блоке питании должно быть в положении ВКЛ
После того как убедились, что все подключено как надо, пробуем включить компьютер, замыкая контакты PW на материнке, как было показано выше. Если питание есть и компьютер все равно не заводится, то скорее всего проблема в блоке питания.
Если для вас это сложно, то в таком случае напишите мне в группу ВК — https://vk.com/ruslankomp и опишите свою проблему компьютера.

Помогу решить проблему с ПК или ноутбуком. Вступайте в группу VК — ruslankomp
Полная диагностика и поиск неисправностей
Итак, мы нажимаем на кнопку включения, но ничего не происходит. Что же делать?
Первое: проверяем подключение всех кабелей, в том числе, включен ли блок питания и запитан ли он от сети. Если неисправности не найдены, то переходим к следующему шагу.
реклама
Второе: проверяем исправность кнопки — отсоединяем провод «POWER SW» и замыкаем соответствующие контакты. Замкнуть контакты можно любым металлическим предметом без слоя изоляции, будь то отвертка, лезвие бритвы или ножа, кусочек проволоки или провода с зачищенной изоляцией. От вас требуется лишь прикоснуться этим предметом до двух необходимых контактов. Если ничего не происходит, то, возможно, контакты или предмет в жире, вам следует обезжирить место контакта и сам предмет и повторить действие еще раз.

Третье: если все еще ничего не происходит, то время вытаскивать комплектующие из корпуса на стол или на любую другую поверхность, где бы вам было удобно работать и осматривать комплектующие. Попробуйте все запустить на столе, быть может, железная стенка корпуса каким-то образом замкнула материнскую плату или любой другой элемент ПК.
Четвертое: если описанные выше действия не дали никаких результатов, то пришло время проверки блока питания. Естественно, если у вас есть тестовая материнская плата или мультиметр, то проверка будет куда более информативной и простой, но давайте представим себе ситуацию, что у вас ничего нет. Как в этом случае проверить исправность блока питания (во всяком случае, его возможность запустить систему)? Для этого вам понадобится кусочек проволоки или провода с зачищенной изоляцией или, самое банальное — металлическая скрепка (желательно не окрашенная). Распрямите скрепку и загните ее в дугу , чтобы два ее конца были параллельны друг другу. Далее отсоедините блок питания от сети, чтобы исключить возможность хоть какого-то поражения электрически током. Остальные кабели блока питания должны быть также отсоединены от каких-либо разъемов. Вы берете 24-pin (20+4pin, либо же 20-pin на самых древних) колодку и замыкаете контакт зеленого провода с контактом черного провода той самой скрепкой или проволокой. Если в вашем блоке питания контакты не окрашены, то расположите колодку так, как показано на схеме, отсчитайте соответствующие контакты и замкните их (четвертый сверху, со стороны, на которой располагается замок с пятым/шестым/седьмым с той же стороны).
реклама

Не забываем, что блок питания мы обесточили. После замыкания контактов подайте питание на БП, не забывая о кнопке сзади.
Если блок питания запустился — радуемся, блок питания исправен. Если блок питания не запустился — все равно радуемся, возможно, что не исправен лишь блок питания (даже в такой ситуации попытайтесь сохранить оптимизм).
Пятое: допустим, наш блок питания полностью исправен. От сюда следует, что проблема в материнской плате и/или в тех комплектующих, которые закрепляются на ней. Начнем с простого: вытащите батарейку из материнской платы и закоротите контакты в гнезде, куда вставляется батарейка. Создать замыкание будет достаточно в обесточенной материнской плате буквально на 3-5 секунд. Далее попытайтесь запустить плату.
Шестое: если указанные выше действия не привели ни к какому результату, то следует отсоединить от материнской платы видеокарту и уже на этом этапе начать осмотр материнской платы. Также рекомендую подключить к осмотру обоняние, если вы чувствуете запах гари, то, скорее всего, что-то сгорело и вам следует заменить то комплектующее, которое сгорело. Но, если визуальный осмотр не выявил никаких физических дефектов, то попробуйте запустить систему без видеокарты (естественно, и без других подключенных к плате устройств).
Седьмое: если на предыдущем шаге не удалось запустить ПК, то методом исключения удается выяснить: неисправность может быть в оперативной памяти, материнской плате и, в крайнем случае, в процессоре (что все-таки иногда случается). Вам следует попробовать запустить систему без оперативной памяти. Если в слотах имеется какой-то мусор, то его следует вычистить, например, зубной щеткой (чистой). Если в этот момент найден виновник, то можно вас поздравить: либо проблема с контроллером памяти внутри процессора, либо проблема в слотах оперативной памяти материнской платы, либо проблема в одном или сразу нескольких модулях памяти. Как вернуть к жизни оперативную память — об этом и о других нестандартных решениях типичных компьютерных поломок вы сможете узнать из предыдущего материала.
Восьмое: допустим, система не запустилась и в этом случае. Следовательно, проблема кроется в процессоре либо же в материнской плате. Но не стоит заранее беспокоиться, что кто-то из них труп или нуждается в дорогом сервисном ремонте. Снимите кулер с процессора, очистите его крышку от термопасты. Внимательно осмотрите как ножки процессора, так и его подложку и CMT-компоненты (если таковые имеются). Если при визуальном осмотре было выявлено, что процессор в полном порядке, то пришло время осмотра сокета.
Внимательно осмотрите околосокетное пространство и сам сокет. Если визуальный осмотр не выявил никаких проблем, а запаха гари вы не чувствуете, то осмотрите материнскую плату с обратной стороны. Вам необходимо снять бекплейт, внимательно осмотреть CMT-компоненты за сокетом, осмотреть все дорожки на плате на предмет царапин, на текстолите материнской платы не должно быть никаких трещин. В случае, если визуальный осмотр также не выявил неисправности, то по ключу вставьте процессор обратно в сокет и попробуйте запустить систему. На крайней случай, если плата все равно не запустилась, то попробуйте запустить материнскую плату без процессора.
Девятое: если же и в этом случае система отказывается запускаться, это значит, что либо проблема только в материнской плате, либо проблема и в материнской плате, и в остальных комплектующих (кроме блока питания). В этом случае вам остается лишь снять радиаторы с цепей питания материнской платы и, соответственно, осмотреть так называемый «питальник» вашей материнской платы. Вас должны интересовать конденсаторы и полевые транзисторы (мосфеты). Если вышедший из строя конденсатор определить достаточно легко, то вышедший из строя транзистор чаще всего можно определить только благодаря прозвонке мультиметром. Вздувшийся конденсатор или неработающий транзистор достаточно легко заменить, выпаяв обыкновенным паяльником на 40-60 ватт.

Естественно, что я описал лишь самые банальные проблемы и неисправности, которые поддаются диагностике без специализированного оборудования и профессиональных навыков. Если, допустим, вы пролили на системный блок какую-либо жидкость или уронили на работающую материнскую плату какой-либо металлический предмет, проводящий электрический ток (винтик или отвертку), после чего произошло выключение ПК (возможно, что со спецэффектами), то в данном случае вам не обойтись без специальных навыков или сервисного обслуживания.
Разъем CHASSIS на материнской плате что это?


Необходимо проверить подходит ли питание 220В к компьютеру (системному блоку)
Самый главный враг для компьютерной техники — это уборщица. Может банально отойти кабель питания от блока питания системного блока. Это выглядит примерно так:

Отошёл силовой кабель 220В

Вставляем кабель питания до упора
Переподключаем шнур питания к розетке.
Ну либо с другой стороны вылетела вилка полностью, включаем:

Подключение к розетке 220В
Проверяем положение кнопки включения блока питания. Должно быть в положении «1»:

Подписи разъемов и цветовая маркировка
С фронтальной панели ПК идут несколько 2..3-хпроводных жгутов с разъемами. Отличить их можно по буквенной маркировке.
| Буквенное обозначение | Функциональное назначение |
|---|---|
| Power SW | Кнопка включения питания |
| Reset SW | Клавиша сброса |
| HDD Led | Светодиод активности жесткого диска |
| Power Led | Индикатор питания |
| Speaker | Миниатюрный динамик |

Также разъем кнопки запуска компьютера может маркироваться другими способами:
Единого стандарта здесь нет, поэтому производители могут применять и другие обозначения. Также не существует требований и к цветовой маркировке проводов, поэтому один провод от выключателя старта чаще всего белый, а второй может быть синим, красным, зеленым, реже желтым. Большого значения цветовая маркировка не несет, так как в данном случае полярность подключения неважна.

АТХ и обработка пропадания питания
Стандартный блок питания формата АТ бы, как я уже сказал, устройством весьма тупым, понимающим только управление при помощи механического «рубильника» или выдергивание вилки из розетки. Что произойдет, если питание в сети пропадет, а компьютер включен (то самое «выдергивание вилки»)? Поскольку БП остается во включенном состоянии, после возобновления подачи тока компьютер включится. Пока все хорошо. Но вот если электрическая сеть, мягко говоря, не совсем удовлетворяет нормам качества, подобные отключения/возобновления могут идти сериями. В результате чего компьютер будет включаться и выключаться несколько раз подряд, причем, возможно, за достаточно короткий промежуток времени. Всем знакомым с электротехникой хотя бы на бытовом уровне хорошо известно, что горящая лампочка способна гореть долго и счастливо лампочки практически всегда перегорают в момент включения или выключения 🙂 Аналогичный случай имеем и здесь, только еще более неприятный компьютерные комплектующие по сложности значительно превосходят лампу накаливания. Центральный процессор от такой пляски святого Витта в электросети, скорее всего, не сгорит, а вот материнская плата может. Да и винчестер «запилить» по такой методике не так уж и сложно. В общем, ничего хорошего в итоге мы не имеем. Еще хорошо, что АТ-блоки успели исчезнуть из истории давно конструктивные особенности многих (если не всех) плат на nForce2 таковы, что при выключении в момент процедуры POST на них зачастую попросту «слетал» BIOS, так что нужно было тащить перепрошивать флэшку.
Переход к АТХ позволил решить и эту проблему. Во-первых, блок питания теперь не обязан включаться по-умолчанию при восстановлении подачи электроэнергии, во-вторых, материнская плата даже в случае выключенного компьютера теперь «знает» о том, что питание пропадало (о чем однозначно свидетельствует отсутствие в течение определенного времени дежурного напряжения). Таким образом, «плохие» компьютеры теперь просто не включаются при возобновлении подачи энергии, что уже лучше, чем в случае АТ, «хорошие» могут вести себя что так, что эдак, а «идеальные» материнские платы позволяют гибко управлять ситуацией. «Копать» нужно в BIOS Setup, соответствующий пункт настройки (название может зависеть от версии BIOS и т.п.; чаще всего это «Restore On AC Power Loss») может в идеале принимать три значения (опять же их названия могут и меняться):
Disable В данном случае после пропадания питание не будет восстанавливаться Always Если питание пропадало, то компьютер будет включен, причем даже если он был выключен на тот момент Last Status Полная эмуляция АТ если был включен, то включится, если нет, то останется выключенным
Когда варианта выбора всего два, вторым является «Enable». В зависимости от выбора производителя, он может вести себя двояко. Либо как «Last Status», либо как «Always» это надо проверять. Вариант «Always» кажется надуманным, поскольку зачем включать выключенный компьютер? Однако в некоторых случаях он вполне может оказаться полезным если компьютер не является банальной игровой приставкой, а работает как управляющий центр цифрового дома, например. Включившись после пропадания питания, он может выполнить необходимые программы по настройке прочих приборов, которые могли и сбойнуть из-за пропадания тока в сети. Или даже хотя бы просто послать вам SMS на мобильный дескать «Хозяин! У нас тут электричество отключали» 🙂 «Last Status» удобен для тех случаев, когда компьютер остается «жить своей жизнью» сутками или более, особенно хорошо это проделывать в паре с ИБП, включающимся после пропадания питания, ну или просто в случае качественной электросети. А первый вариант хорош для тех, кто качеством электропитания похвастаться не может, но «бесперебойник» пока еще по каким-либо причинам не купил. Выключение компьютера в неурочный момент не самое приятное, что может случиться, но так, по крайней мере, после появления тока можно выждать некоторое время, дабы убедиться, что проблема устранена надолго, а потом уже включать недешевую технику (особенно стоит сие учесть еще сохранившимся владельцам плат на упомянутом nForce2).
А теперь вернемся к основной теме нашего повествования.
Как подключить кнопку питания на платах разных марок
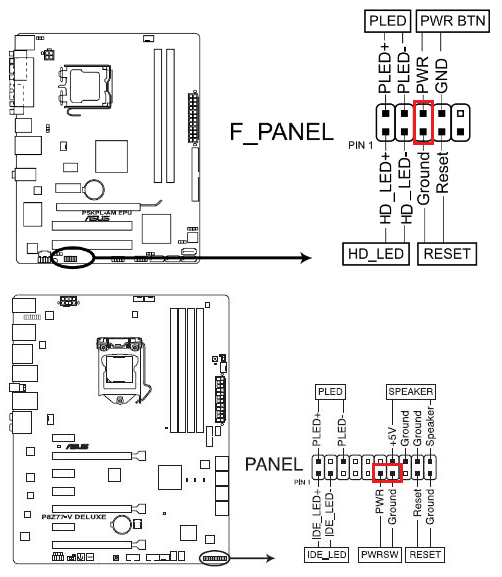
- На платах Asus с 10-штырьковым разъемом передней панели контакты PWR BTN находятся посередине (pin 5 и 6).
- На платах с 20-контактным разъемом они расположены на 11 и 13 пинах.
AsRock
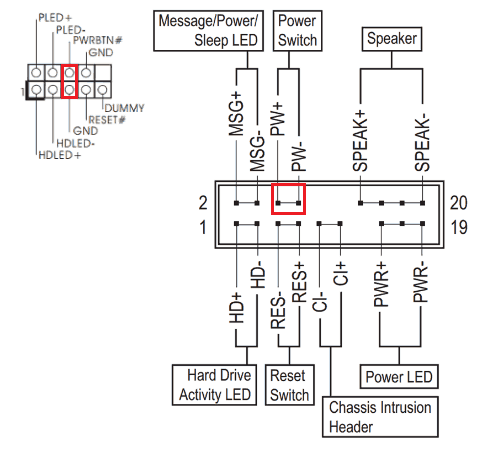
Разные модели материнок AsRock имеют разное расположение контактов Power switch. Например:
- На 10-пиновом разъеме: pin 5 и 6 или pin 6 и 8.
- На 20-пиновом разъеме: pin 6 и 8.
Gigabyte
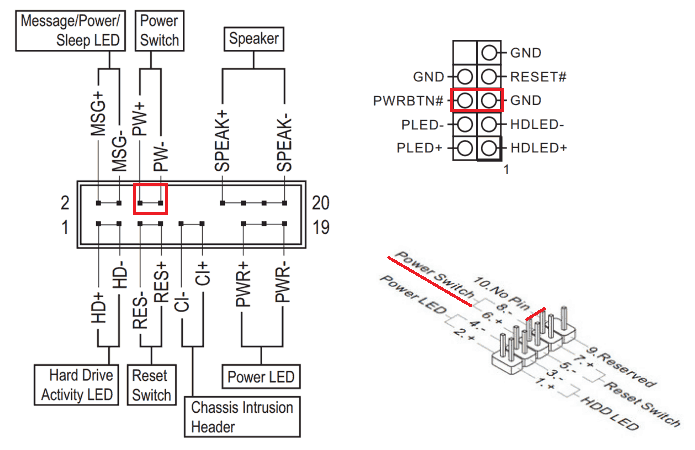
У Gigabyte разъемы фронтальной панели чаще всего имеют 20 контактов. На Power switch приходится pin 6 и 8.
Biostar
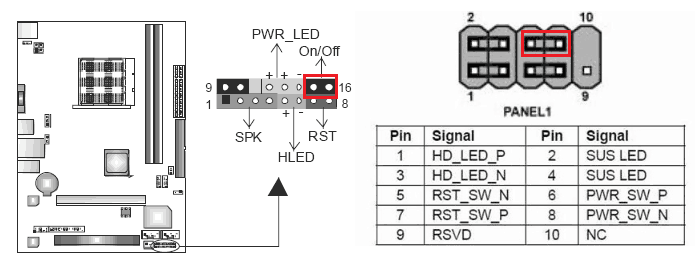
Материнские платы Biostar не слишком распространены в нашей стране, но чаще встречаются модели со следующим расположением пинов PWRSW:
- На 16- и 24-штырьковых разъемах – 14 и 16 pin или 15 и 16 pin, если отсчет контактов ведется по горизонтальным рядам.
- На 10-штырьковом разъеме – 6 и 8 pin.
Это интересно: Windows 10 не видит внешний жесткий диск или флешку: находим сами и показываем системе

На платах MSI разъем f_panel имеет 10 контактов, пины Power switch обозначены порядковыми номерами 6 и 8.
Fujitsu Siemens
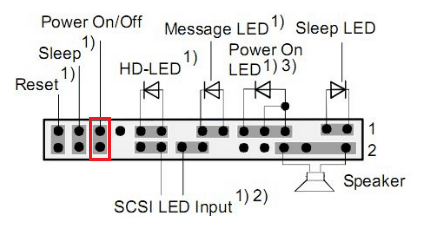
На 30-контактной фронт-панели Fujitsu Siemens пины Power On/Of занимают 25 и 26 место. Обратите внимание, отсчет контактов на этой плате ведется справа налево.
Foxconn
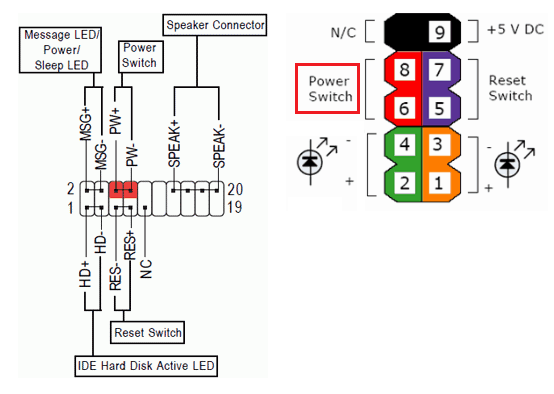
- На 20-штырьковой контактной группе материнских плат Foxconn на Power switch приходятся контакты 6 и 8.
- На 10-штырьковой группе – также 6 и 8.
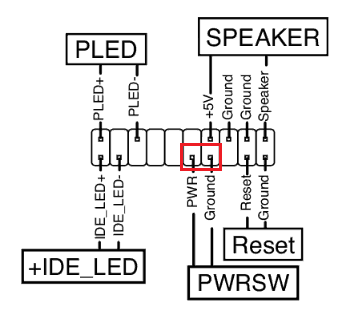
На продуктах марки Epox с 20-контактным разъемом передней панели кнопка Power подключается через пины 11 и 13.
Intel
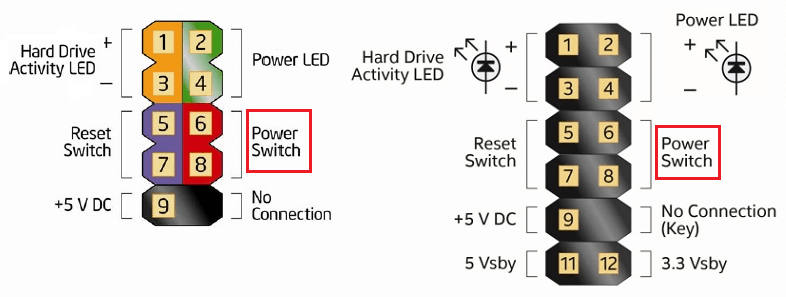
Еще одна экзотическая марка материнских плат – Intel, выпускается с 10- и 12-контактными группами f_panel. Кнопка включения заведена на пины 6 и 8.
Lenovo
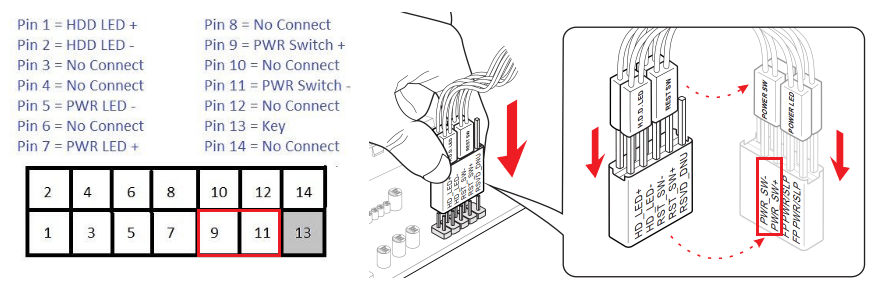
- На моделях материнских плат Lenovo с 14-пиновым разъемом передней панели кнопка включения подключается к контактам 9 и 11.
- На моделях с 10-ю контактами для Power switch отведены пины 6 и 8.
Здесь собраны только самые распространенные варианты подключения кнопки Power к материнским платам стационарных компьютеров. Если вам не подошел ни один из них, «скормите» поисковой системе запрос: «модель_вашей_платы front panel connection» и смотрите найденные картинки. Скорее всего, ответ найдется очень быстро.












