[Есть решение] Пропал звук на компьютере или ноутбуке — что делать?
Если у вас пропал звук на компьютере, то это конечно очень плохо, нужно как можно скорее разобраться почему так произошло и решить быстренько эту проблему.
Причины внезапного отсутствия звука могут быть очень разные, это могут быть вообще что угодно поэтому мы рассмотрим 10 самых популярных причин. Они подойдут практически под любой виндовс, от xp до 10, включая windows 7 и 8.
Я вас сразу попрошу, пожалуйста не торопитесь, прежде чем писать в комментариях мол, что делать, у меня нет звука на компьютере, вообще нечего не помогает. Сперва рассмотрите и проработайте все 10 шагов, я уверен на 99 процентов, что дьявол кроется в одном из расписанных причин.
Виды неисправностей
Неисправности делятся на программные сбои, аппаратные поломки и проблемы подключения. К последним относятся: неправильно вставленный или выпавший штекер, вилка, отсутствие электроснабжения и т. д.

Программные
Причина заключается в том, что исправная звуковая плата неправильно обрабатывает или неверно передает данные. Это может быть связано с отсутствием драйвера или с его некорректной работой. Нужно зайти на официальный сайт производителя звуковой карты и скачать последнюю версию. Если, наоборот, устройства перестали функционировать после обновления, следует установить предыдущую версию драйвера, которая также есть на официальном сайте.

Аппаратные
Проблема заключается в выходе из строя одного или нескольких элементов устройства. Это может быть динамик, трансформатор, переключатель и т. д. Чтобы найти поломку, нужно провести диагностику. Для этого сначала исключают самые легкоустранимые сбои, а потом проверяют все элементы с помощью мультиметра.

Неправильное подключение и отключение звуковых устройств
Для начала нужно проверить, подключены ли внешние колонки к компьютеру, и правильно ли он подключены. На ПК проверьте, не воткнули ли вы штекер колонок в гнездо микрофона или линейного входа для внешней аппаратуры, т.е. воткнут ли штекер в гнездо светло-зелёного цвета – аудиовыход.

Проверьте, к тому ли аудиовыходу вы подключаете колонки. На компьютере может быть нерабочая звуковая карта, интегрированная в материнскую плату. Рабочей же может быть звуковая карта, отдельно установленная в разъём PCI Express или вообще внешняя (подключаемая через USB). Проверьте, плотно ли воткнут в аудиовход штекер, включены ли колонки, не отходят ли их кабели. Проверьте, не отключена ли звуковая карта в BIOS.


И не отключена ли она на уровне операционной системы. Зайдите в диспетчер устройств Windows 10 (жмите клавиши Win+X и кликайте «Диспетчер устройств»). Раскройте ветвь «Звуковые, игровые и видеоустройства». И посмотрите, возможно, ваша звуковая карта отключена, либо же у неё нет драйвера. Звуковая карта может значиться по-разному: как устройство с поддержкой Hiqh Definition Audio, как Realtek Audio, по названию карты, в частности, если она отдельно установленная в разъём PCI Express или внешняя. Рядом со звуковой картой у вас может быть устройство типа Nvidia High Definition Audio, на это устройство обратите внимание, если у вас звук идёт через динамики подключённого к компьютеру телевизора, это устройство как раз таки отвечает за вывод звука через видеокарту по HDMI-кабелю. Если в ветви «Звуковые, игровые и видеоустройства» есть отключённые устройства, они будут отображаться со значком отключения. Вызываем на таком устройстве контекстное меню и жмём «Включить устройство».

И также в диспетчере устройств можете раскрыть ветвь «Аудиовходы и аудиовыходы» и посмотреть, нет ли отключённых устройств вывода звука – ваших динамиков, колонок, наушников.

Но, друзья, рекомендую настройками устройств вывода звука управлять с помощью современного функционала Windows 10, он проще и прикольнее. В системном трее на значке громкости вызываем контекстное меню, жмём «Открыть параметры звука».



Затем жмём «Проверка». Если колонки, динамики или наушники работают, услышим короткую проверочную мелодию.

Может быть так, друзья, что у вас подключено к компьютеру несколько устройств вывода звука – колонки, динамики подключённого по HDMI телевизора, наушники. И вы просто не слышите звук, например, из колонок из-за того, что он идёт на наушники или на динамики выключенного телевизора. Необходимо просто нужное устройство вывода звука сделать таковым по умолчанию. В Windows 10 делается это очень просто. Жмём значок громкости в системном трее, раскрываем список устройств ввода звука и кликаем нужное.

Если звук пропал после переустановки Windows
В этом, наиболее часто встречающемся варианте, причина исчезновения звука практически всегда связана с драйверами звуковой карты. Даже если Windows «Сама установила все драйвера», значок громкости отображается в области уведомлений, а в диспетчере устройств — ваша звуковая плата Realtek или другая, это не означает, что у вас установлены правильные драйвера.
Итак, чтобы звук работал после переустановки ОС, можно и желательно воспользоваться следующими способами:
1. Стационарный компьютер
Если вы знаете какая у вас материнская плата, скачайте драйвера на звук для вашей модели с официального сайта производителя материнской платы (а не звукового чипа — т.е. не с того же сайта Realtek, а, например, с Asus, если это ваш производитель). Возможно также, что у вас имеется диск с драйверами материнской платы, тогда драйвер на звук там есть.
Если модель материнской платы вам неизвестна, а как ее выяснить вы тоже не знаете, то можете воспользоваться драйвер-паком — комплектом драйверов с автоматической системой их установки. Этот способ помогает в большинстве случаев с обычными ПК, но я не рекомендую его использовать с ноутбуками. Наиболее популярный и отлично работающий драйвер пак — Driver Pack Solution, скачать который можно с сайта drp.su/ru/. Более подробно: Нет работает звук в Windows (только применительно к переустановке).
2. Ноутбук
Если же звук не работает после переустановки операционной системы на ноутбуке, то единственное верное решение в этом случае — наведаться на официальный сайт его производителя и загрузить драйвер для вашей модели оттуда. Если вы не знаете адрес официального сайта вашей марки или как там скачать драйвера, то я очень подробно описал это в статье Как установить драйвера на ноутбук, предназначенной для начинающих пользователей.
Программные неисправности
Такое случается, если для звуковой платы не установлены драйверы. Динамики, даже подключённые, в такой ситуации функционировать не будут.
Чаще всего причиной становится переустановка ОС, при этом вспомогательные драйверы воспроизведения звука могут быть не загружены. При встроенной карте эту проблему решить довольно легко, нужно просто посетить веб-страницу поставщика материнки – для настольного ПК, для моноблока, ноута – сайт изготовителя компьютера, и загрузить последние версии программы. Перейти на ресурс изготовителя звуковой платы понадобится при использовании отдельного дискрета. После скачивания и установки необходимо перезагрузить систему.
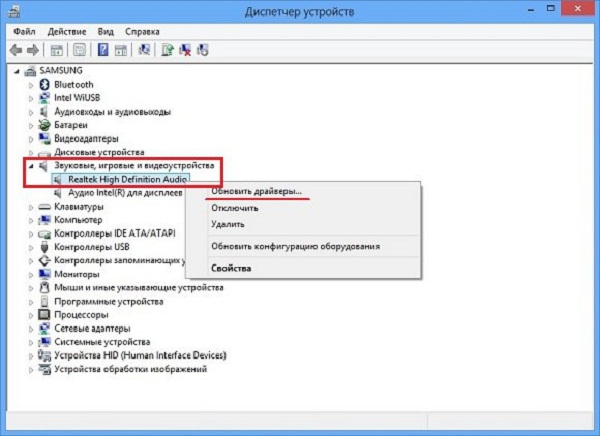
Не стоит забывать, что может выйти из строя и сама звуковая карта. Это можно понять по тому, что не работает светодиод, который находится рядом с гнёздами аудио. Предпосылкой к этому может послужить большое количество пыли внутри корпуса ПК, замыкания в сети, перепады напряжения, повреждения происходят и по причине неаккуратного обращения в ходе ремонта системного блока.
Как бы то ни было, плату или её отдельные элементы придётся заменить и лучше, если это сделает квалифицированный мастер. Альтернатива замене – покупка новой запчасти, что гораздо предпочтительнее, поскольку ремонт обойдётся довольно дорого.
Почему не работают динамики на компьютере
Существует вариант, который решает исправление ошибки со звуком. Давайте рассмотрим его более подробно. Но, сначала нужно разобрать по каким причинам, происходит такой сбой со звуком. Их действительно много:
- не включён звук;
- запущены вирусные программы;
- устаревшая звуковая карта;
- требуется обновления драйверов;
- нужно переустановить систему компьютера.
Вам же нужно внимательно посмотреть, что из перечисленных проблем мешает работать звуковому устройству нормально. На практике, можно сделать это так. Если не работают динамики на компьютере, откройте меню громкости. Для этого нужно нажать по значку звука и выбрать пункт — записывающие устройства.
Потом у Вас появиться меню, где нужно найти вкладку воспроизведение. Именно в этом разделе, можно включить динамики. Повторяйте всё те же аналогичные действия, и включайте динамик. (Рисунок 2).

Надеюсь, этот способ включения динамиков Вам помог.
Служба аудио
Пропал звук на ПК и перечисленные выше методы не помогли? Попробуйте включить службу Windows Audio. Для этого откройте меню «Пуск» и введите запрос services.msc. Перейдите по первой ссылке в выдаче.

В новом окошке найдите пункт Windows Audio и, кликнув по заголовку правой клавишей мыши, вызовите меню.

Выберите вариант «Запустить», если ранее служба была неактивна.

Дважды щёлкните по заголовку — и в новом окошке задайте автоматический запуск при каждом новом включении. После этого перезагрузите ПК.

В статье мы рассмотрели самые вероятные источники неполадок. Другие причины отсутствия звука — действие вирусов, отхождение контактов, поломка звуковой карты. Просканируйте ПК антивирусом, убедитесь в качестве подсоединения проводов, приобретите дешёвую карту и подключитесь к ней — так вы сможете точнее выявить причину.
Задача слишком сложна, а времени на её решение нет? Позвоните или напишите в «Службу добрых дел»! Мы проведём дистанционную консультацию, при необходимости — приедем для исправления поломки к вам домой. Возможен выезд в пределах Москвы и Санкт-Петербурга. Обращайтесь — не дайте отсутствию звучания испортить вам настроение!












